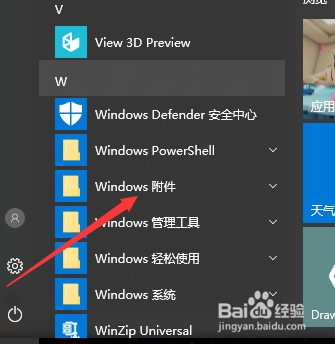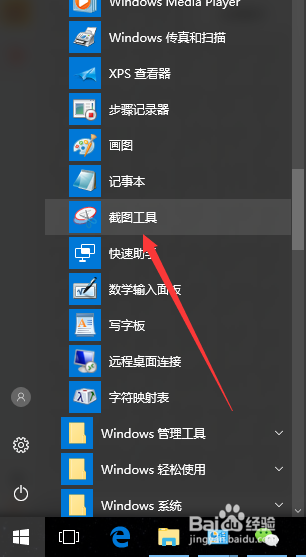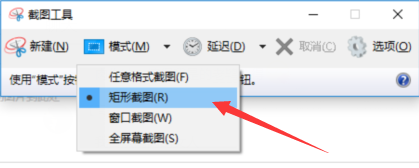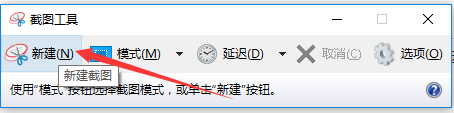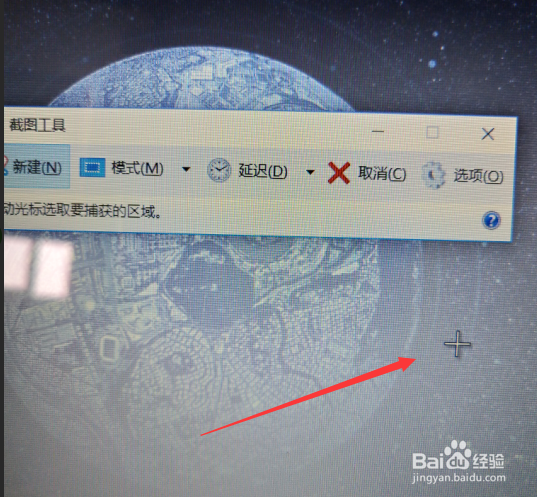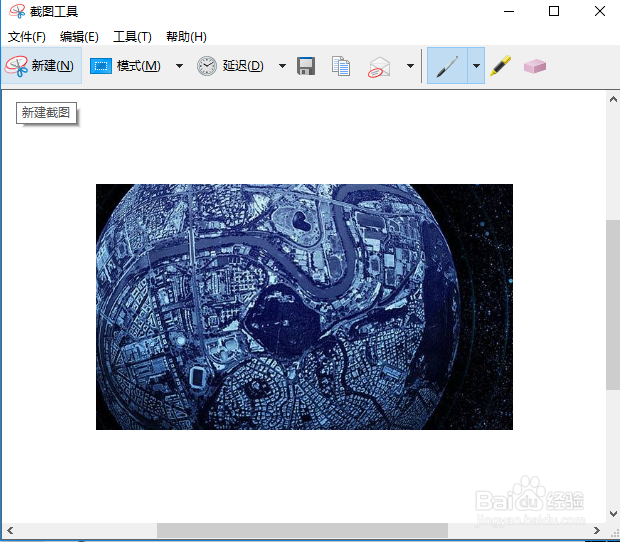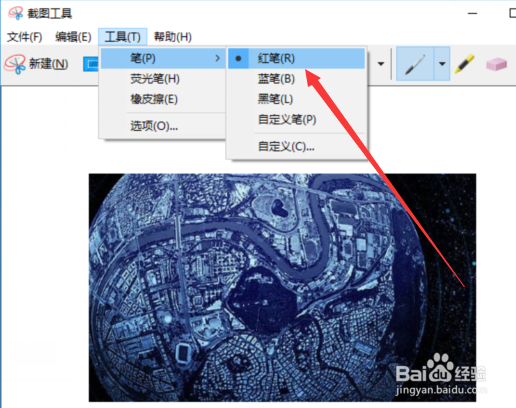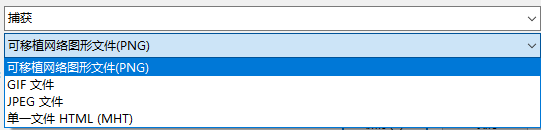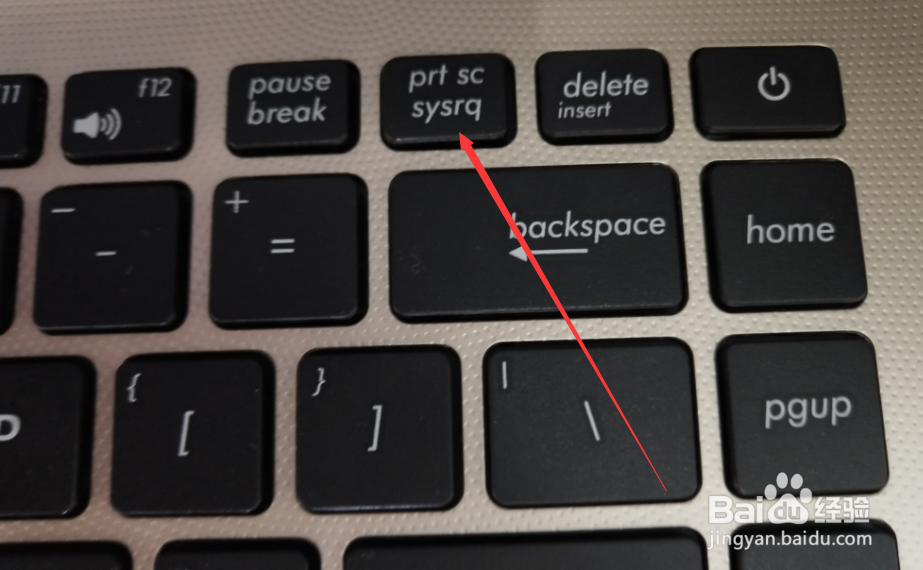怎么样通过WIN10自带截图工具截图
1、打开电脑后,点击左下角的WIN系统图标,亿姣灵秀类似于之前WIN7的开始按钮,在所有应用找到Windows 附件。
2、点击Windows 附件右侧的小三角符号,展开所有附件内容,其中之一就是截图工具,如下图所示。
3、点击截图工具后,程序运行,显示下图界面。点击模式菜单,可以对截图格式进行设置,一般的矩形截图还有窗口、全屏等。比如小编选择矩形截图。
4、点击左侧新建按钮图标,鼠标变成一个小十字,划定截图的范围,选好后,直接在截图工具中显示截图内容。
5、点击上方菜单栏工具,选择红色的笔,可以在图片上做标记,也可擦去自己做的修改。
6、图片文件的保存,可以将最终修改后的截图另存为成不同格式的图片,包括PNG/GIF/JPEG/HTML。
7、当然原来键盘上的全屏幕截图按键还是依旧保捡释掎彀留,按一下后自动保存到剪贴板,可以复制到WORD等可以粘贴图片的地方做处理。
声明:本网站引用、摘录或转载内容仅供网站访问者交流或参考,不代表本站立场,如存在版权或非法内容,请联系站长删除,联系邮箱:site.kefu@qq.com。
阅读量:24
阅读量:59
阅读量:32
阅读量:74
阅读量:24