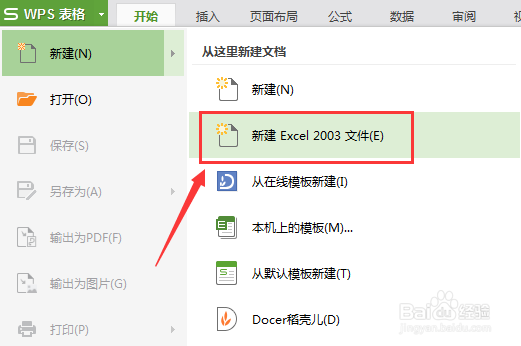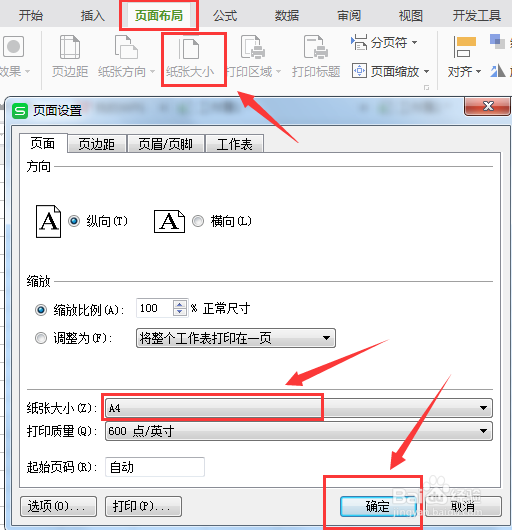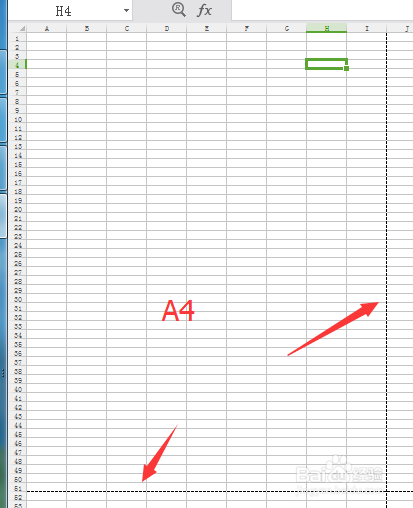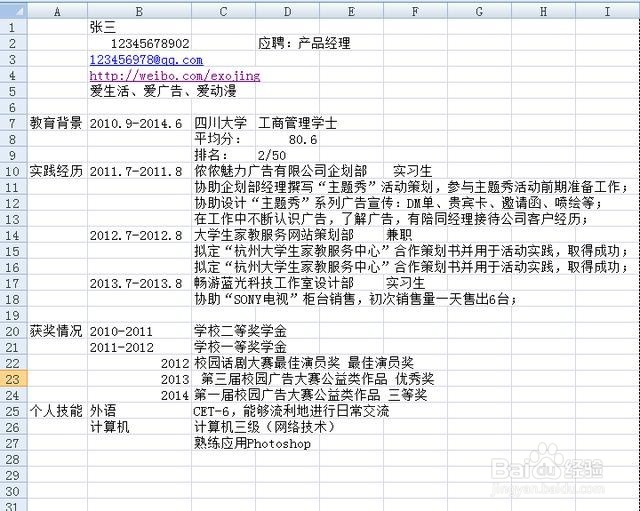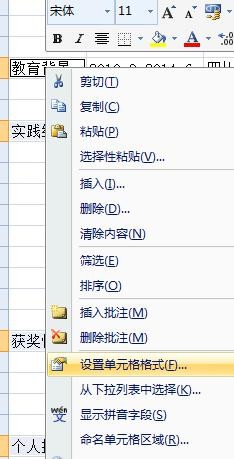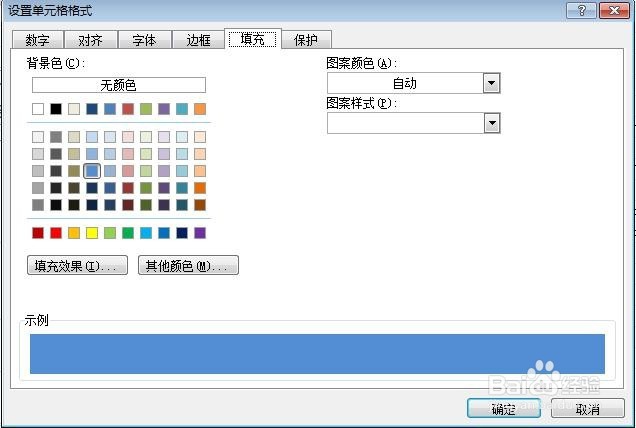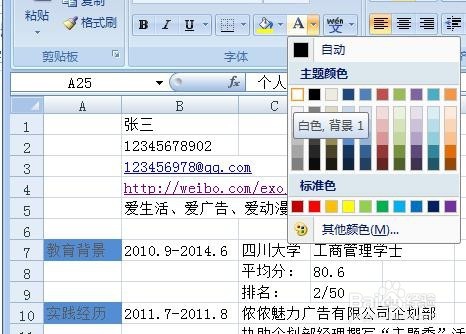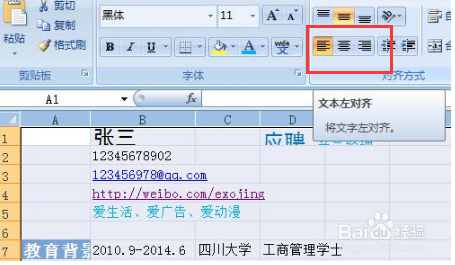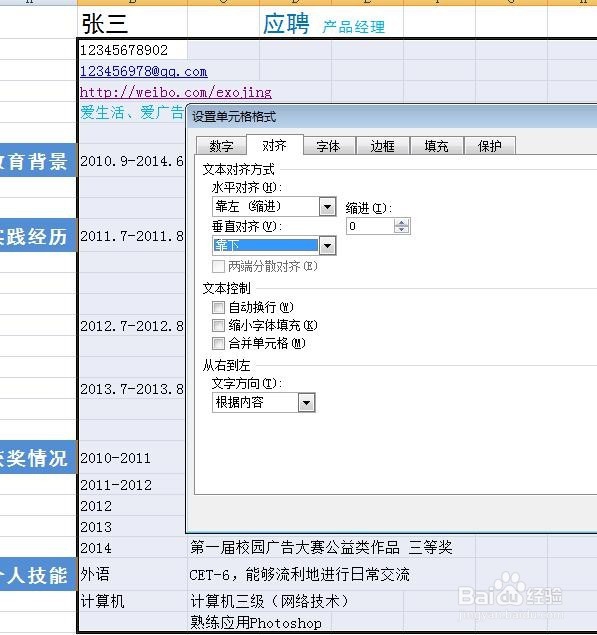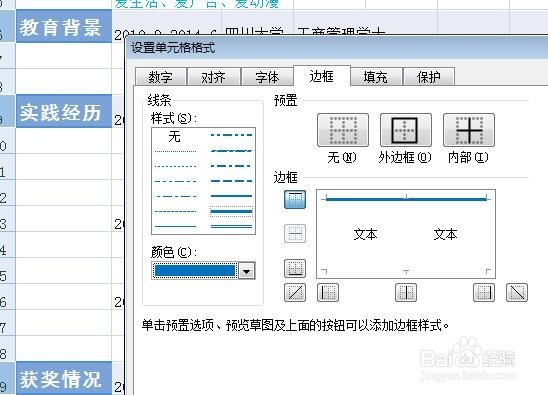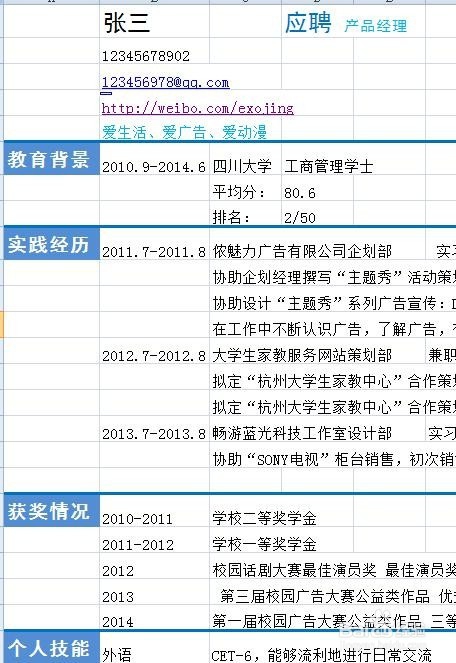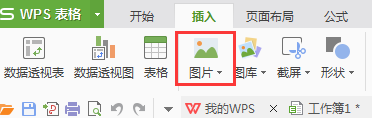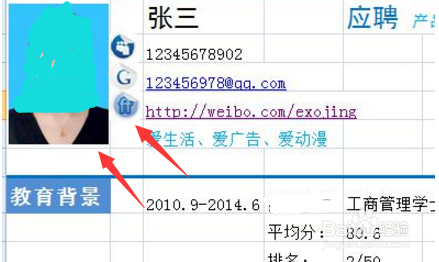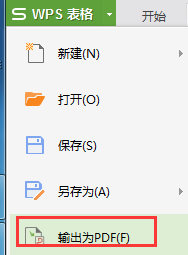如何用Excel WPS表格制作精美求职简历
1、首先打开软件,通过“文件”菜单下“新建”创建空白2003格式(该格式兼容性好)表格。
2、通过“页面布局”下“纸张大小”设置为纸张大小为A4图幅,此时页面区会出现“虚线框”,表示边界范围,如图所示。
3、将自己写好的简历内容填入表格文件,注意一定不要超过A4页面边框大小。
4、对于需要更改单元格背景的单元格,在单元格上右击 鼠标,选择“设置单元格格式”,根据需要选择合适颜色即可,
5、接着可以编辑字体格式和颜色,包括改变背景及未改变背景单元格下的文字,遵循的原则就是色调统一,界面美观、整洁。
6、下面进行文本对齐方式,可以选中需要设置的单元格,通过工具栏中靠左、居中等按钮调整对齐方式;也可通过选中单元格后右击鼠标,选择“设置单元格格式”下“对齐”选项,进行更详细的设置。
7、接着进行行高及列宽设置,wps下通过“开始”菜单下“行和列”中“行高”和“列宽”进行设置。根据实际情况,合理设置单元格属性。
8、设置单元格边框,通过“设置单元格格式”下“边框”选项,可以设置边框显示和隐藏、粗细及颜色,如下图为一种设置效果。
9、然后使用插入图片功能,插入自己的照片及图标,这就要通过合并插入单元格预留图片位醅呓择锗置,然后通过“插入”菜单下,插入“图片”完成,如下面几张图为插入图像效果(要预留空白单元格)。
10、最后调整完成,将文件输出为“pdf格式”即可,记住保留源文件方便后期修改。
声明:本网站引用、摘录或转载内容仅供网站访问者交流或参考,不代表本站立场,如存在版权或非法内容,请联系站长删除,联系邮箱:site.kefu@qq.com。
阅读量:68
阅读量:42
阅读量:88
阅读量:44
阅读量:94