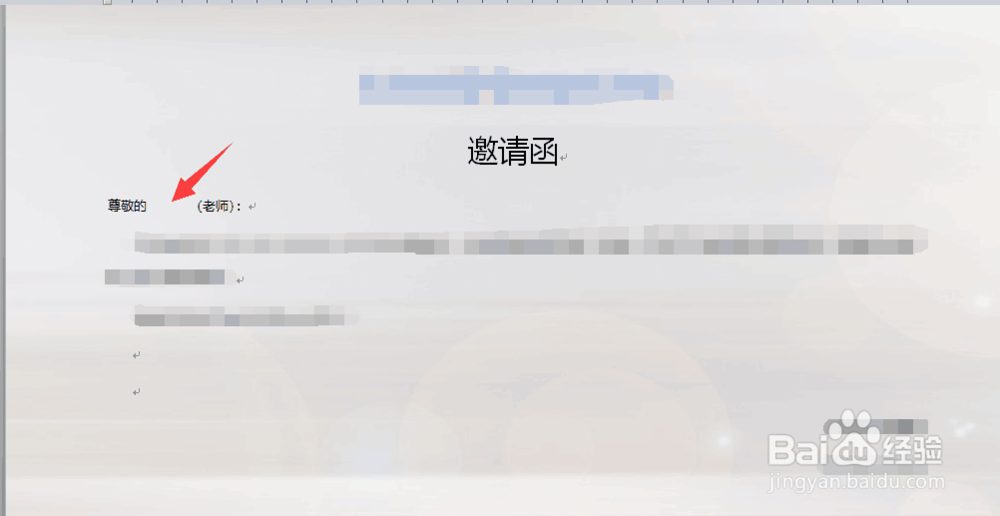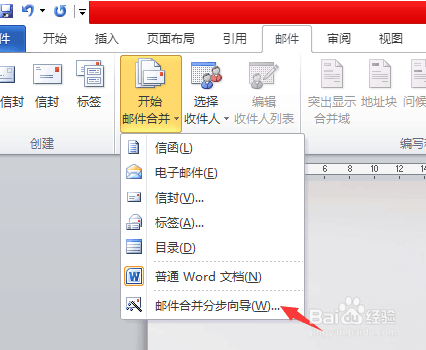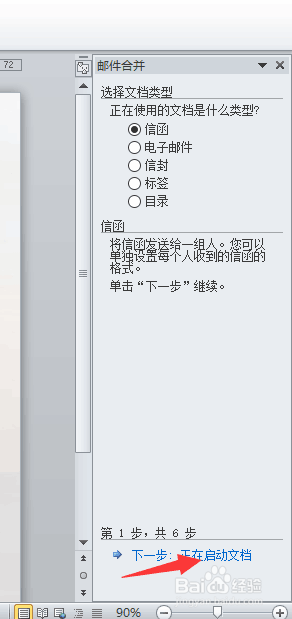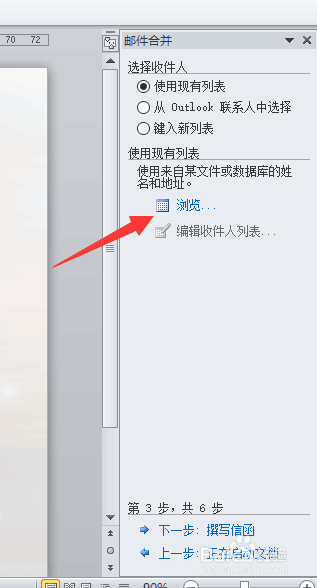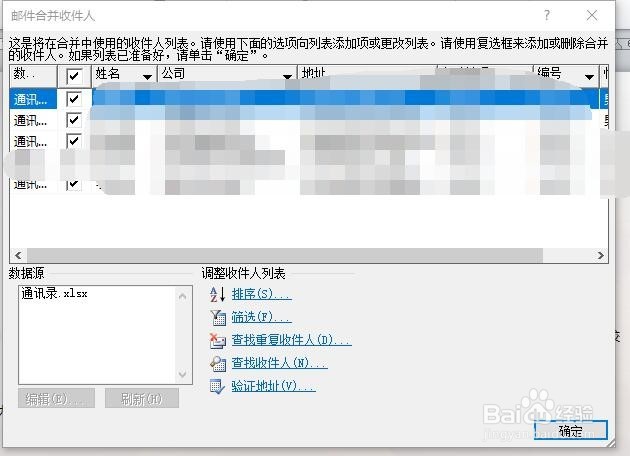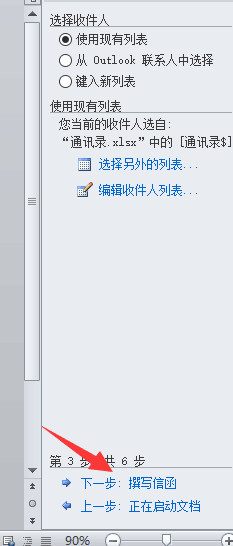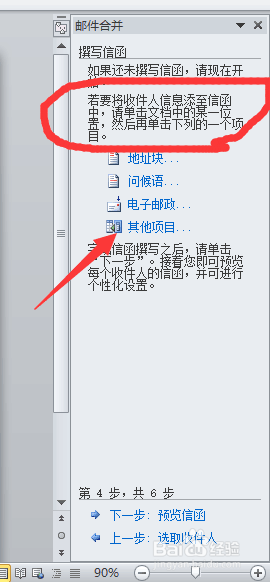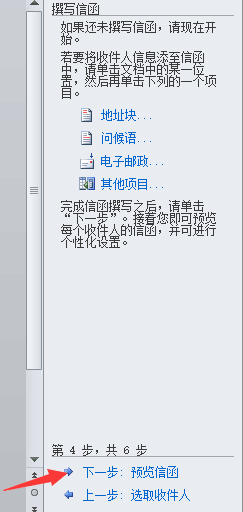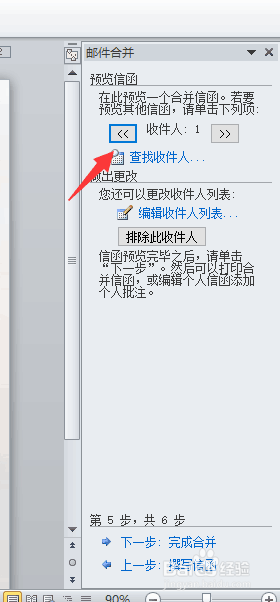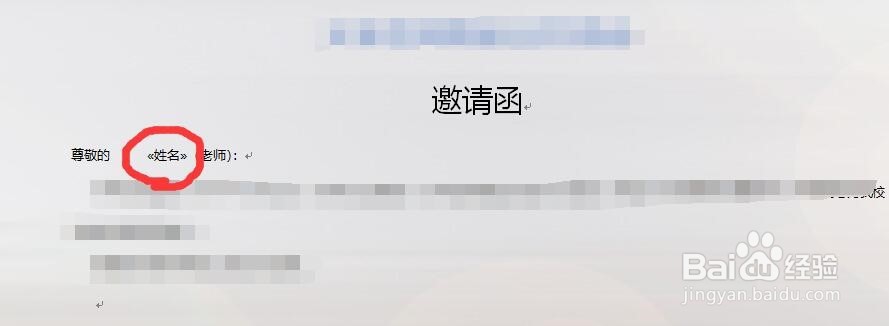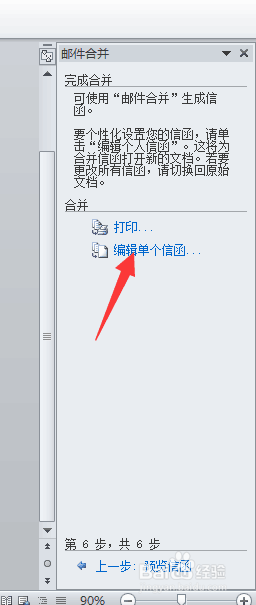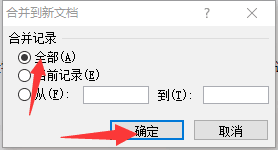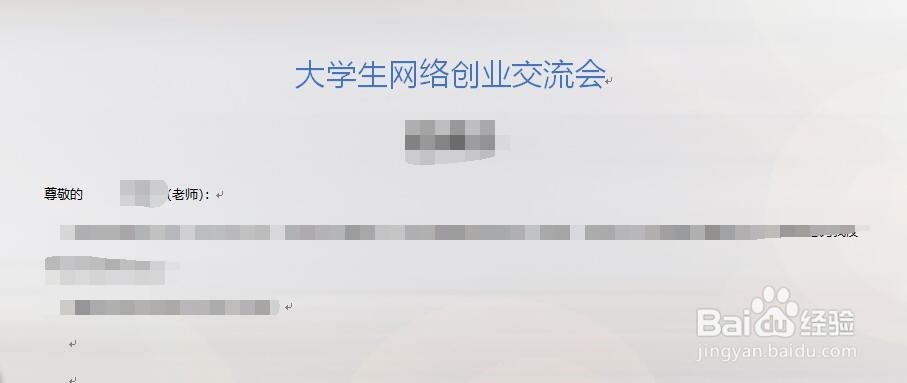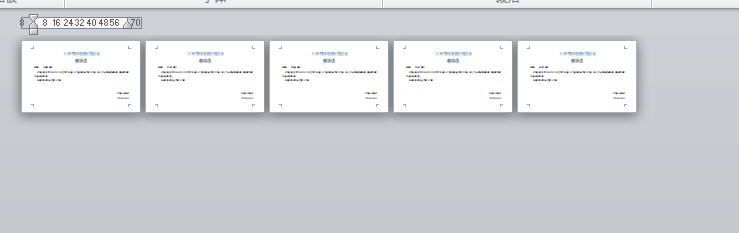word如何使用邮件合并一次性制作所有人的邀请函
1、首先将光标移到需要插入名字的地方,这里就是插入的名字所在的地方了。
2、在菜单栏里面找到邮件,选择开始进行邮件合并,再选择下拉菜单里面的开始邮件合并分布向导。
3、在右边的邮件合并向导中选择信函。因为我们的是邀请函。
4、点击下一步选择开始文档。这里选默认的当前文档。
5、选择收件人。这里就需要插入需要发邀请函的联系人了。这里一般选择默认的使用当前列表,然后点浏览选择有联系人列表的excel文件。查看excel表后选择需要的联系人然后点确认。
6、然后开始撰写信函。这里选择其他项目。其他项目是excel表里面的项目。
7、选择其他项目打开的栏里面就可以选择你需要插入的项目了。这里选择姓名。
8、然后继续下一步可以预览项目。在这里你科研看到插入名字后的信函是什么样子。
9、完成合并,这里需要选择编辑单个信函,选择全部。
10、然后就完成了,可以看到页面一下子多了很多,每个联系人有各自的页面。
声明:本网站引用、摘录或转载内容仅供网站访问者交流或参考,不代表本站立场,如存在版权或非法内容,请联系站长删除,联系邮箱:site.kefu@qq.com。
阅读量:26
阅读量:41
阅读量:69
阅读量:51
阅读量:52