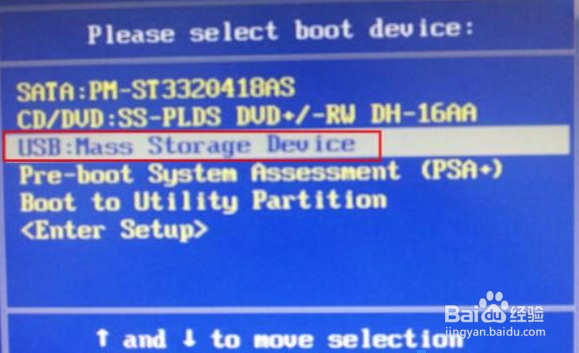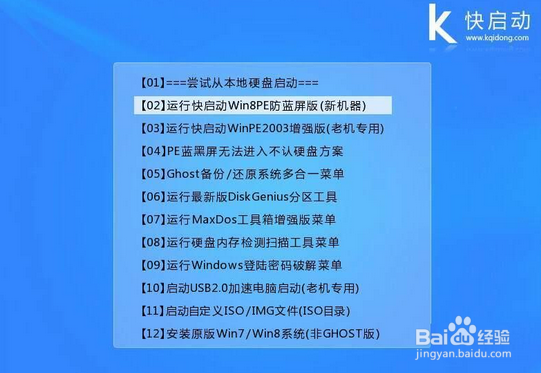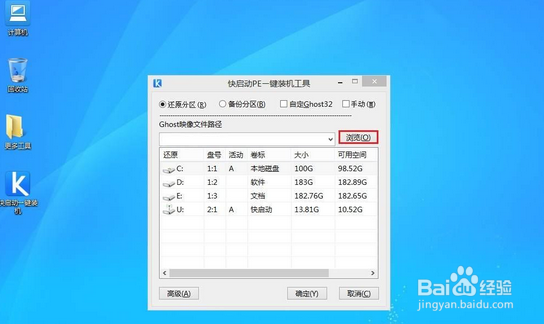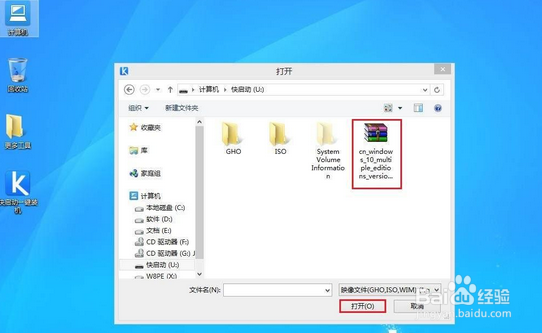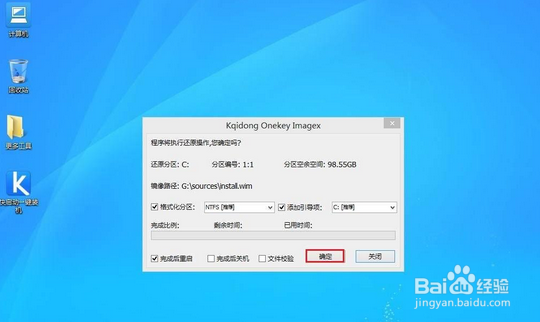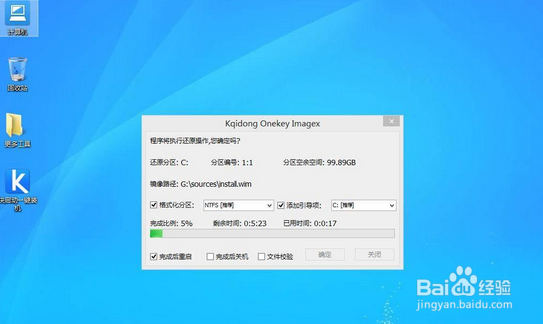华硕Zen AIO一体机U盘装win10家庭版教程
1、将准备好的快启动u盘启动盘插在电脑usb接口上,然后重启电脑,在出现开机画面时快速按下一键U盘启动快捷键【F12】进入u盘启动项选择窗口,然后通过键盘上的方向键选择U盘启动并回车确认进入到快启动的主菜单界面,如下图所示:
2、进入到快启动的主菜单界面后,用键盘上的上下键将光标移至“【02】运行快启动Win8PE防蓝屏版(新机器)”并回车确定,如右图所示:
3、进入快启动win8pe系统后会自启快启动一键装机工具,在工具界面点击“浏览”按钮,如左图所示:
4、随后会弹出一个添加文件窗口,我们只需进入u盘启动盘根目录下,选中家庭版win10系统镜像文件,然后点击“打开”即可,如右图所示:
5、添加完系统镜像文件后,点击需要安装的磁盘将其作为系统盘,接着点击“确定”按钮,如左图所示:
6、选择好我们要安装的版本之后点击“确定”进入信息核对界面,在这一步“添加引导项”的分区号一定要和“还原分区”的盘符一致否则安散艉九慊装会失败,这一点要谨记,确认无误之后就可以点击确定进行解压Windows10家庭版镜像文件了,如右图所示:
7、当磁盘格式化完成后,将会进行家庭版win10系统镜像文件安装程序释放到指定的磁盘分区中,如左图所示:
8、重新启动进入安装系统界面,耐心的根据提示操作填写相关人性化设置即可,如右图所示:
9、以上就是华硕Zen AIO一体机U盘装win10家庭版系统的详细操作步骤,希望对大家有所帮助!
声明:本网站引用、摘录或转载内容仅供网站访问者交流或参考,不代表本站立场,如存在版权或非法内容,请联系站长删除,联系邮箱:site.kefu@qq.com。
阅读量:43
阅读量:69
阅读量:74
阅读量:85
阅读量:94