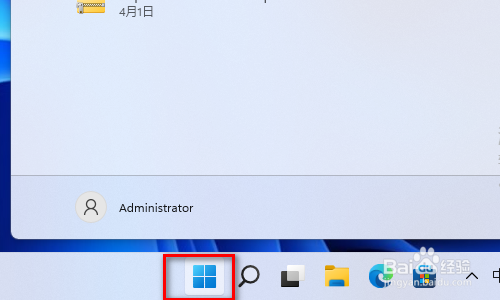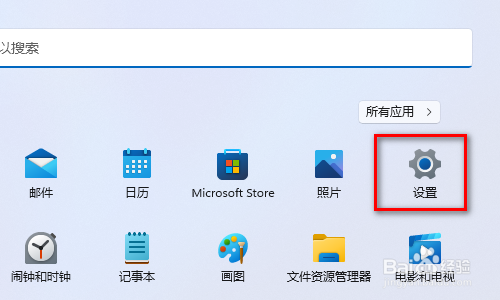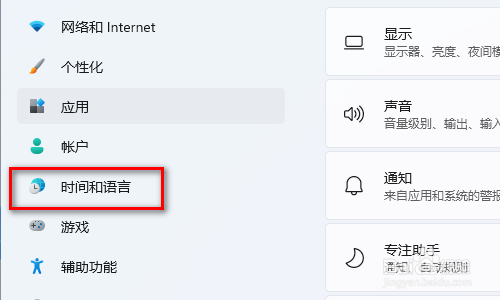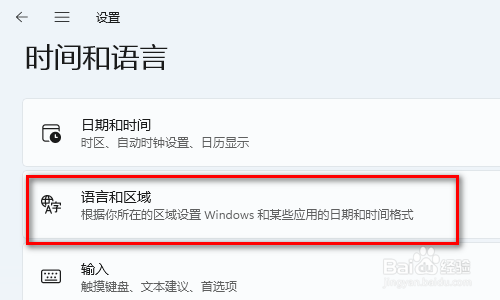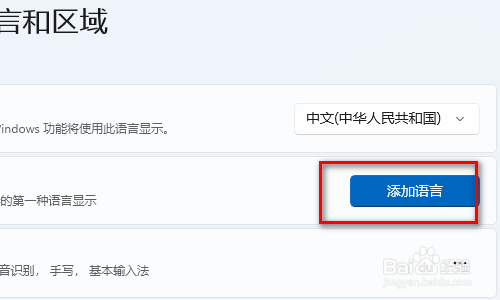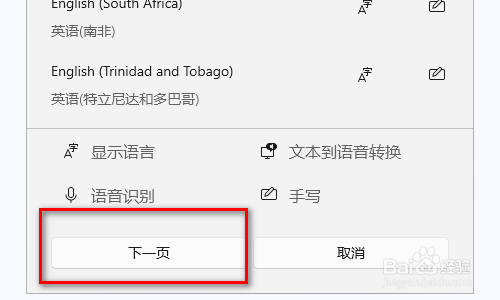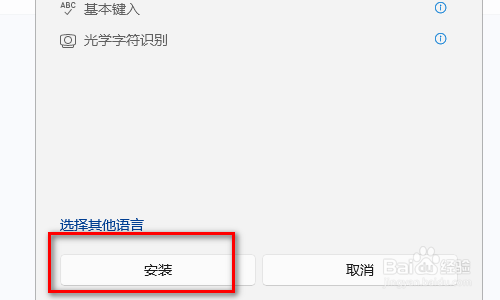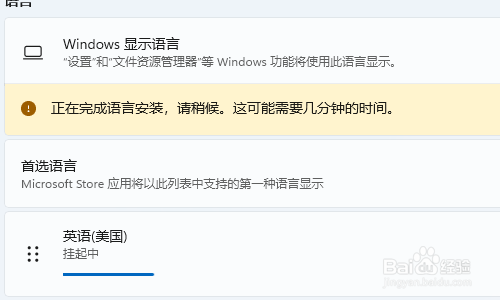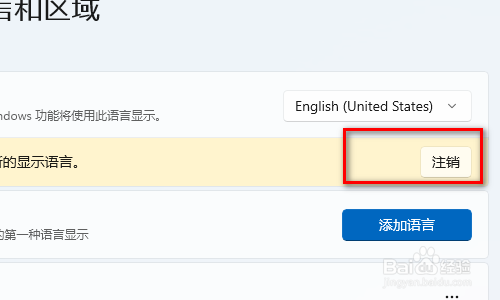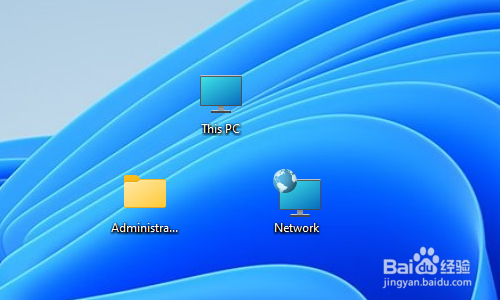电脑windows11系统语言显示更改成英文的方法
1、首先我们在任务栏的找到开始图标鼠标点击进去
2、在开始界面找到设置鼠标点击进去
3、在设置界面的左边找到时间和语言鼠标点击进去
4、在时间和语言界面找到语言和区域鼠标点击进去
5、在这里找到添加语言鼠标点击他
6、在弹出来的语言选择框里面输入英文两个字
7、这个时候所有的使用英文国家都出来了往下拉找到英语(美国)一般都是这个除非你有特定的国家鼠标点击他
8、再到最下面点击下一页
9、这里需要注意了语言首选项设置为我的windows显示语言这里前面打勾然后在点击下面的安装
10、等待几分钟他在自动安装需要电脑可以正常上网啊
11、安装完成以后需要注销一下才可以显示英文这里点击注销
12、看已经显示的是英文版的了
声明:本网站引用、摘录或转载内容仅供网站访问者交流或参考,不代表本站立场,如存在版权或非法内容,请联系站长删除,联系邮箱:site.kefu@qq.com。
阅读量:46
阅读量:42
阅读量:75
阅读量:73
阅读量:25