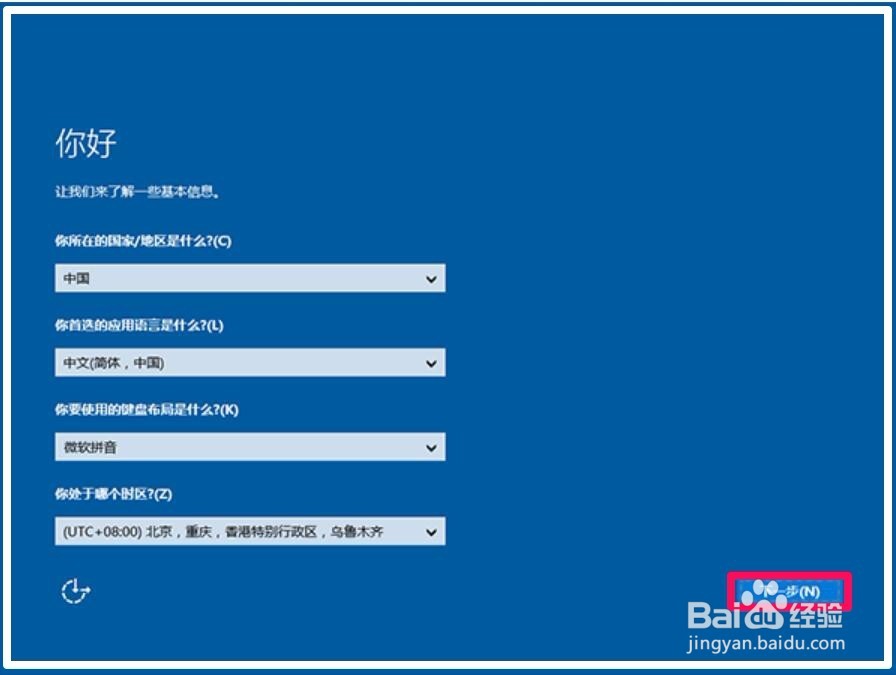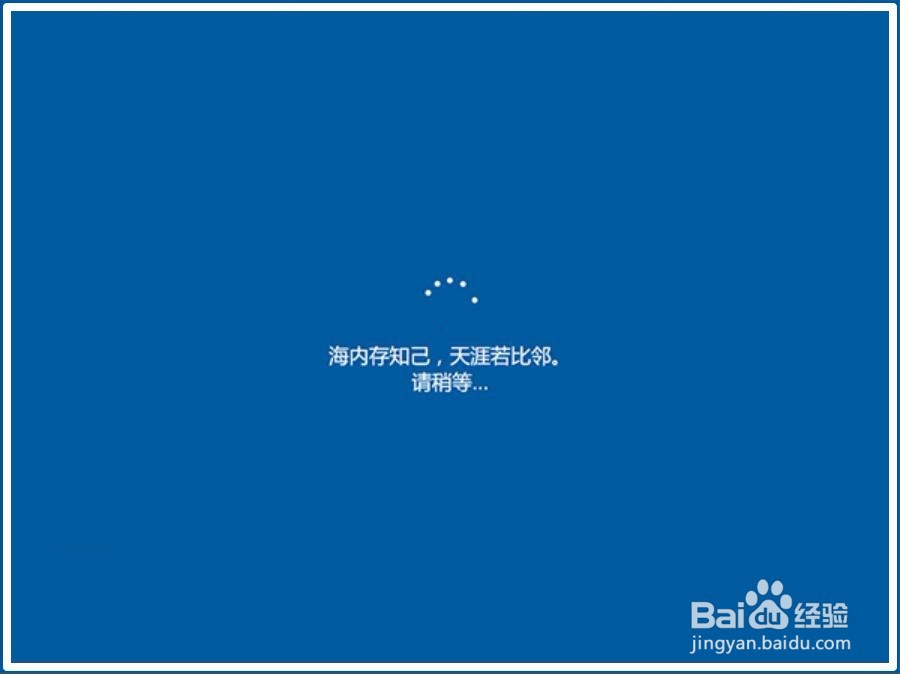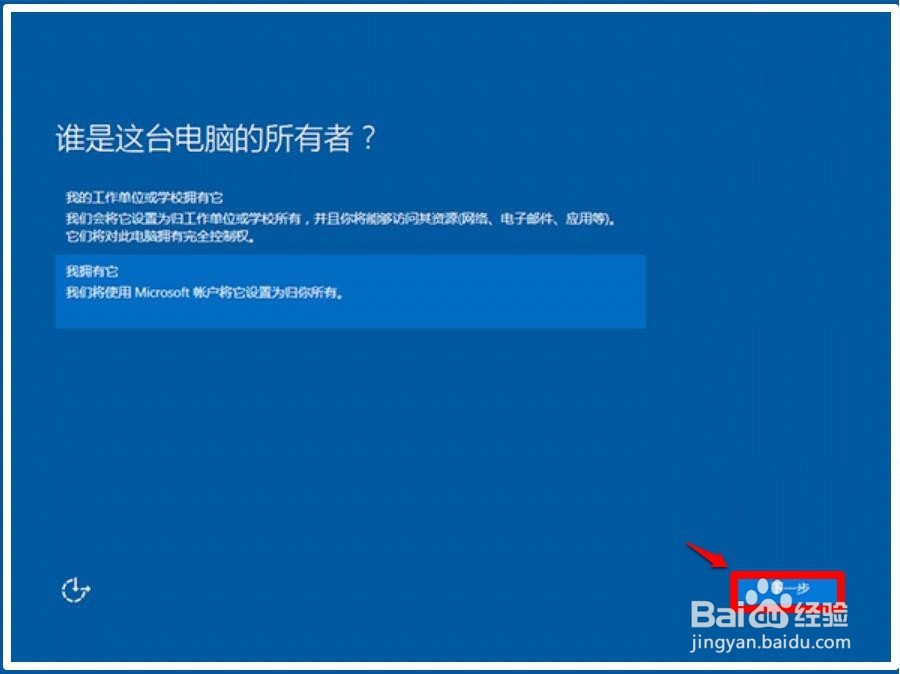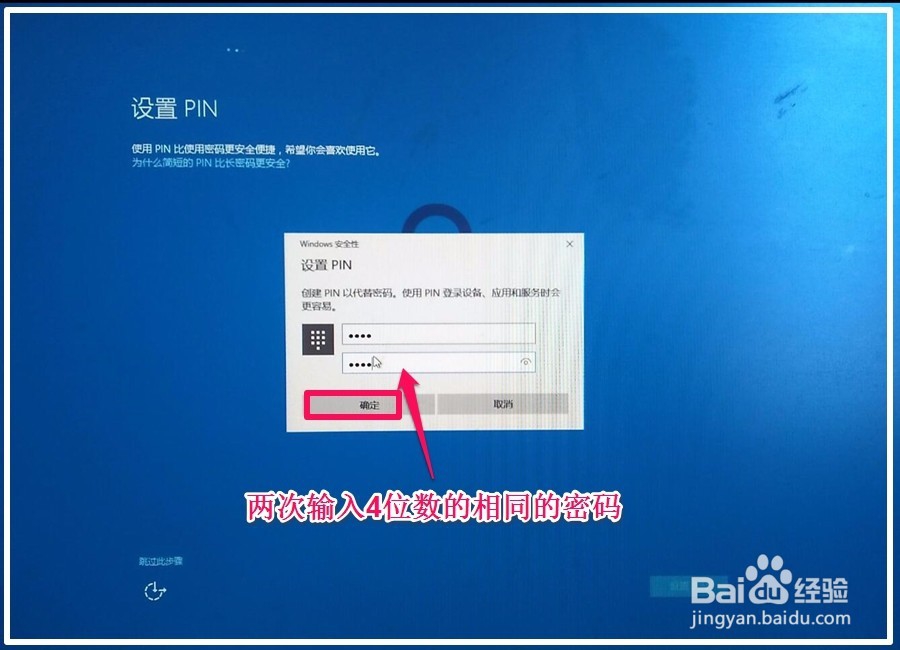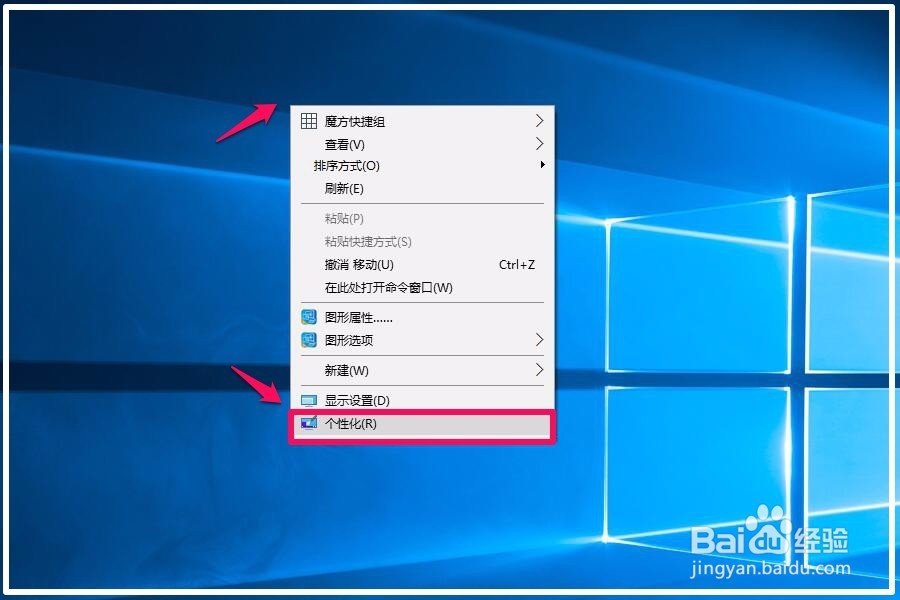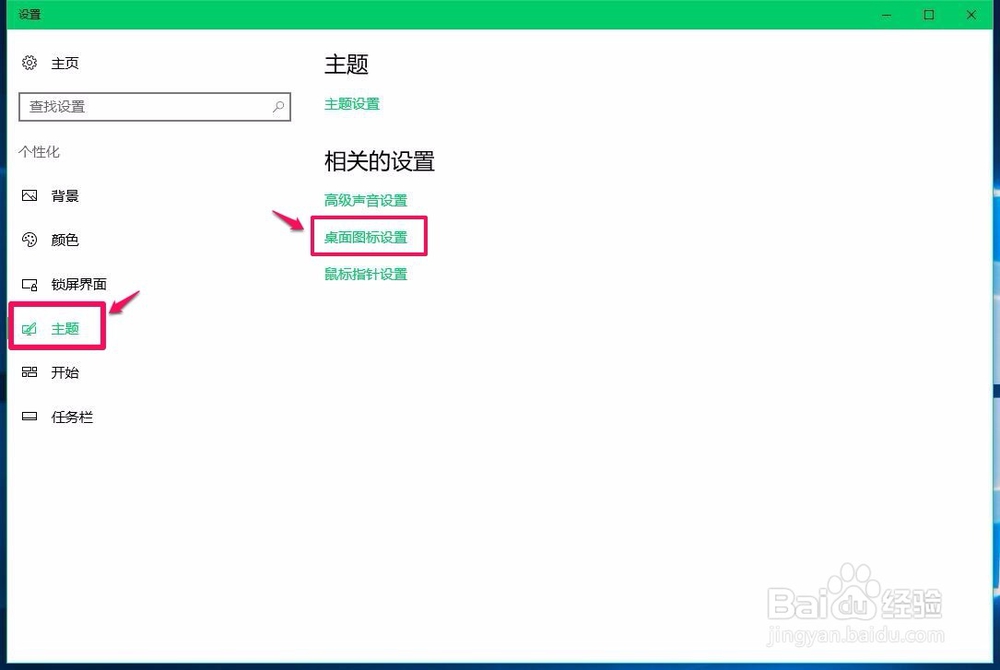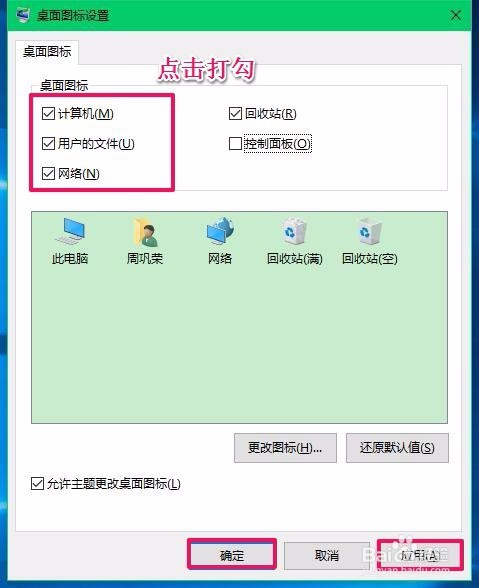使用软媒魔方硬盘装机安装Win10系统教程(二)
1、Windows10系统文件完成安装后,电脑自动重启,进入系统设置和继续完成安装,具体过程如下。了解基本信息:系统会根据我们所在的区域,给出具体信息,校对后点击:下一步;
2、快速上手的选择:一般来说都是选择【使用快速设置】;
3、在Windows10系统的安装中,出现了我国的一些诗词,我们点击使用快速设置后,出现的第一次诗词是:海内存知己,天涯若比邻。
4、谁是这台电脑的所有者:一般选择【我拥有它】,再点击:下一步;
5、下面进行个性化设置,如果我们已经有微软帐号,可以在个性化设置窗口,输入微软帐号,如:xyz****@outlook.com,再输入电脑开机的登录密码(密码一定记住),点击:登录;
6、点击登录以后,要求设醅呓择锗置PIN,点击:设置;PIN密码的作用:PIN密码是独立于Microsoft帐号的密码,他人如果获取了我们的Microsoft帐号,则可以橇秆苡螳想法登录我们的电脑(也可以远程登录),但开启了PIN密码后,使用Microsof帐户密码就不能登录我们的电脑了。
7、在打开的设置PIN窗口,两次输入4位数的相同的密码(该密码一定要记住,否则无法登录电脑),点击:确定;
8、了解Cortana (微软小娜):Cortana (中文名:微软小娜)是微软发霎霈喊纪布的全球第一款个人智能助理。它“能够了解用户的喜好和习惯”,“帮助用户进行日程安排、问题回答等”。一般来说,我们应该选择【应用Cortana (小娜)】;
9、至此,安装Windows10系统的设置基本完成,经过如下几个界面后,进入登录界面,我们输入PIN密码,不需回车操作自动进入系统桌面;
10、进入系统桌面后,一般只有回收站和软媒魔方程序的几个图标;
11、桌面图标设置:现在我们必须把【计算机】、【用户的文件】和【网络】等图标恢复到系统桌面上。右键点击系统桌面空白处,在右键菜单中点击【个性化】;
12、在个性化设置窗口,先点击左侧的【主题】,再点击右侧窗口中的【桌面图标设置】;
13、在桌面图标设置窗口,我们在【计算机】、【用户的文件】和【网络】前面的复选框内打勾,再点击:应用 - 确定;
14、回到系统桌面,我们可以看到系统桌面上已经显示了【计算机】(Win10系统为此电脑)、【用户的文件】、【网络】、【回收站】以及软媒魔方等的图标;
15、至此,使用软媒魔方硬盘装机安装Windows10系统全部完成,接下来只要安装常用的软件就可以了。用软媒魔方硬盘装机安装Windows10系统的方法容易掌握和操作,供朋友们参考和使用。