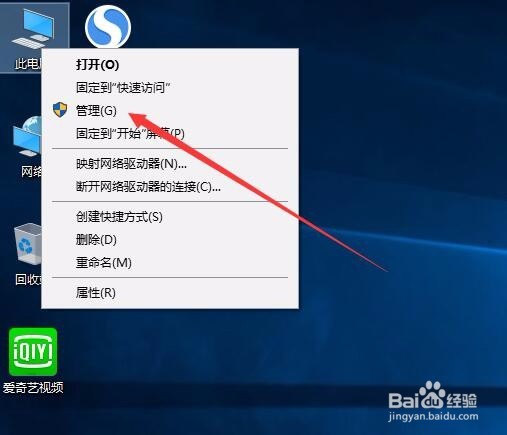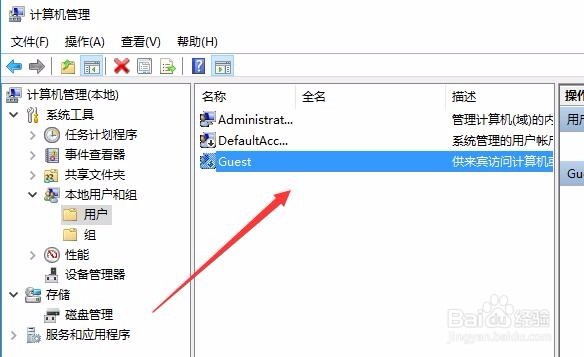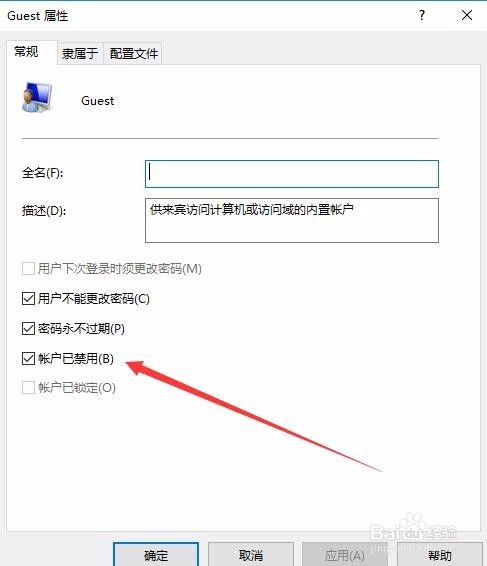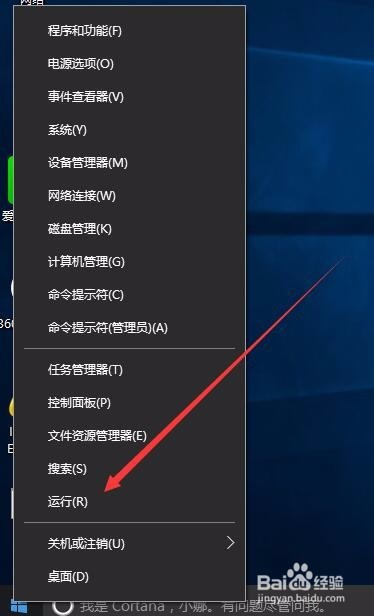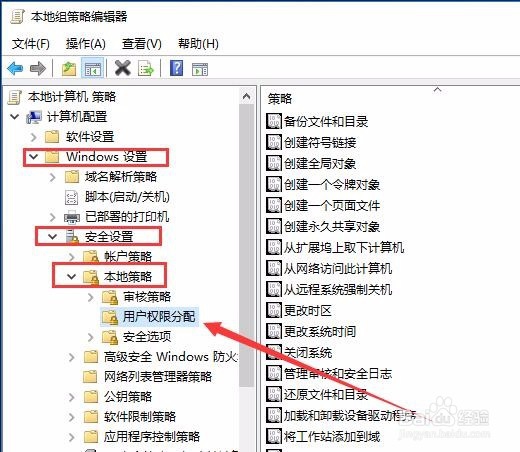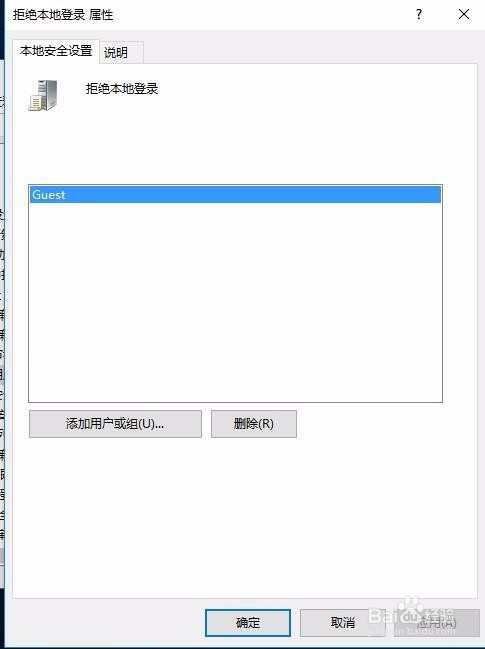win10系统guest怎么启用 如何打开添加guest账户
1、在Windows10系统桌面,右键点击“此电脑”图标,在弹出的菜单中选择“管理”菜单项
2、这时会打开计算机管理窗口,在这里依次点击“系统工具/本地用户和组/用户”边栏
3、在打开的用户一项中,右侧找到Guest名,然后双击Guest一项
4、这时会打开Guest属性窗口,在这里把下面的“账户已禁用”前的复选框的对勾去掉
5、如果还是不可以使用Guest账户的话,那么接下来右键点击开始菜单按钮,在弹出菜单中选择“运行”菜单项
6、在打开的运行对话框中输入命令gpedit.msc,然后点击确定按钮
7、这时会打开本地组策略胆咣骜岱编辑器窗口,依次点击“计算机配置/Windows设置/安全设置/本地策略/用户权限分配”各项
8、在右侧窗口中找到“拒绝本地登录”一项,然后双击打开该项的设置窗口
9、在打开的拒绝本地登录属性窗口中,选中Guest然后点击下面的删除按钮
声明:本网站引用、摘录或转载内容仅供网站访问者交流或参考,不代表本站立场,如存在版权或非法内容,请联系站长删除,联系邮箱:site.kefu@qq.com。
阅读量:34
阅读量:52
阅读量:95
阅读量:26
阅读量:66