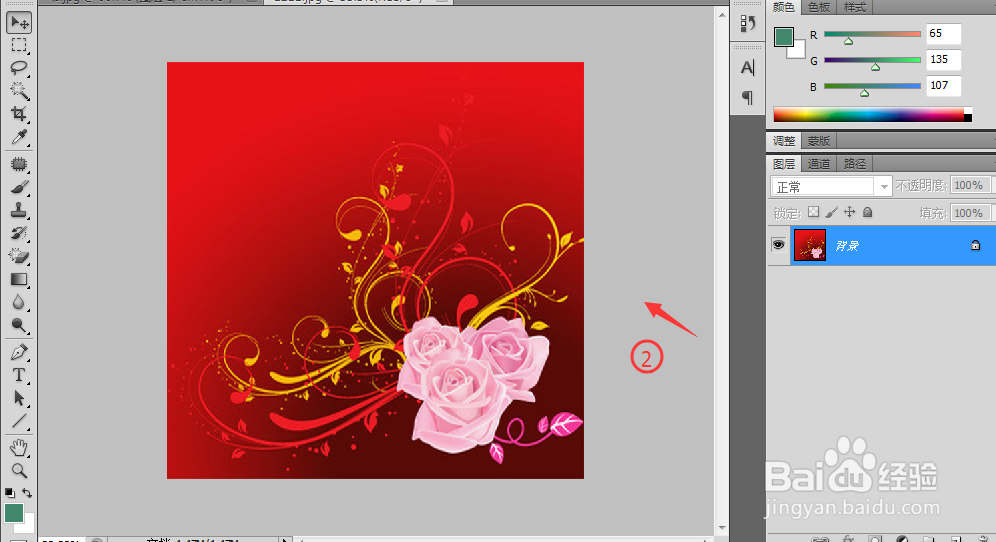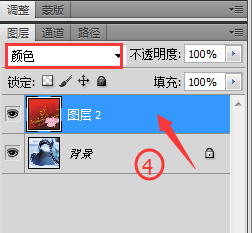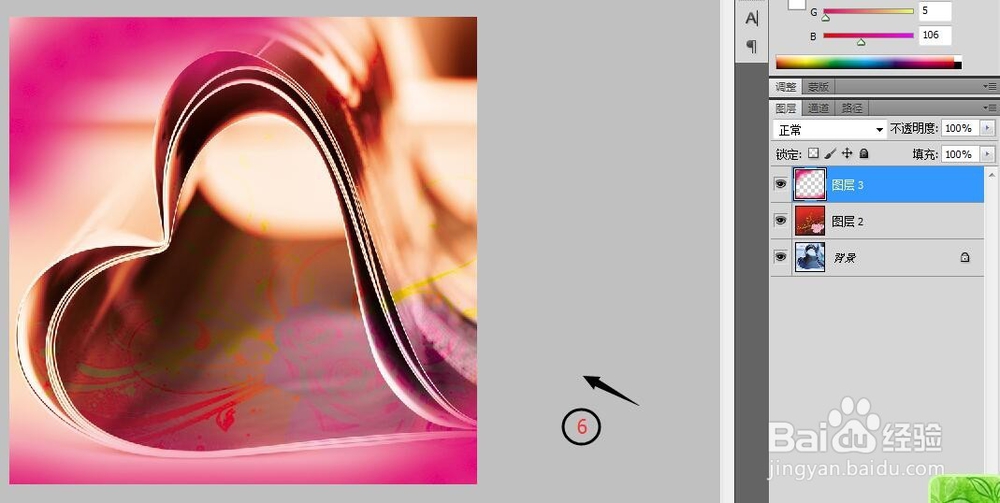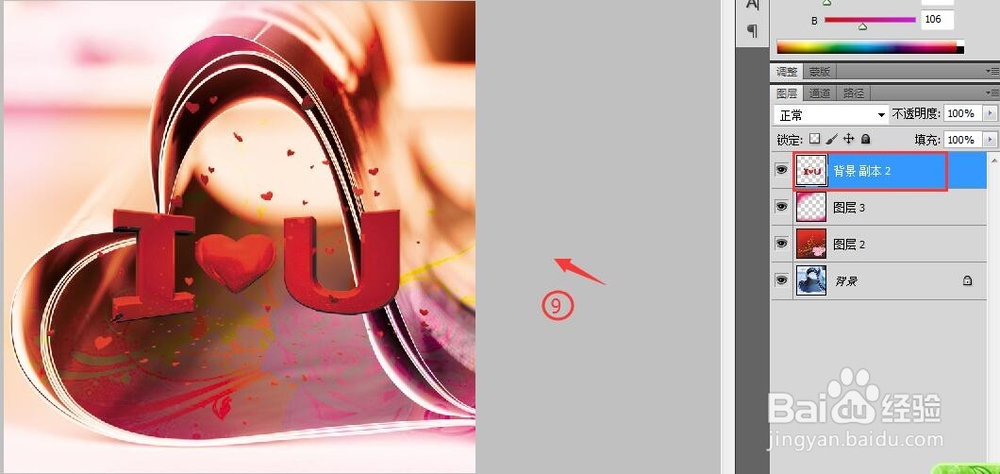PS下如何制作爱情告白
1、鼠标双击窗口空白处打开“素材图1”,如图1所示
2、紧接着打开“素材图2”,如图2所示
3、单击【移动工具】,将“素材图2”拖至“素材图1”中,并调整位置和大小,如图3所示
4、将当前图层即“图层2”的图层混合模式设为【颜色】,如图4所示
5、打开“素材图3”如图5所示
6、单击选择【移动工具】将“素材图3”拖至“素材图1”窗口中,并调整大小和位置,如图6所示
7、然后将本图层的图层混模式设置为【滤色】,效果如图7所示
8、打开“素材图4”如图8所示
9、使用移动工具将“素材图4”移至“素材图1”窗口中,并调整其位置和大小,如图9所示
10、然后将“背景 副本2”图层的图层混合模式设置为【明度】,效果如图10所示
11、打开“素材图5”,选择移动工具将其移至“素材图1”窗口中,并调整其位置和大小,如图11所示
12、设置“图层4”的图层混合模式为【变亮】,如图12所示
13、设置完毕即可得到最终效果如图13所示
声明:本网站引用、摘录或转载内容仅供网站访问者交流或参考,不代表本站立场,如存在版权或非法内容,请联系站长删除,联系邮箱:site.kefu@qq.com。
阅读量:36
阅读量:53
阅读量:26
阅读量:93
阅读量:28