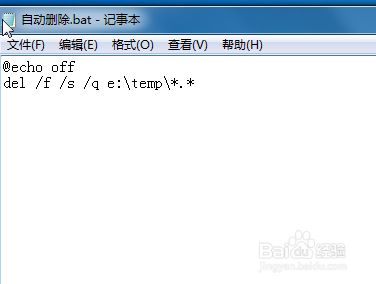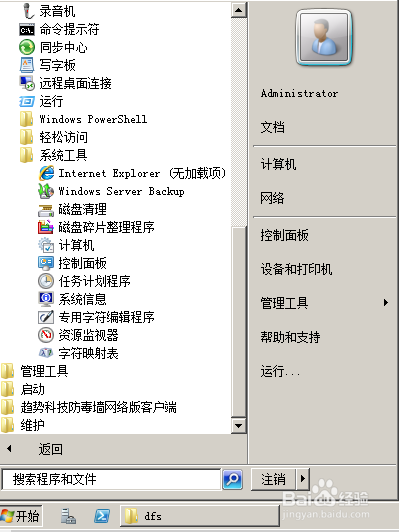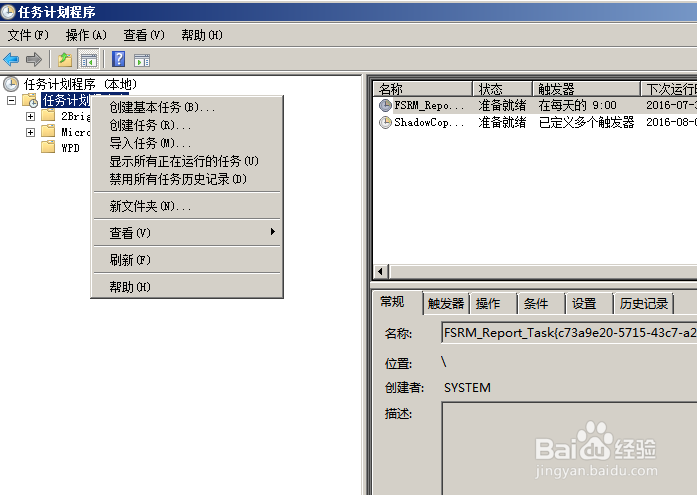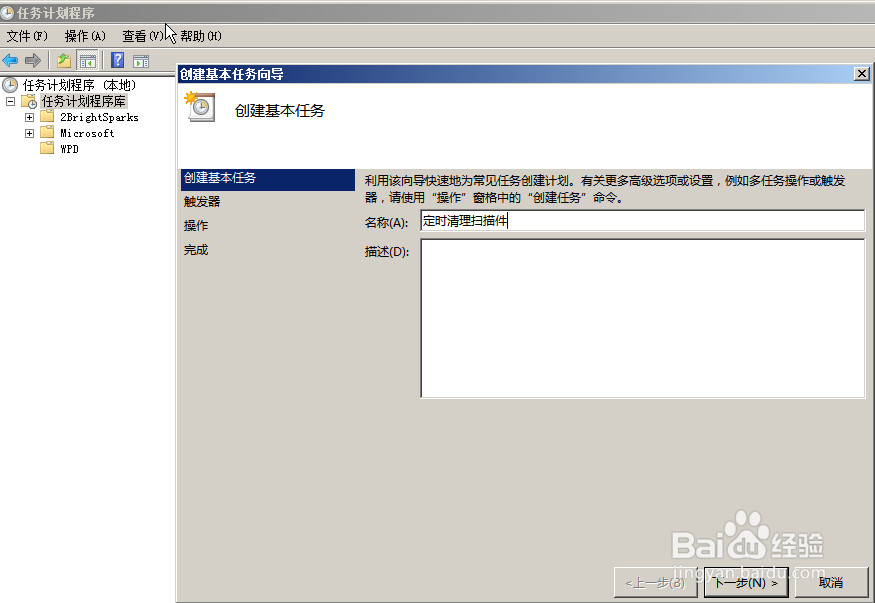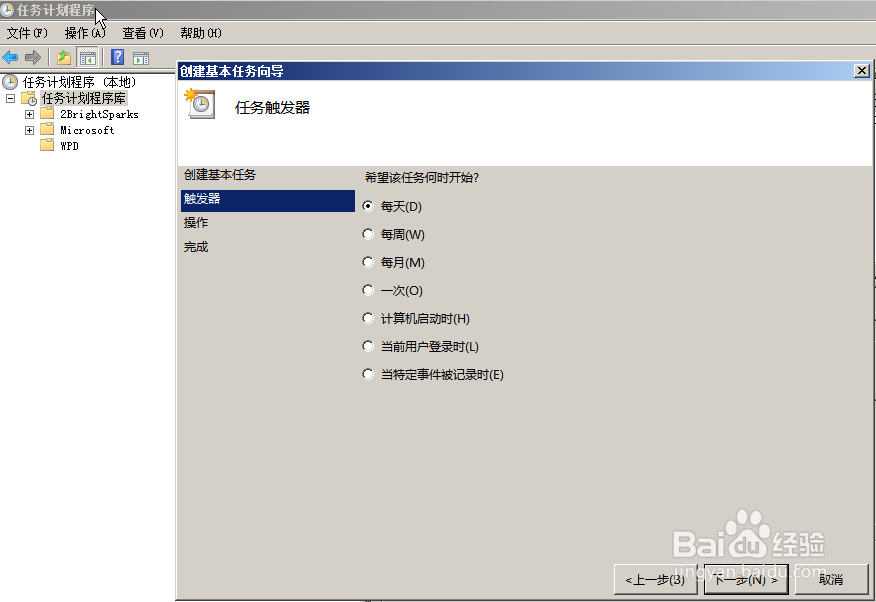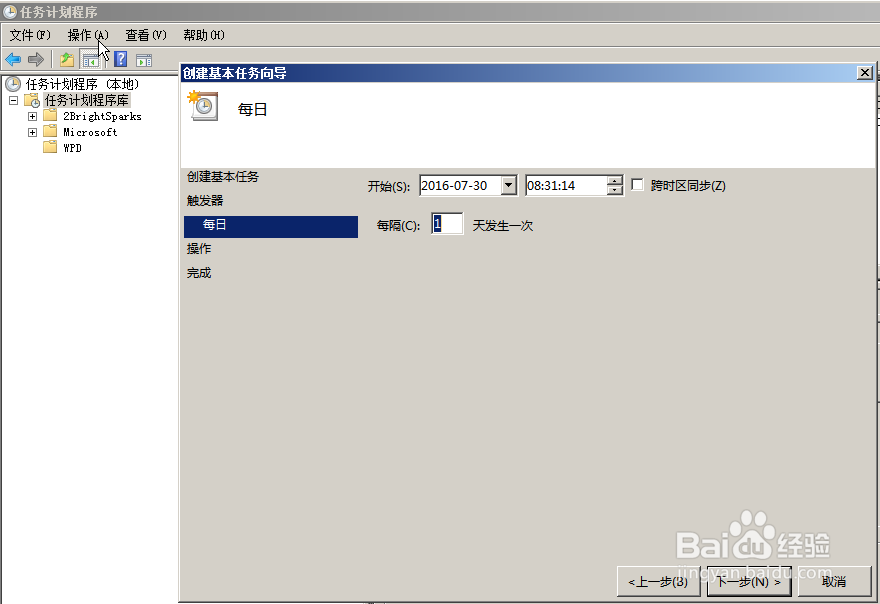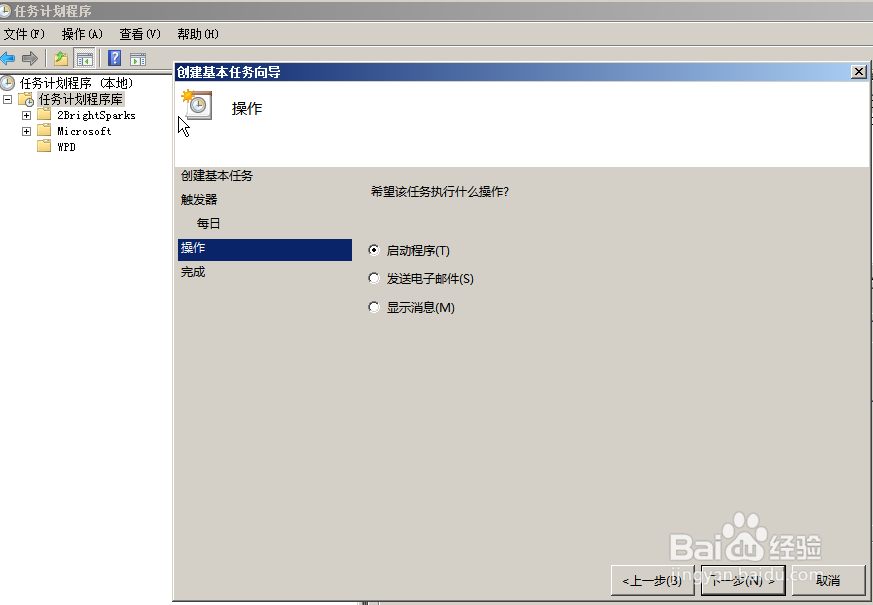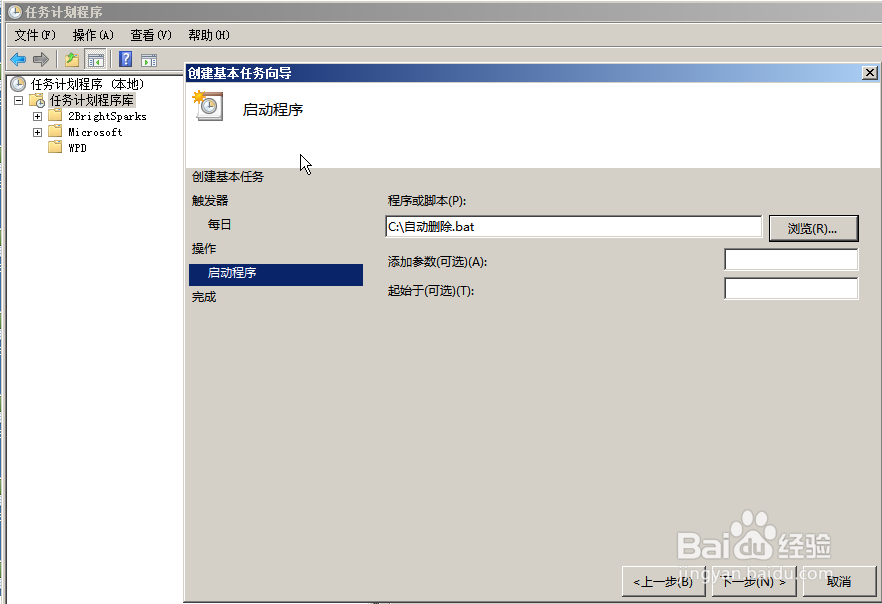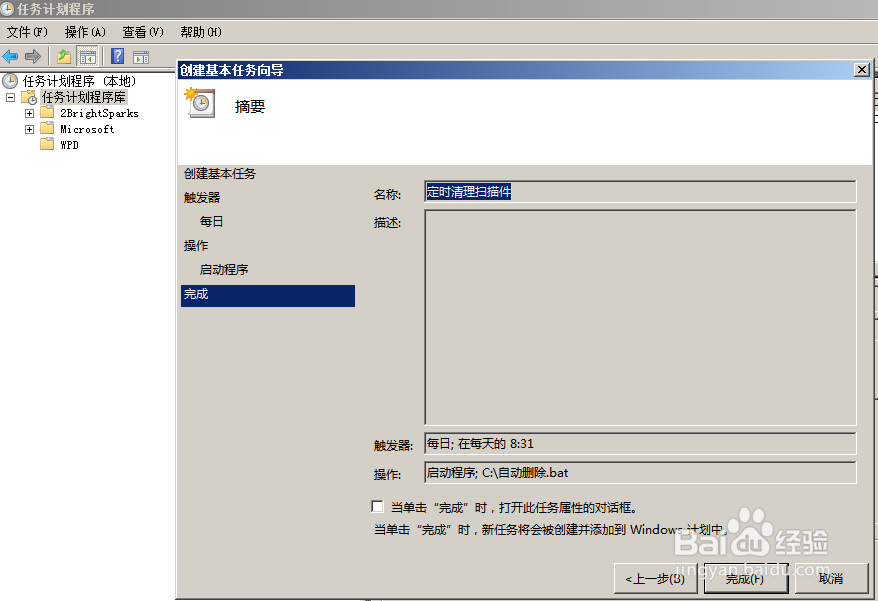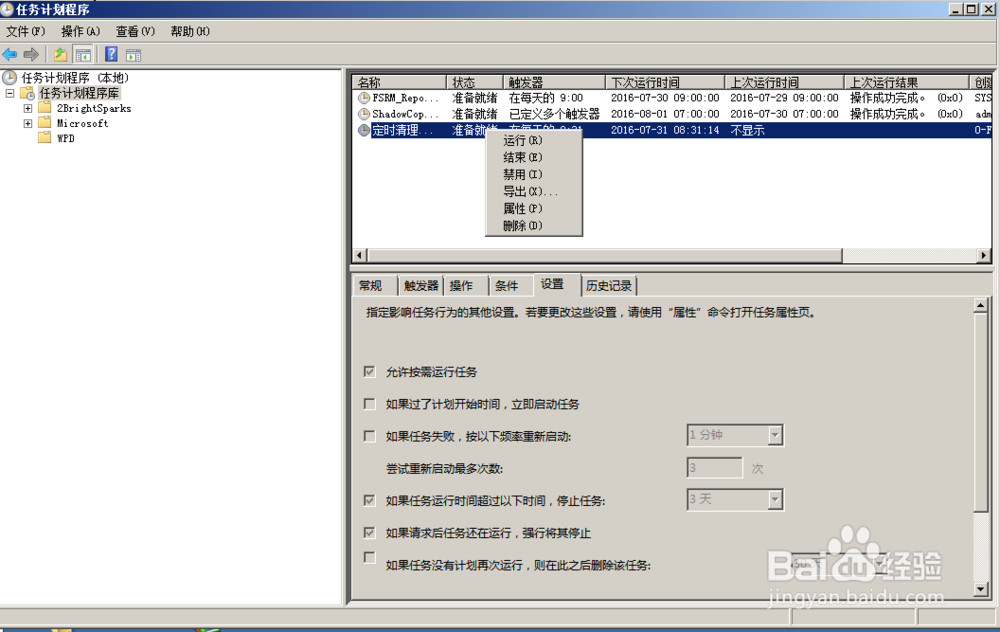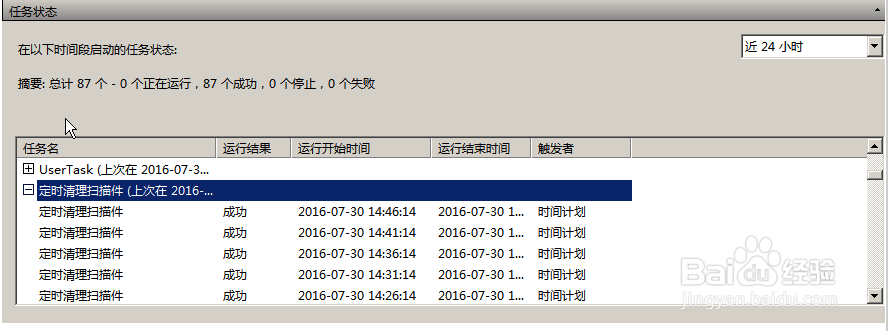如何定时清理某个文件夹内的文件
1、先编写一个bat小脚本。新建一个文本文件,在里面输入@echo offdel /f /s /q e:\temp\*.*,e代表E盘,temp是E盘下的我们要清理的文件夹,运行脚本后,就是清理temp文件夹下的文件
2、将刚刚编辑的文本文件保存好,并将后缀名txt改成bat,改完后,可以双击验证下,发现temp下的文件全部删除了
3、打开扫描件所存放的服务器,点“开始”——“附件”——“系统工具”——“任务计划程序”
4、打开之后,右击“任务计划程序”——“创建基本任务”
5、输入基本任务名称,我定义的是“定时清理扫描件”
6、希望该任务何时开始,选择“每天”
7、如下图设置
8、如下图设置,选择“启动程序”
9、如下图设置,将编写的脚本文件添加进来
10、配置完成
11、设置清理间隔时间,如下图,可以看到新创建的计划任务,右击——“属性”
12、选择“触发器”,并新建一个触发器;
13、选择编辑触发器,如下图设置,我设置的是定时每5分钟自动清理一次
14、如下图,是脚本自动执行的效果。
声明:本网站引用、摘录或转载内容仅供网站访问者交流或参考,不代表本站立场,如存在版权或非法内容,请联系站长删除,联系邮箱:site.kefu@qq.com。
阅读量:20
阅读量:36
阅读量:51
阅读量:65
阅读量:40