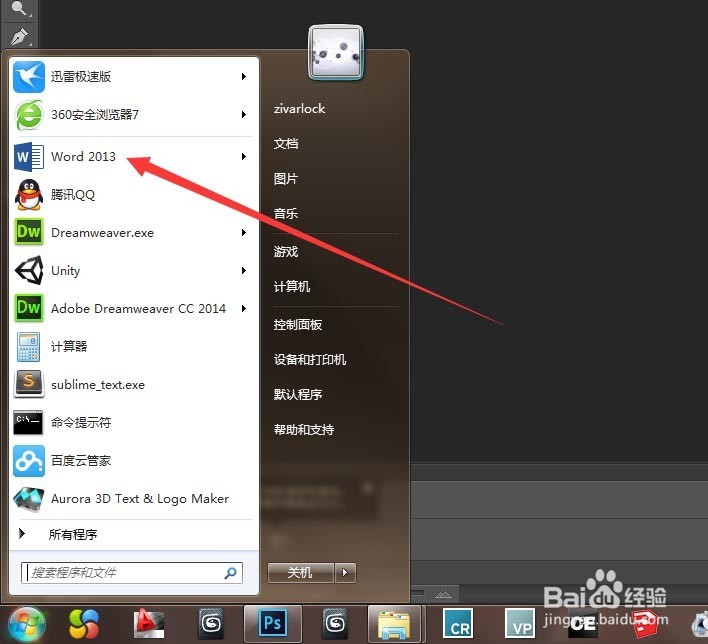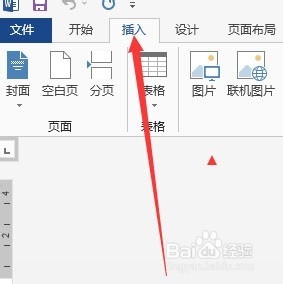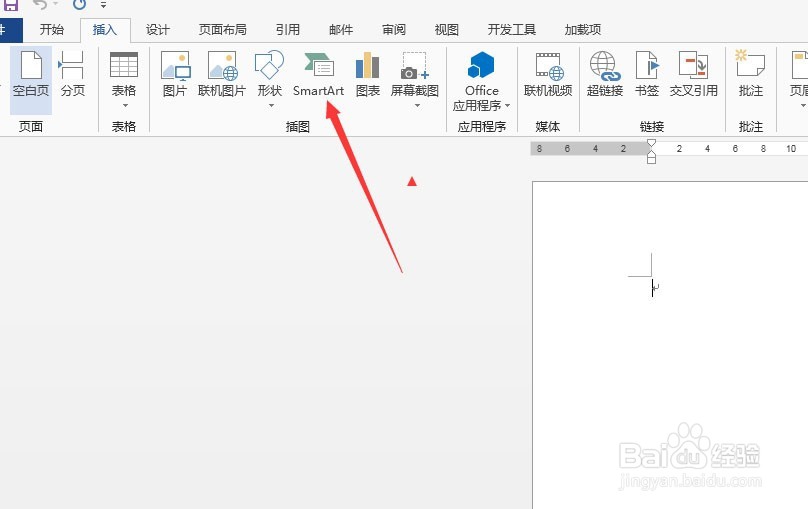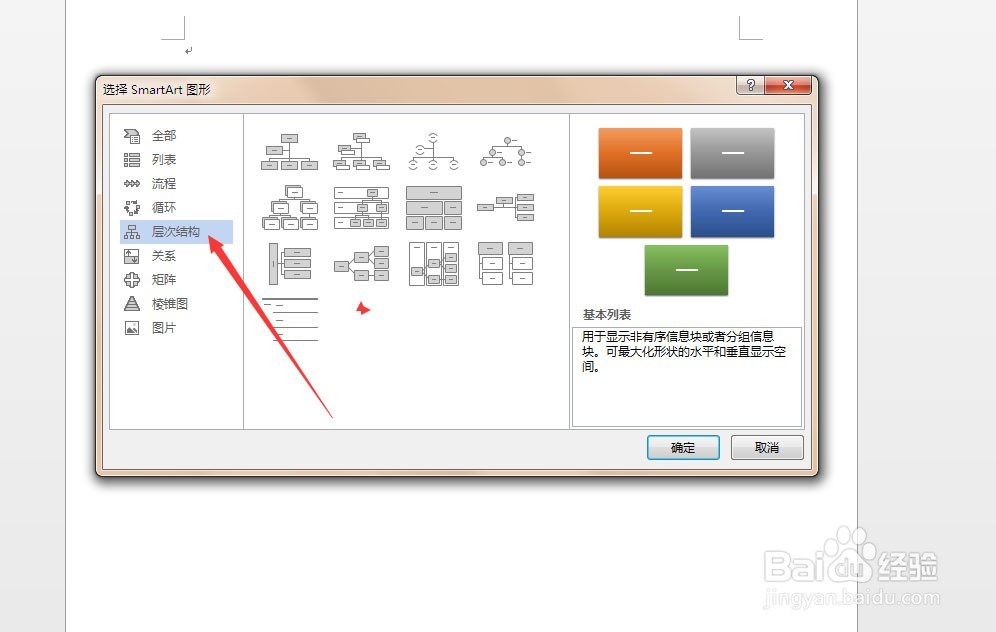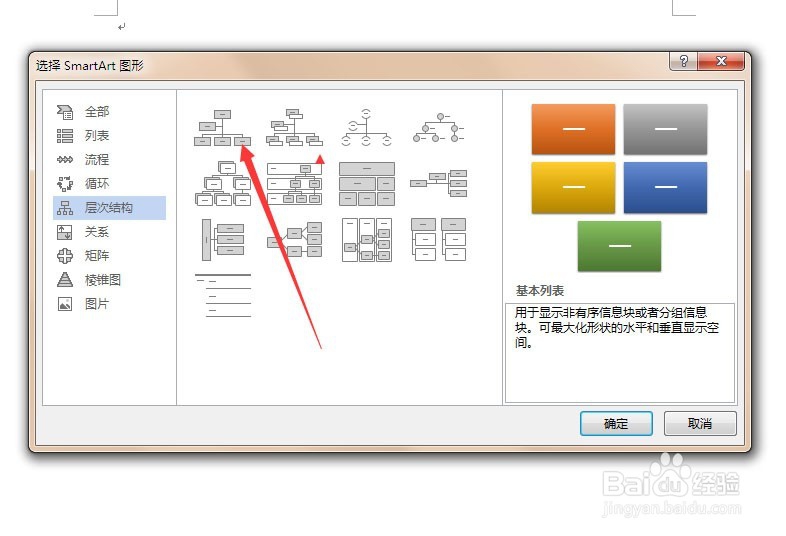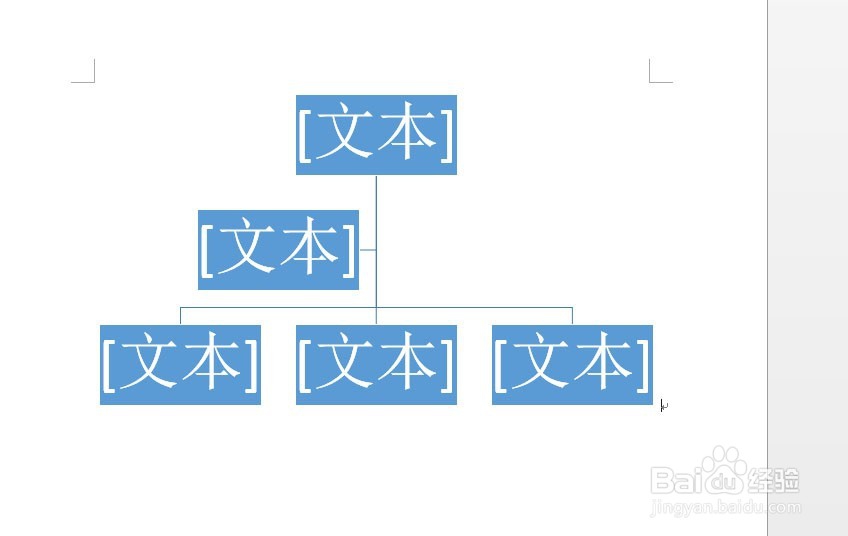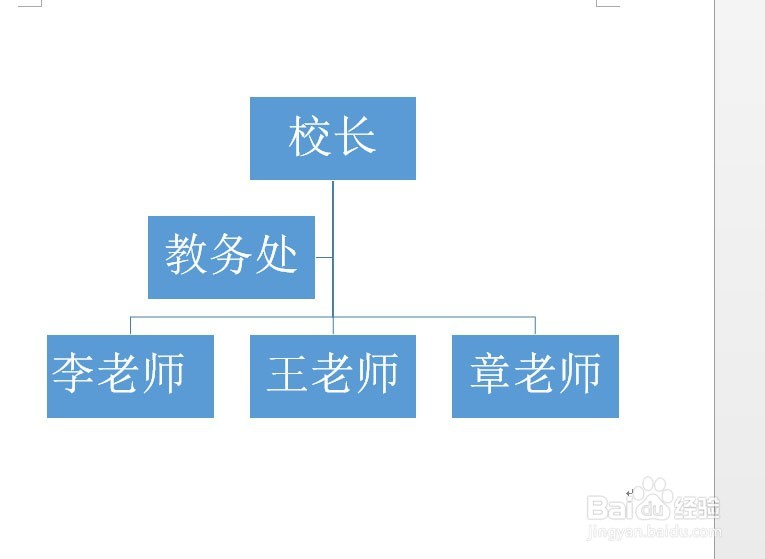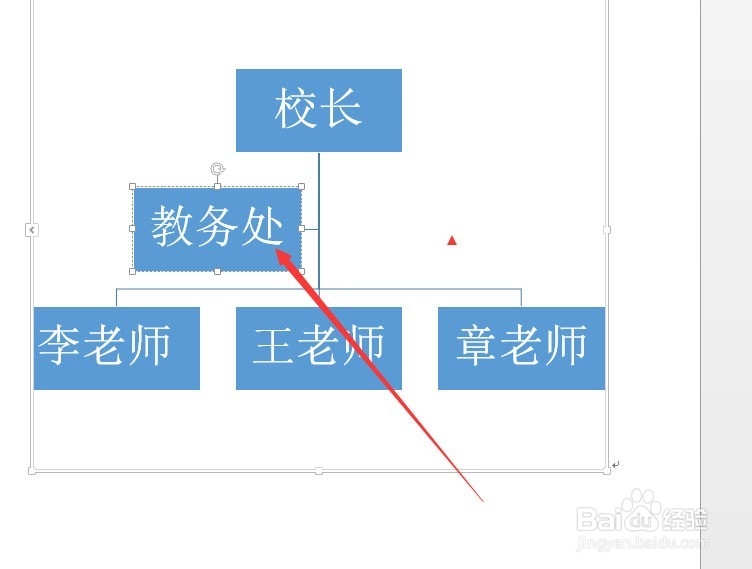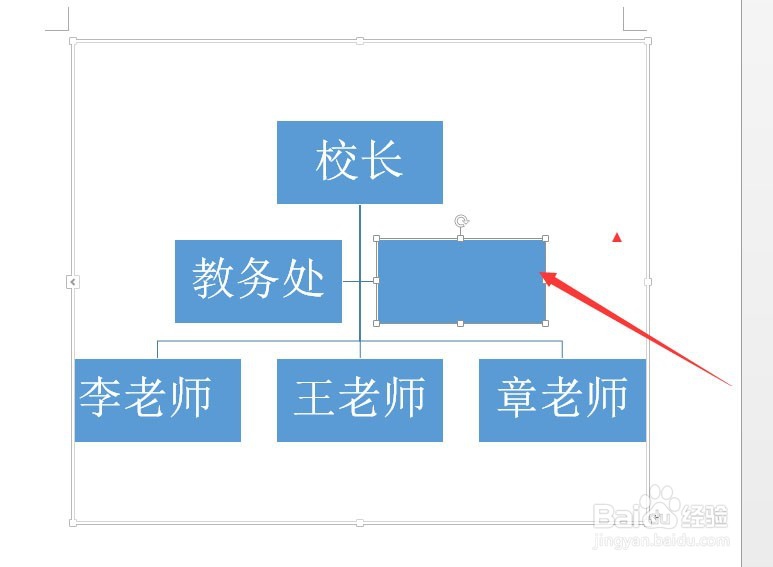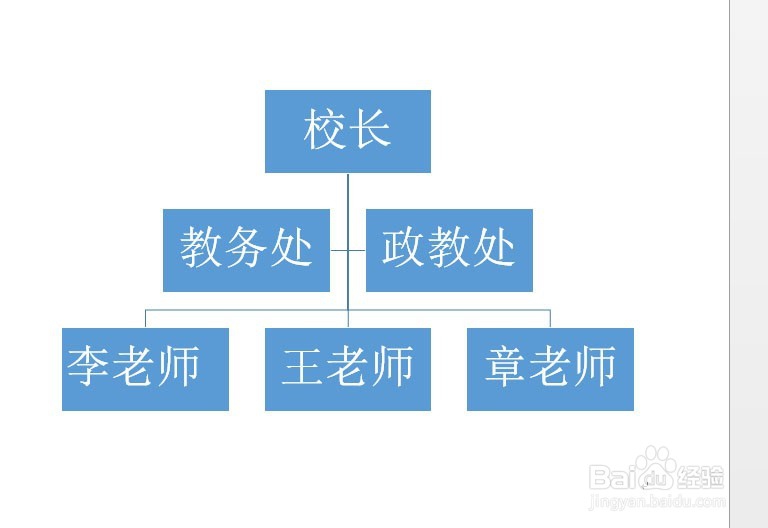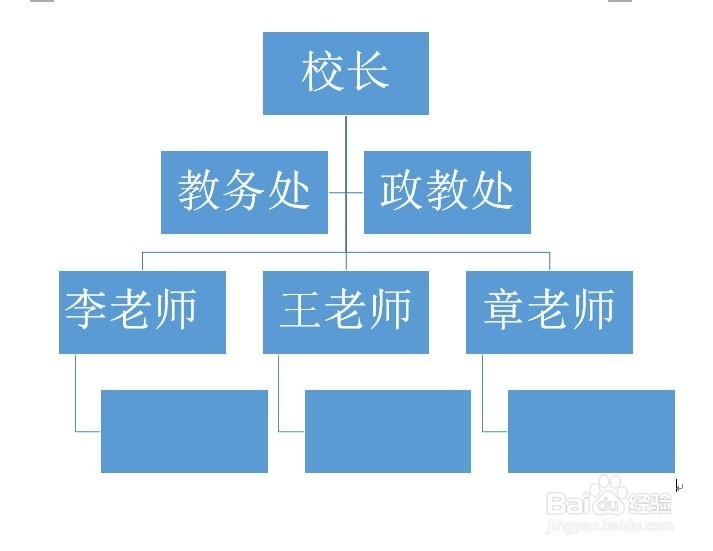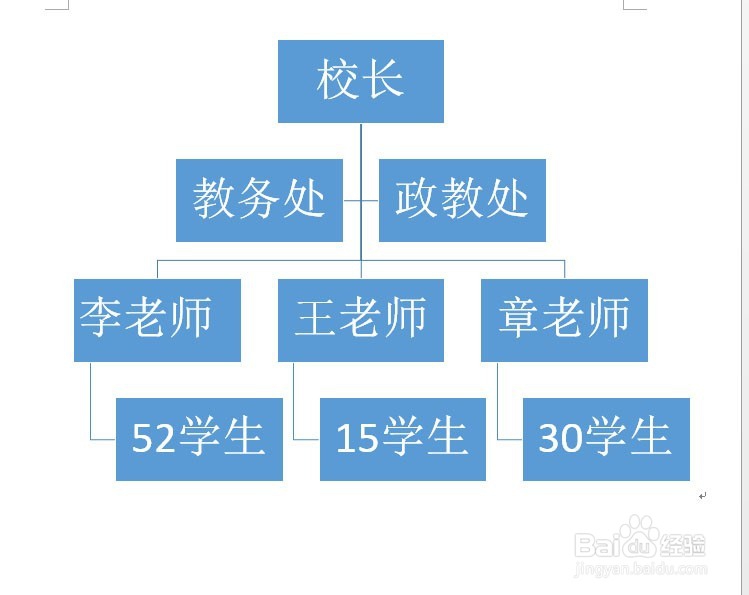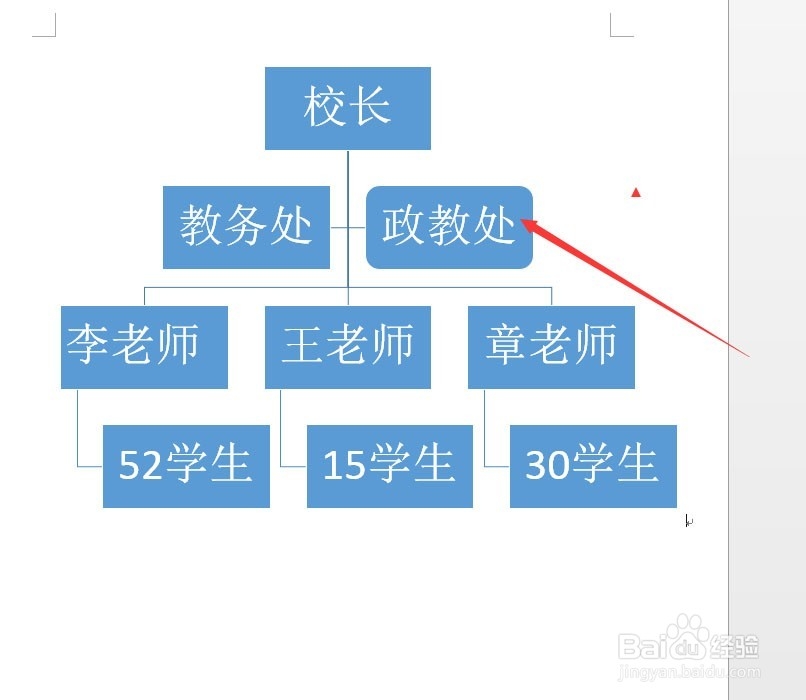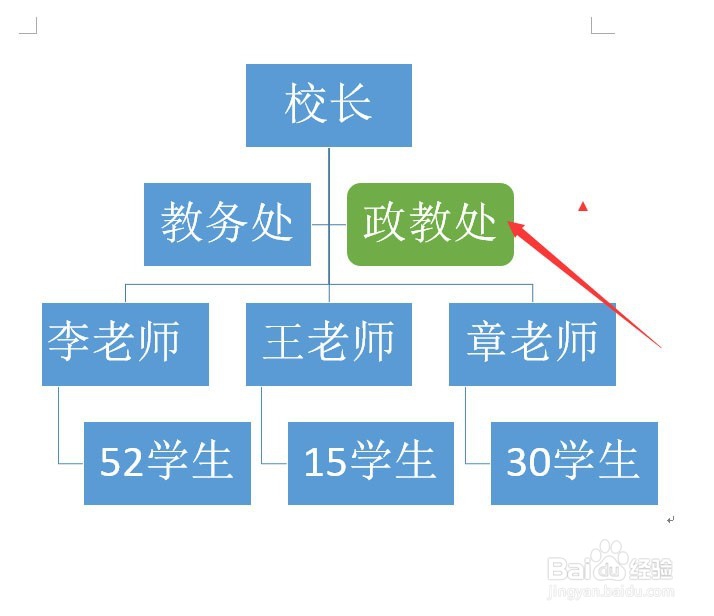Word2013中如何制作组织结构图
1、点击计算机开始菜单,找到Word2013 图标,单击打开
2、选择 右侧的 空白文档, 新建一 word 文档
3、选择 插入 选项卡
4、单击 插图组 的smartArt 图标
5、在弹出的窗口选择 层次结构
6、在右侧 相应位置 选择 合适您的组织结构图
7、此时 效果 如图所示
8、对 图表进行文字编辑。
9、下面 编辑 图表的 分支个数选中一个形状,鼠标右键,在弹出的窗口中选择 添加形状 - 在后面添加形状
10、此时 就在刚才选中的 形状后面 多了一个形状,如图所示
11、编辑上文字
12、分别选中 李老师 王老师 章老师,然后点击 右键选择 添加形状 -》 在下方添加形状
13、编辑上文字,如图所示
14、随意选择 一个 ,鼠标右键, 选择 修改形状。可以更换 形状
15、鼠标右键, 选择 填充, 可以为形状设置不同的颜色
声明:本网站引用、摘录或转载内容仅供网站访问者交流或参考,不代表本站立场,如存在版权或非法内容,请联系站长删除,联系邮箱:site.kefu@qq.com。
阅读量:52
阅读量:72
阅读量:59
阅读量:75
阅读量:94