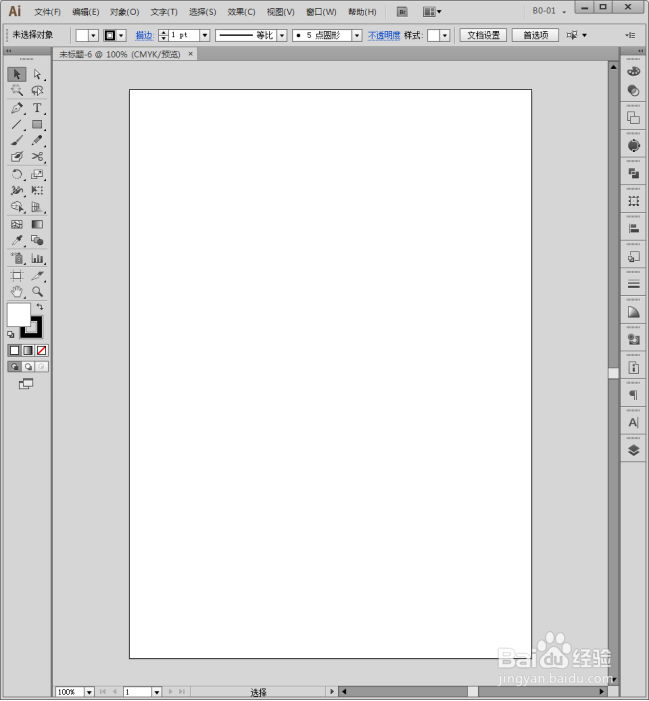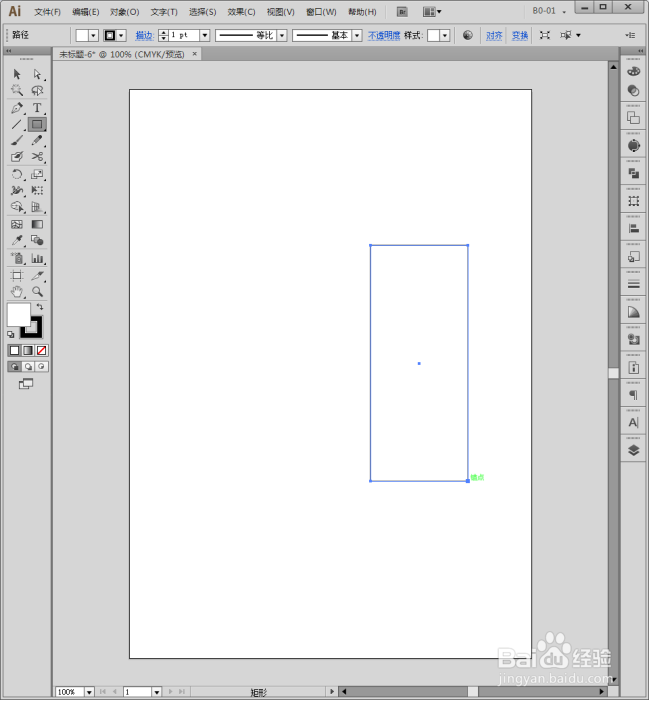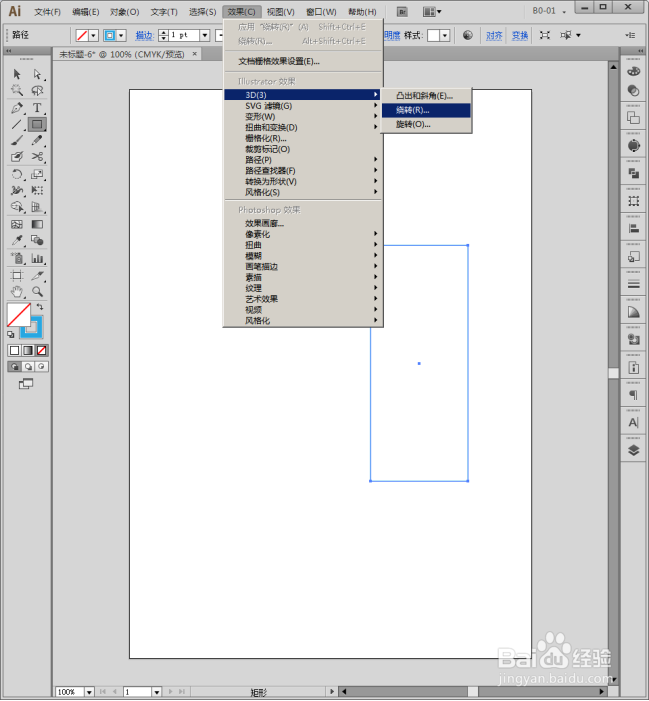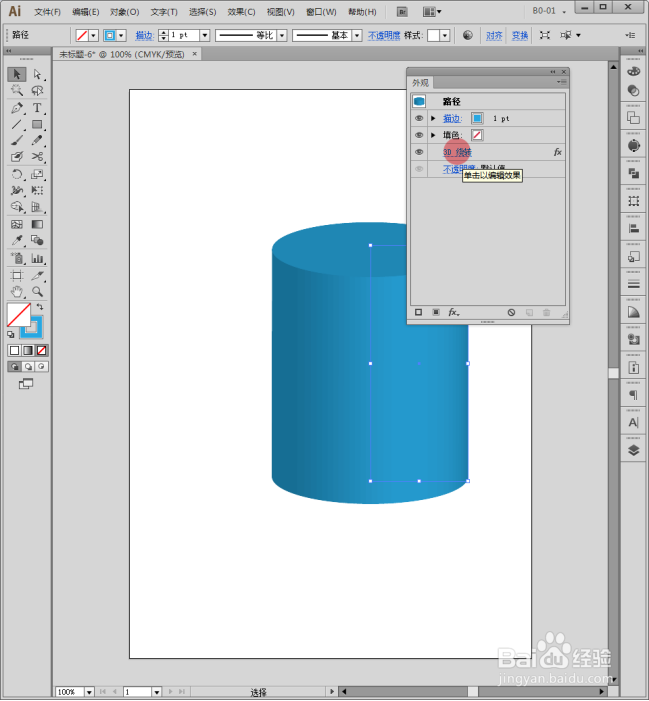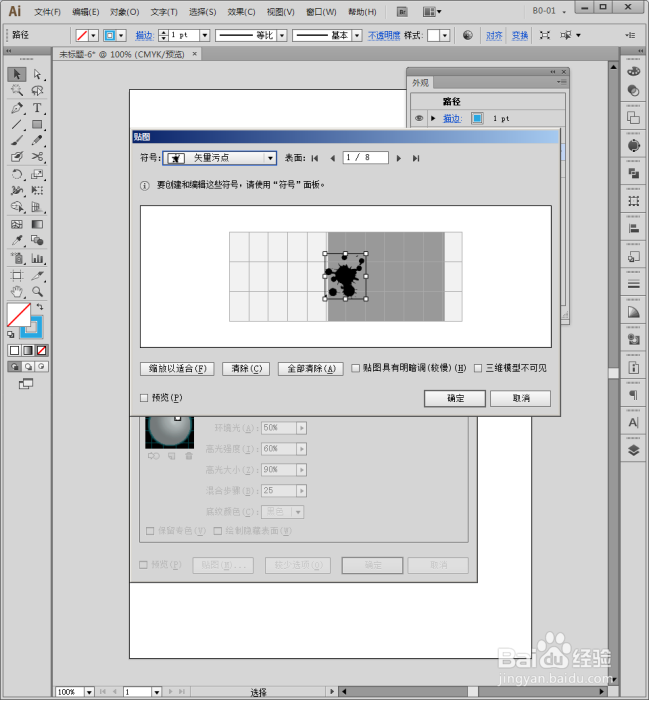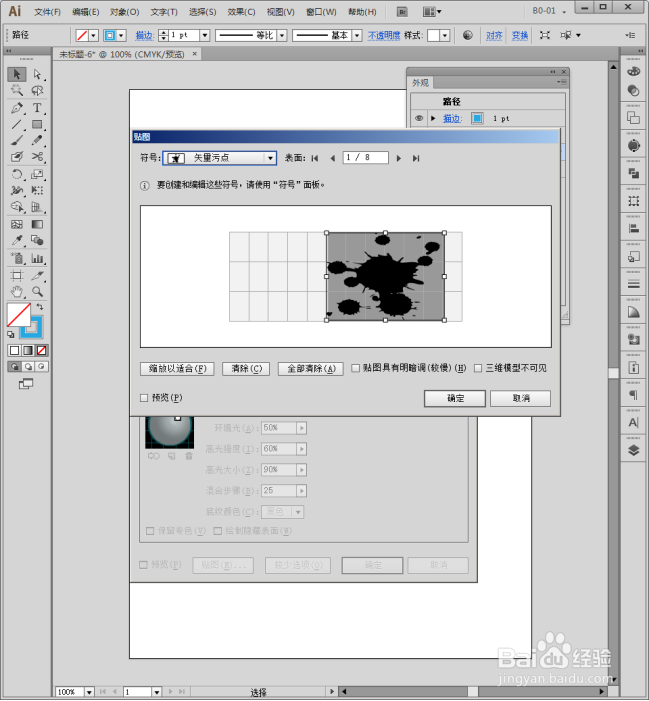Illustrator中怎样把图形贴到3D图形上
1、启动Illustrator CS6。
2、建立空白文档。
3、选择【矩形工具】。
4、在画板中绘制出一个矩形。
5、选中矩形,执行【效果】【3D】【绕转】。
6、则矩形变成了立体柱子。
7、选中形状,执行【窗口】【外观】。
8、在打开的【外观】面板中点击【3D绕转】。
9、在打开的【3D绕转选项】中点击【贴图】。
10、在进一步打开的【贴图】面板中,在【符号】列表中选择一种符号。
11、则符号将出现在预览窗格中。窗格中灰色的部分就是当前视图所能看到的区域。
12、更改符号尺寸,放在灰色区域中适当的位置。
13、则符号图形就被粘贴到柱子上了。
声明:本网站引用、摘录或转载内容仅供网站访问者交流或参考,不代表本站立场,如存在版权或非法内容,请联系站长删除,联系邮箱:site.kefu@qq.com。