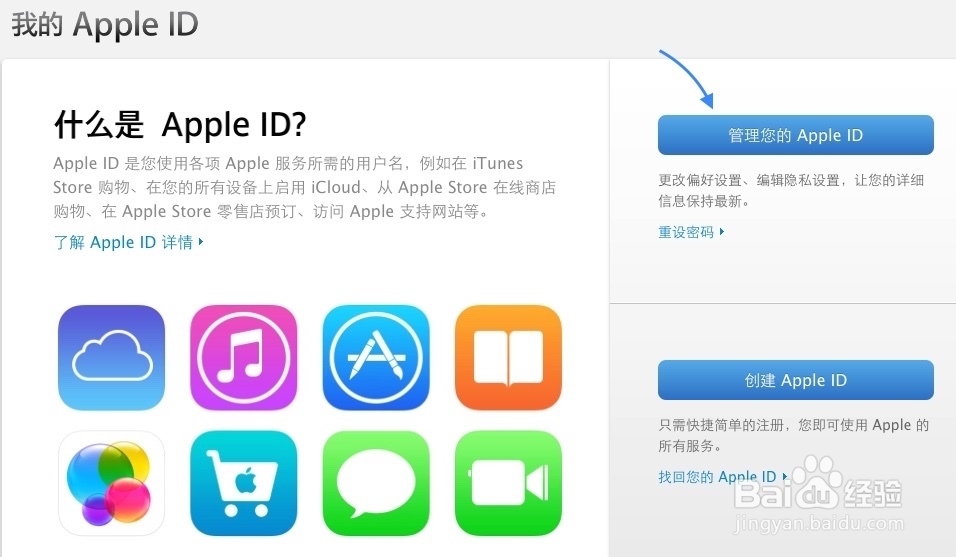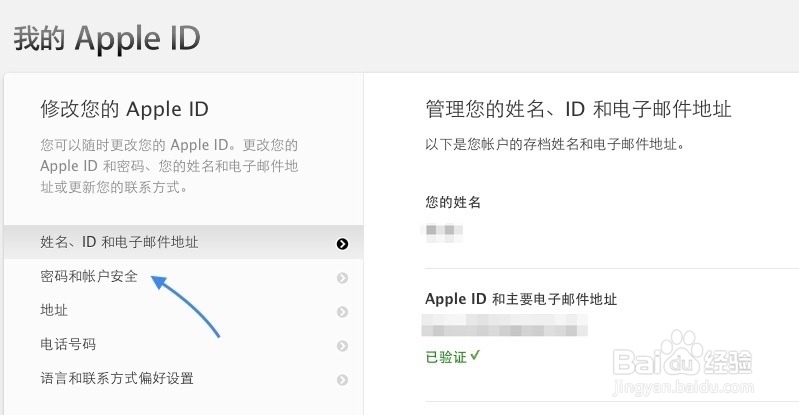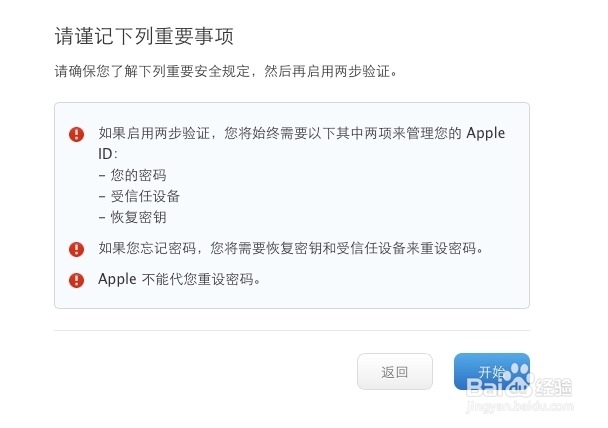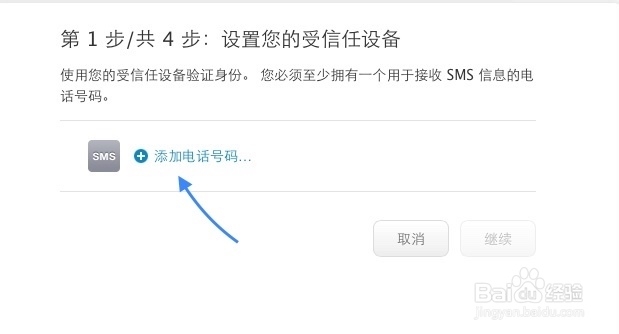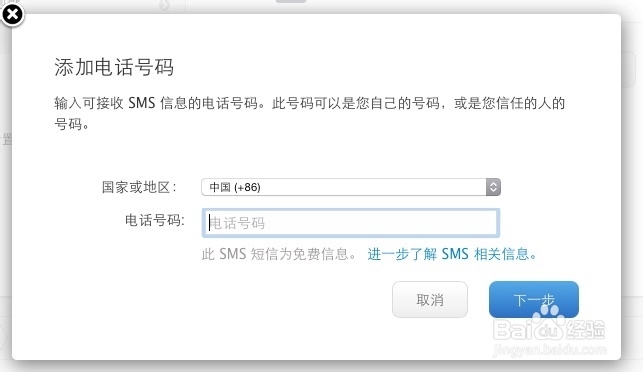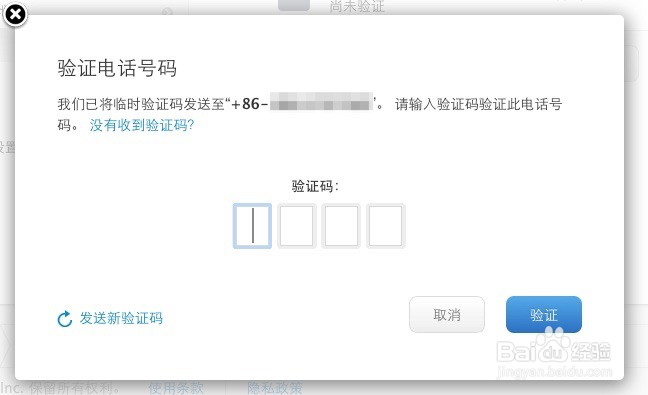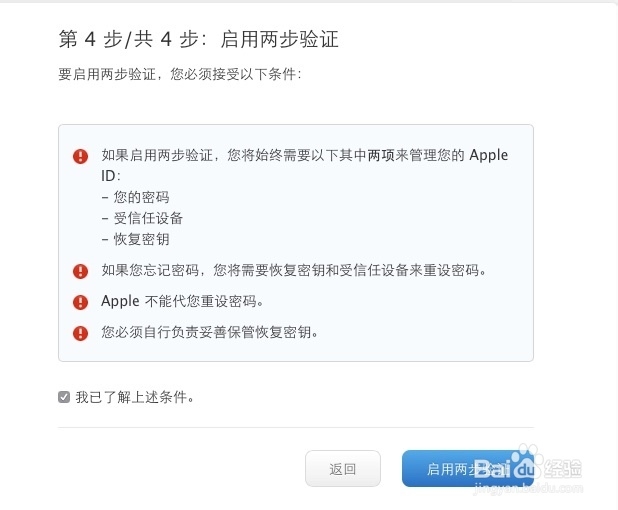怎么打开苹果 Apple ID 账户的二步验证
1、先请在电脑上打开苹果官网的 Apple ID 管理殳陌抻泥页面:https://appleid.apple.com/cn点击“管理您的 Apple ID”按钮,如图所示
2、接着请输入自己的 Apple ID 和密码,如图所示
3、进入账户管理页面以后,请点击左侧的“密码和帐户安全”选项,如图所示
4、随后系统会要求我们输入二个安全提示问题的答案,如图所示
5、接着请点击二步验证下的“开始设置”选项,如图所示
6、随后会显示二步验证的使用演示图,点击“继续”按钮。
7、接着还会显示开启二步验证后的安全效果,点击“继续”按钮。
8、随后还会显示当我们忘记密码时,可以用受信任的设备和恢复密钥来重设密码,点击“开始”按钮继续。
9、接着进入二步验证的正式设置阶段,点击“添加电话号码”选项,如图所示
10、输入要绑定的手机号码,点击“下一步”按钮继续。
11、随后请输入手机上接收到的验证码,点击“验证”按钮继续。
12、验证成功以后,接下来会看到我们这个 Apple ID 账户所关联的设备。我这里以验证一部 iPhone 手机为例,如图所示
13、接着我们解锁 iPhone 手机,可以看到一个用于验证的四位数字密码,如图所示
14、随后继续在二步验证页面中输入在 iPhone 设备上接收到的四位数字密码,点击“验证设备”按钮继续。
15、验证完设备以后,请点击右下方的“继续”按钮。
16、接下来会给我们一个恢复密钥,用于在重置密码时候要用的。建议最好是打印在纸上,好了以后请点击“继续”按钮。
17、随后系统会让我们输入一次刚刚给出的恢复密钥,只需要按顺序输入相应的字母即可,如图所示
18、接下来会再让我们看看启用二步验证后的后果,先勾选“我已了解上述条件”框框,再点击“启用二步验证”按钮。
19、最后系统提示我们的 Apple ID 已经设置成功,如图所示
20、以后当我们要登录时,就需要用到之前我们验证过的设备了,如图所示