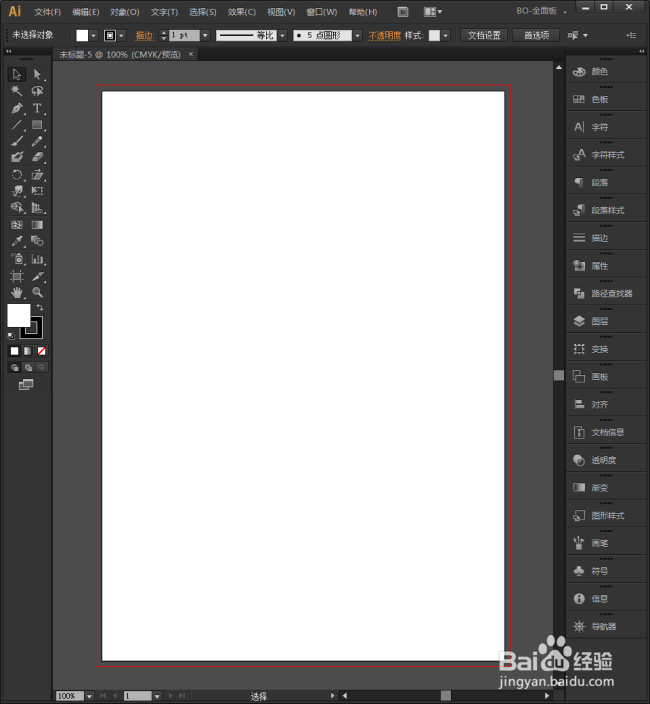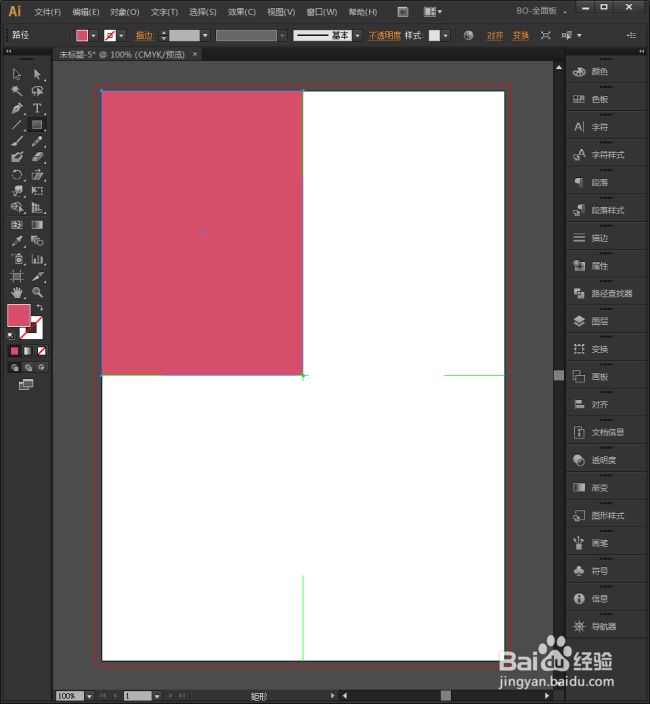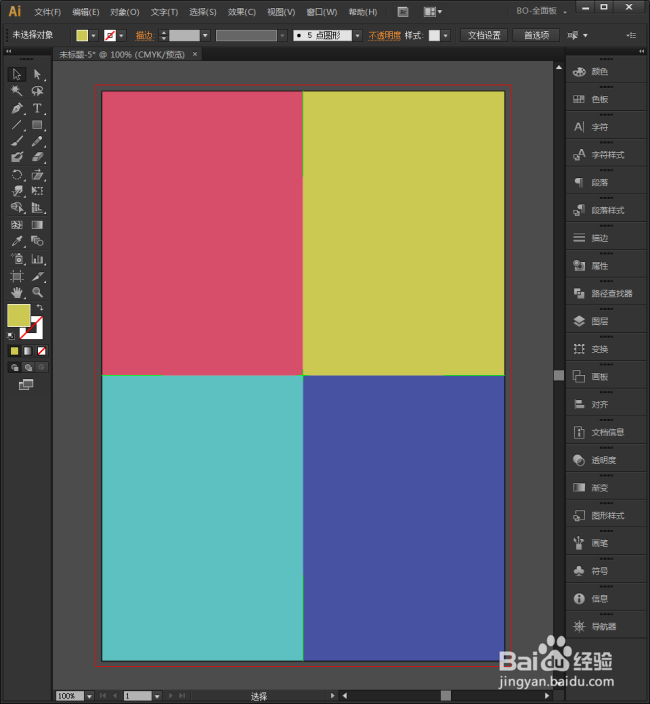Illustrator中怎样显示出画板中心点
1、启动Illustrator CS6。
2、新建一个空白文档。
3、绘制一个形状,从目前来看,不能确定该形状在画板中的位置。
4、点击【窗口】【画板】。
5、再点击画板面板中的【画板选项】。
6、在打开的【画板选项】设置窗口中,勾选【显示中心标记】【显示十字线】。
7、则在画板中就出现了四条绿色的中心线和绿色的中心点标记,标记出了画板的中心位置。
8、这样,通过移动形状,就能很快速地将形状移动到画板中心位置。
9、同样,通过画板的中心点和中心线,可以快速绘制出一个占据面积四分之一或二分之一的形状。
10、然后就可以快速得到一个画板四分的效果。
声明:本网站引用、摘录或转载内容仅供网站访问者交流或参考,不代表本站立场,如存在版权或非法内容,请联系站长删除,联系邮箱:site.kefu@qq.com。