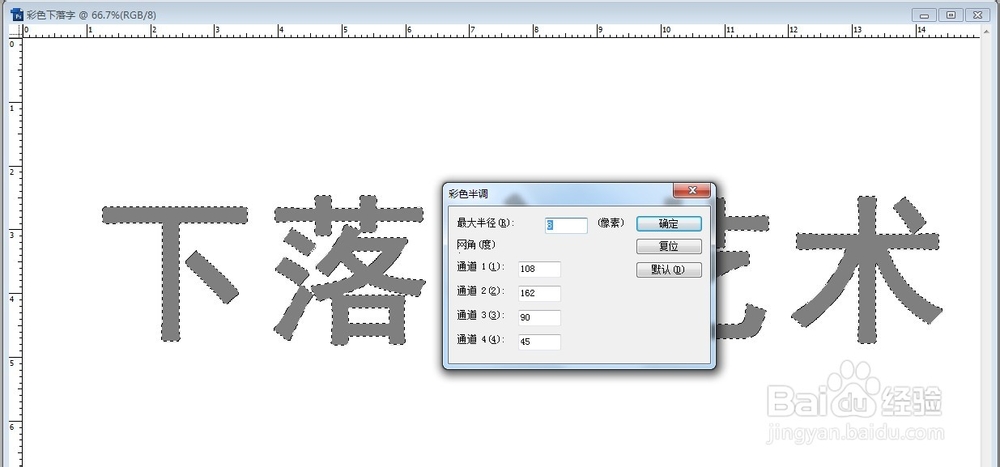怎样用PS制作彩色下落字
1、执行菜单“文件”→→“新建”命令,“新建”对话框调整为如图所示。
2、在图层面板中单击“创建新图层”按钮,创建“图层1”,选择工具工具箱中的竖排文字蒙版皤材装肢工具,工具选项调整入下图。
3、创建蒙版文字“下落字艺术”,前景色调整为(R127、G127、B127),如图
4、按Ait+Delete组合键,有那个前景色填充文字,执行菜单“滤镜”→“像素化”→“彩色半调”命令,“彩色半调”对话框调整如图。
5、选择工具箱中的矩形选框工具,框选其中的“下”字,按Ctrl键移动位置,按Ctr+T组合键旋转方向,如图所示。
6、重复上一步操作,把所有文字的方向和位置做一定的修改
7、选择工具箱中的涂抹工具,工具选项栏调整为下图所示。
8、按住鼠标左键对每个字进行逐一涂抹处理,制作完成,如图。
声明:本网站引用、摘录或转载内容仅供网站访问者交流或参考,不代表本站立场,如存在版权或非法内容,请联系站长删除,联系邮箱:site.kefu@qq.com。
阅读量:62
阅读量:78
阅读量:83
阅读量:83
阅读量:51