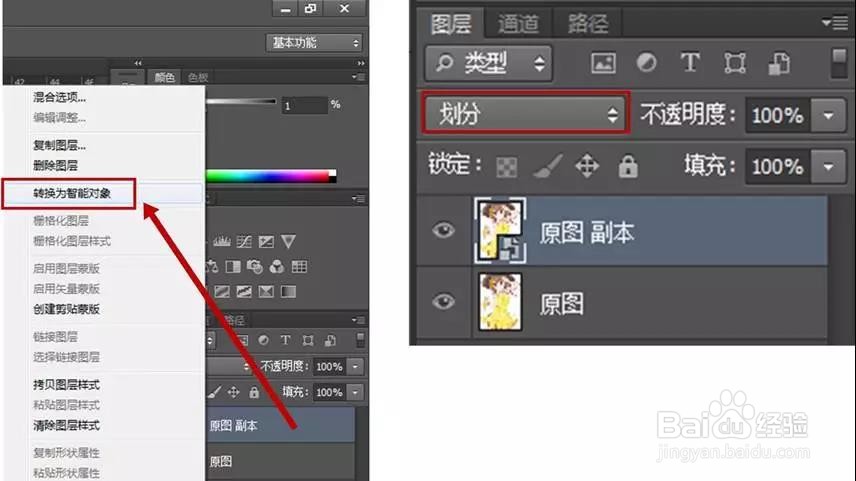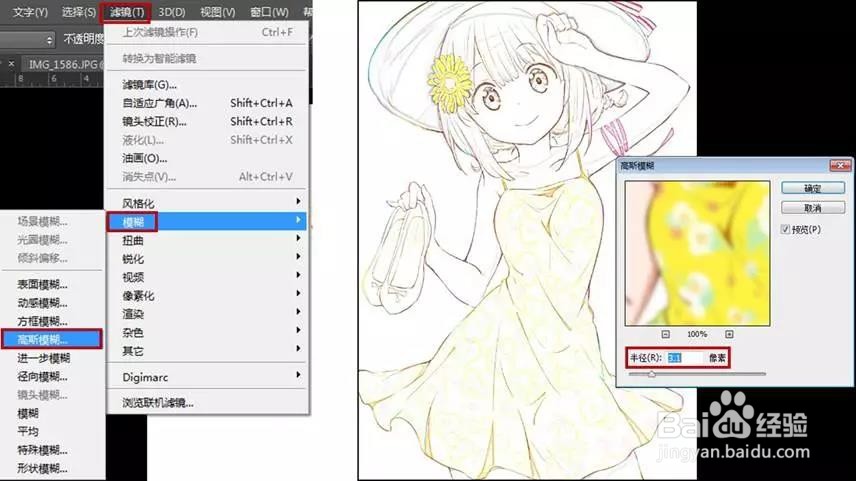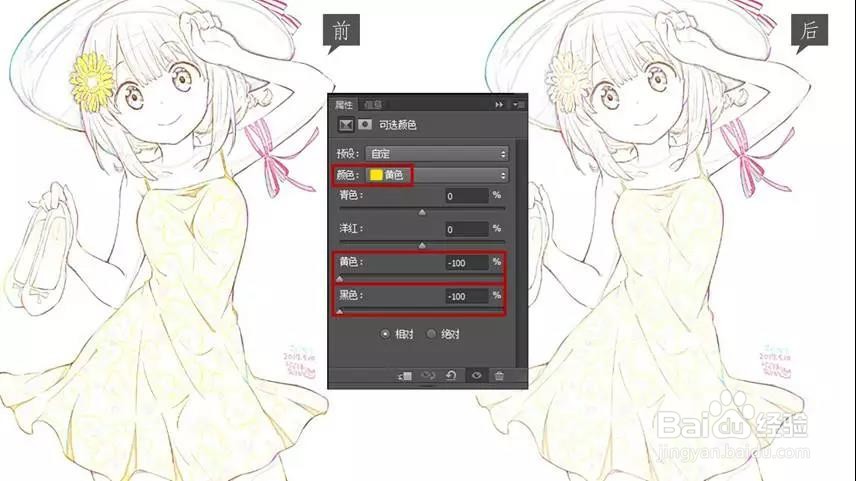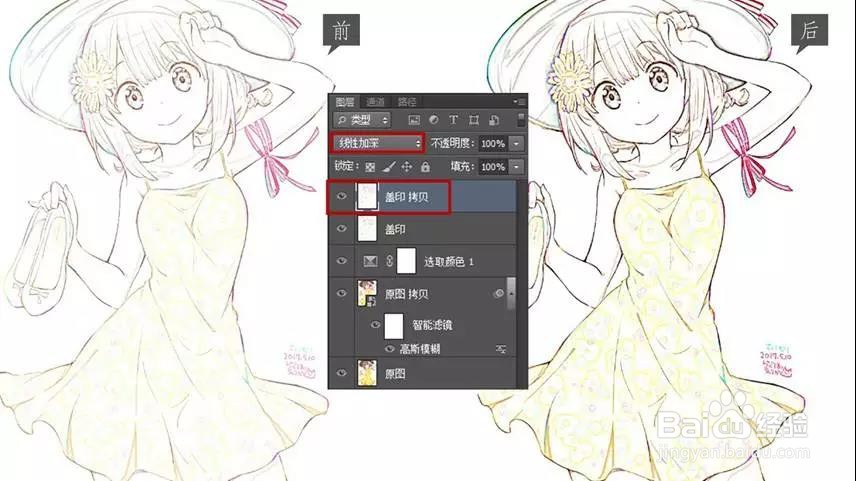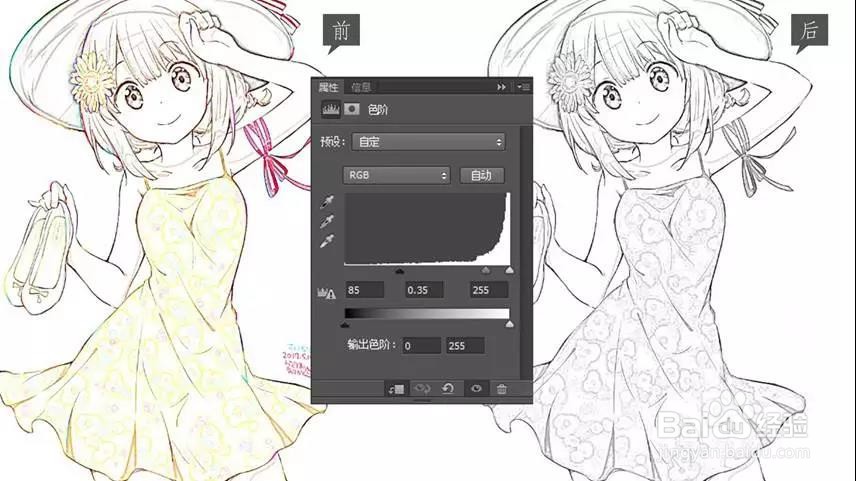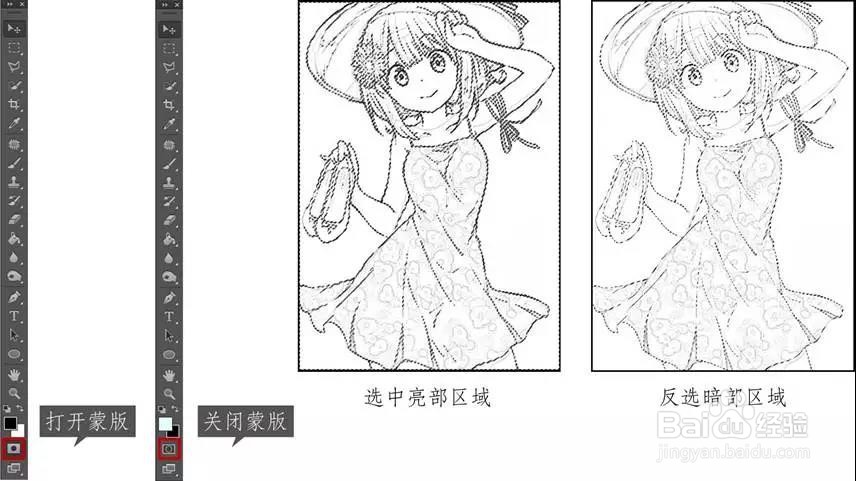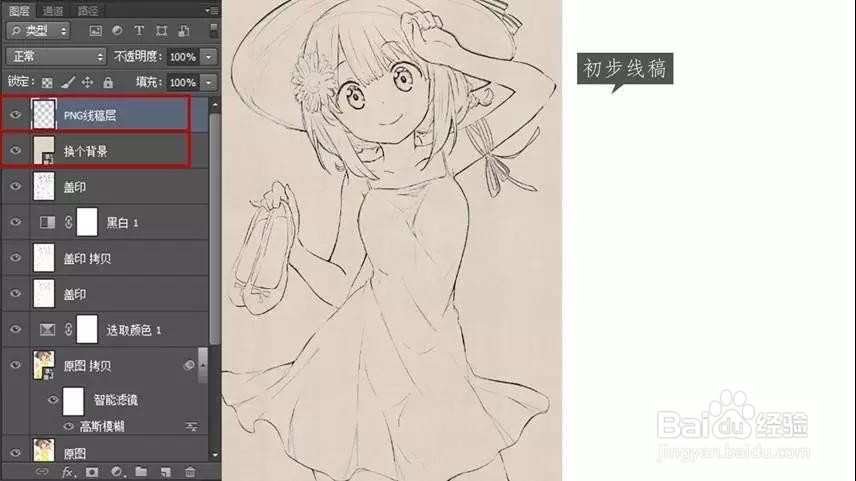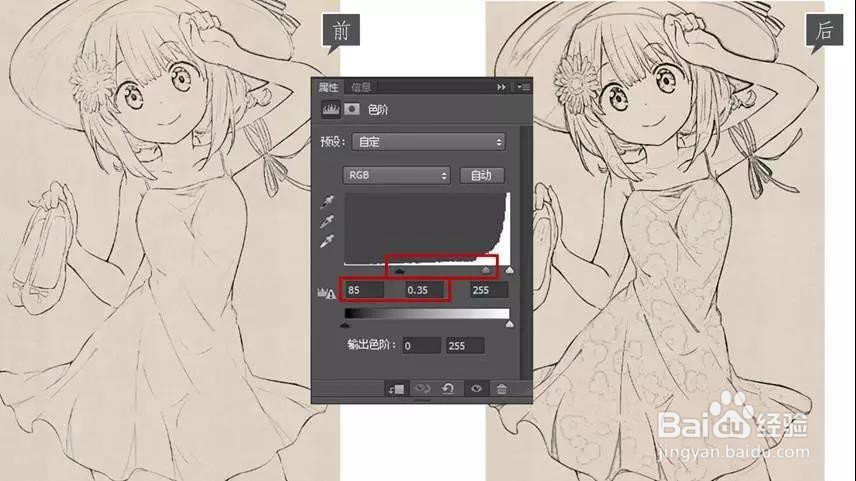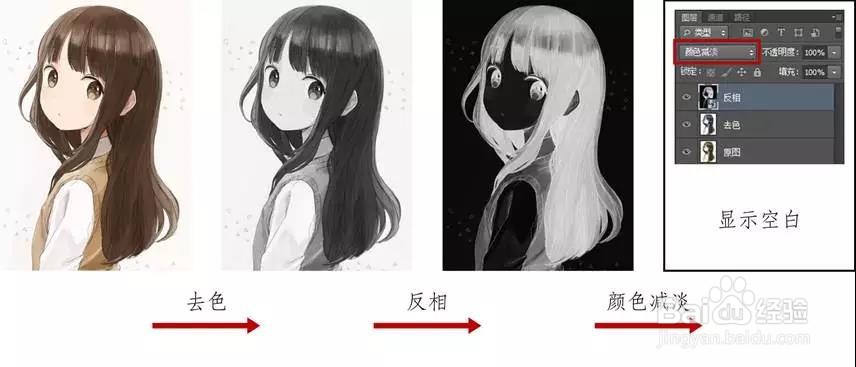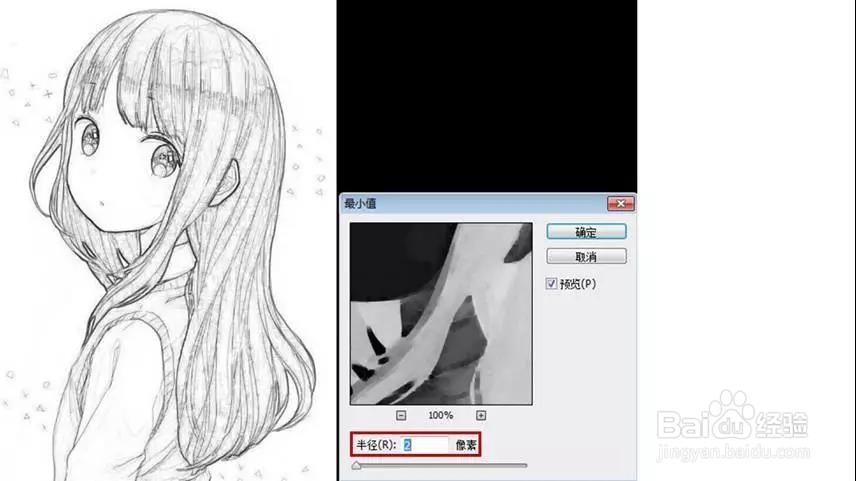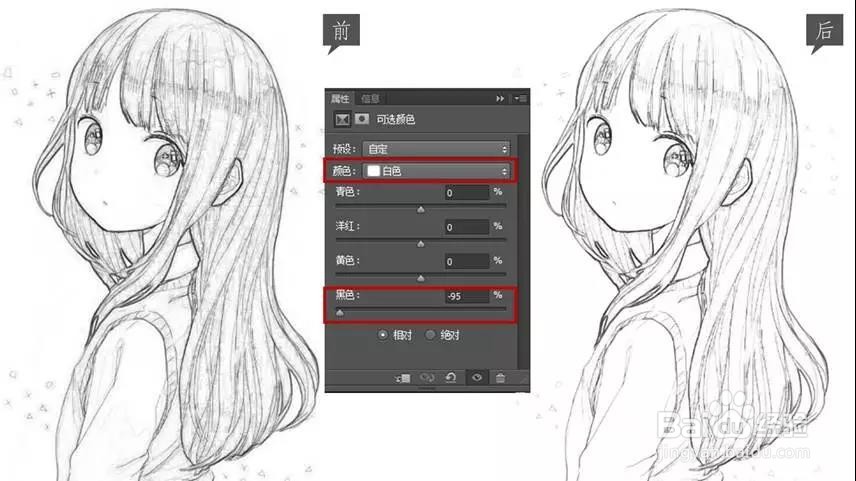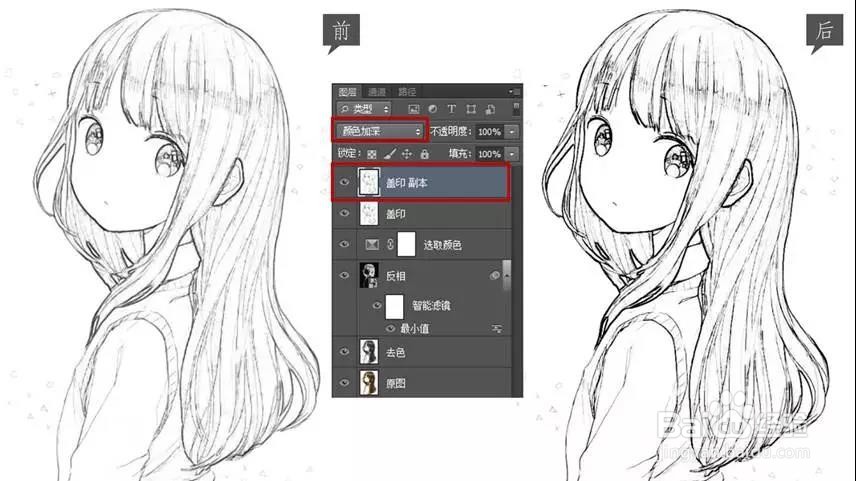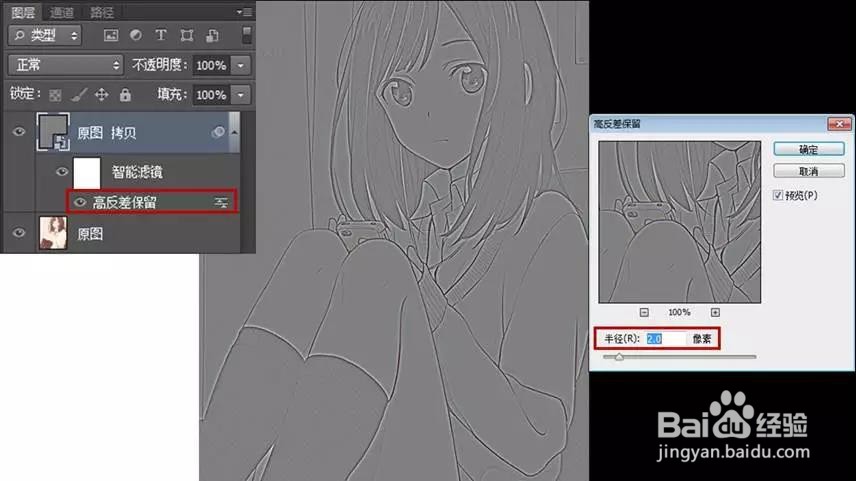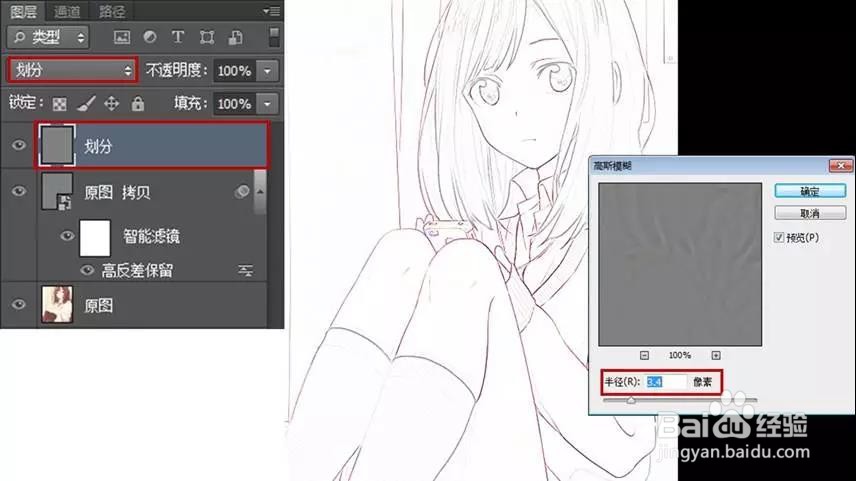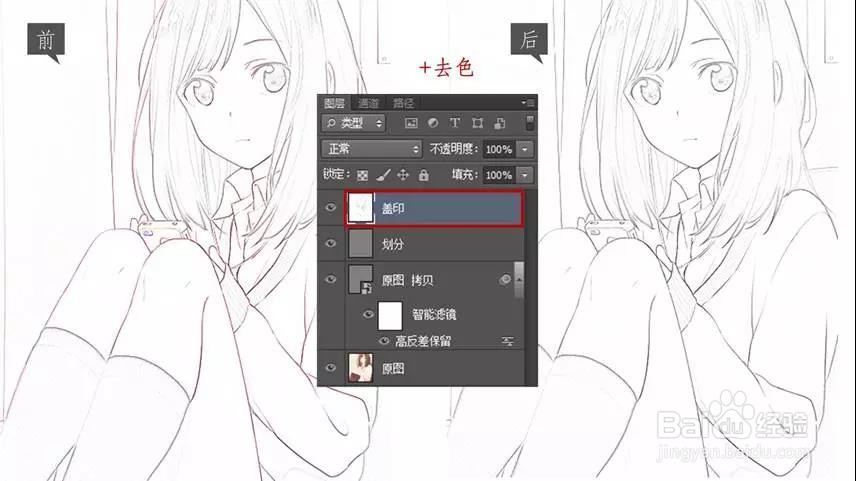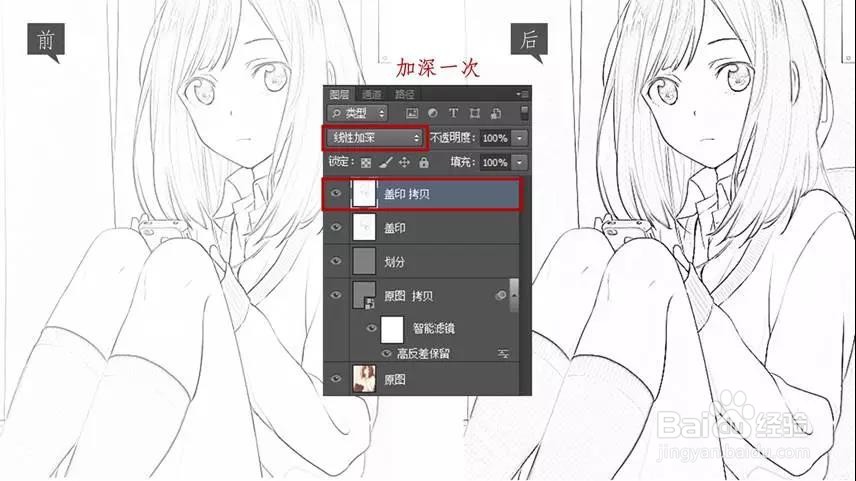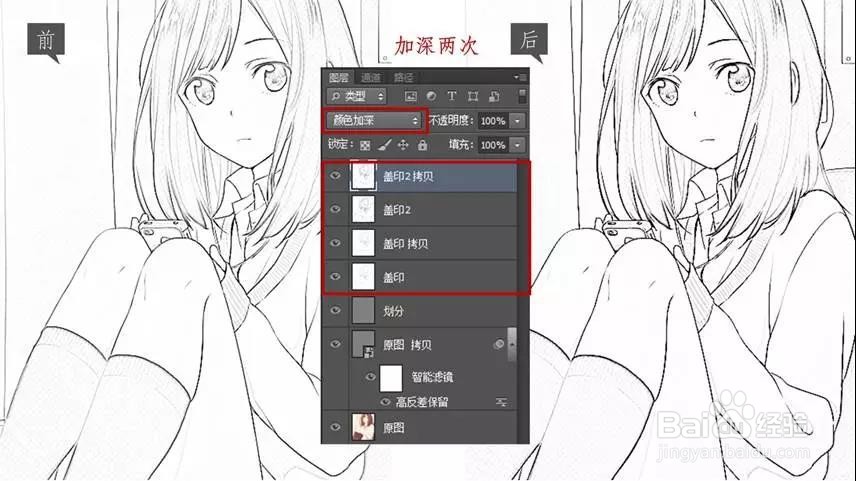PS:如何利用PS提取线稿给喜爱的人物上色
1、一、高斯模糊法导入素材图,Ctrl+J复制一层,将上方图层右键转换为智能对象,混合模式改为划分。
2、选中上方图层,依次点击菜单栏滤镜—模糊—高斯模糊,勾选“预览”,根据画面中的线稿粗细调节半径参数,目的是尽量减少颜色信息的同时,保留粗细合适的线稿,这里我设置的半径为3.1像素。
3、观察目前画面中的黄色信息比较多,依次点击“创建新的填充或调整图层”—可选颜色,“颜色”选择黄色,将黄色和黑色信息降到最低。
4、加深线稿:Ctrl+Shift+Alt+E将目前效果盖印一层,Ctrl+J复制一层,将盖印拷贝图层的混合模式改为线性加深(效果:查看每种颜色的颜色信息,通过减小亮度使基色变暗来反衬混合色)。
5、去色:依次点击“创建新的填充或调整图层”—黑白。
6、提取PNG线稿:Ctrl+Shift+Alt+E将目前效果盖印一层,Ctrl+A全选整个画面内容,Ctrl+C复制,点击左侧工具栏最下方的快速蒙版按钮,Ctrl+V粘贴,再次点击快速蒙版按钮退出,此时选中了画面中所有白色区域,Ctrl+Shift+I反选。
7、Ctrl+J将线稿选区复制后成为一个新的图层,命名为“PNG线稿层”,导入一个纸质背景层,就可以看到初步提取出的线稿了。
8、选中“PNG线稿层”,右键转换为智能对象,Ctrl+L调出色阶面板,单击“只针对下方图层调节按钮”,将暗部和中间调的滑块右蛔歹朽耍移,加深线稿,并让裙子上的花纹细节显现出来,这里参数设置分别为85和0.35。
9、到这里,通过高斯模糊法提取的线稿就完成啦,看一下前后对比:
10、二、最小值法导入素材图,Ctrl+J复制一层,Ctrl+Shift+U去色,图层命名为“去薄本窭煌色”;Ctrl+J再复制一层,Ctrl+I颜色反相,图层命名为“反相”;将反枷讹般身相图层混合模式改为颜色减淡,此时画面显示空白,选中“反相”图层,右键转换为智能对象。
11、依次点击菜单栏滤镜—其他—最小值,勾选预览,根据画面中的线稿粗细调节半径参数,目的是保留粗细合适的线稿,这里我设置的半径为2像素。
12、去除画面杂色:依次点击“创建新的填充或调整图层”—可选颜色,“颜色”选择白色,降低黑色参数至-95%。
13、加深线稿:Ctrl+Shift+Alt+E将目前效果盖印一层,Ctrl+J复制一层,混合模式改为颜色加深。
14、提取PNG格式线稿的方法同上述,看一下对比图:
15、三、高反差保留法导入素材图,Ctrl+J复制一层,选中副本图层,右键转换为智能对象,依次点击菜单栏滤镜—其他—高反差保留,勾选“预览”,根据画面效果调节半径参数,这里我设置的半径参数为2像素。
16、Ctrl+Shift+Alt+E将当前效果盖印一层,混合模式改为“划分”,将图层命名为“划分”,选中该图层,依次点击菜单栏滤镜—模糊—高斯模糊,根据效果调节半径参数,这里我设置的参数为3.4像素。
17、去色:Ctrl+Shift+Alt+E将当前效果盖印一层,Ctrl+Shift+U去色。
18、加深线稿:Ctrl+J复制一层,混合模式改为线性加深。
19、继续加深线稿:Ctrl+Shift+Alt+E将当前效果再盖印一层,Ctrl+J再复制一层,混合模式改为颜色加深。
20、提取PNG格式线稿的方法同上述,到这里,使用高反差保留的方法提取的线稿也做好啦。
21、个人建议最终效果如图所示。