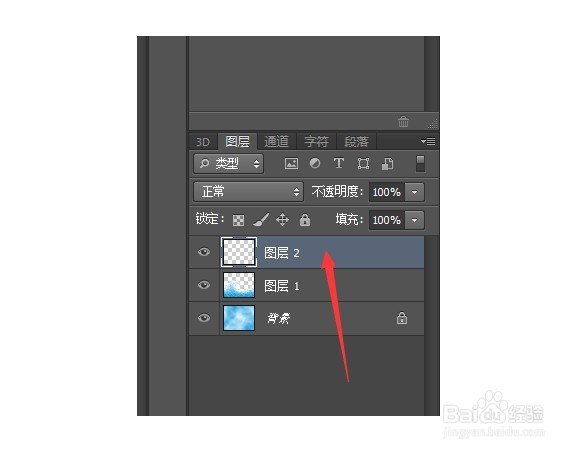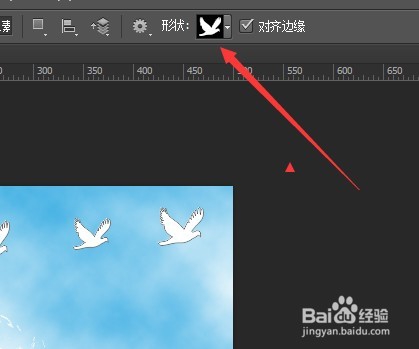利用PS滤镜制作卡通波浪效果
1、点击开始菜单,启动PS软件
2、ctrl+n 新建文档, 尺寸为 500x400,填充白色
3、前景色颜色设为蓝色,
4、选择 滤镜 - 渲染 - 云彩 。效果如图所示
5、ctrl+n新建一图层
6、运用矩形选框工具 绘制一个如图所示的矩形
7、填充一个由白到蓝的渐变。
8、1:ctrl+d 取消选择2:选择 滤镜 - 扭曲 - 波纹,参数设置如图
9、选择 滤镜 - 扭曲 - 波纹,参数设置如图
10、选择 滤镜 - 扭曲 - 旋转扭曲,参数设置如图
11、ctrl+shift+n 新建一图层。
12、使用形状工具画一些装饰
13、最终效果如图所示
声明:本网站引用、摘录或转载内容仅供网站访问者交流或参考,不代表本站立场,如存在版权或非法内容,请联系站长删除,联系邮箱:site.kefu@qq.com。
阅读量:80
阅读量:22
阅读量:52
阅读量:61
阅读量:80