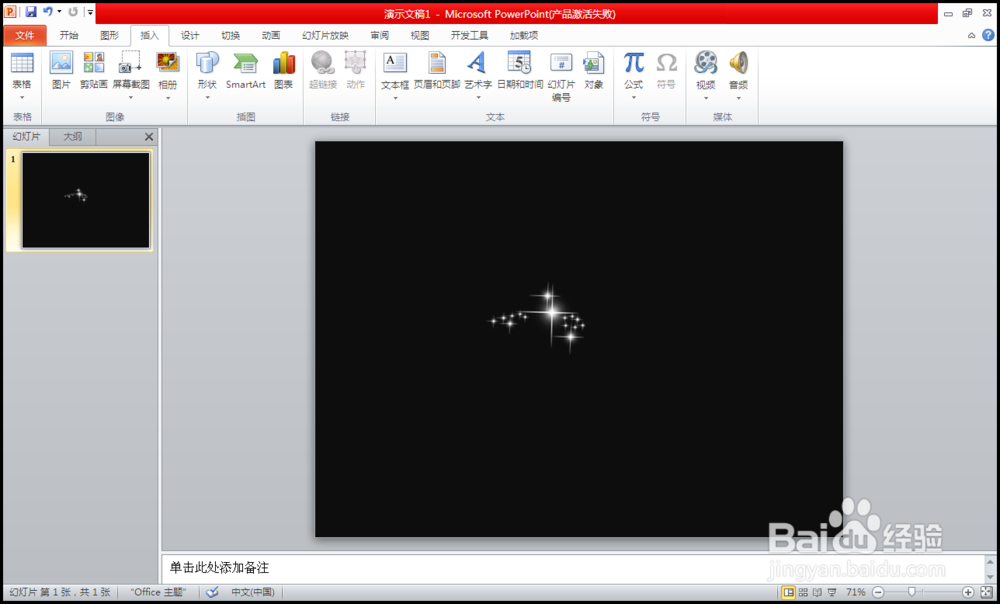ppt添加动画——如何添加星光闪烁动画
1、插入要设置动画的图片,【插入】→【图像】→【图片】完成图片的插入工作。
2、复制图片,以便两个甚至更多图片交替出现,达到预期的星光效果。
3、为图片添加动画,选中要添加动画的图片,【动画】→【添加动画】→【更多进入效果】,选择【淡出】效果,为其它图片添加同样的效果。
4、动画效果查看,【动画】→【动画格窗】,查看两个动画添加的效果及持续时间。
5、设置动画计时,选中第二幅图片的动画效果,点右键,选择【计时】选项,进行计时参数设置。将开始条件设置为【上一动画同时】,延迟为0.5秒,期间为1秒。同理设置第一幅图的期间为1秒。
6、为图片条件闪烁动画,选中第一幅图片,【动画】→【添加动画】→【更多强调效果】,选择闪烁效,同上,进行计时设置,设置开始效果为【与上一动画同时】,延迟1秒,期间1秒,重复【直到幻灯片末尾】。第二幅图设置延迟为1.5秒,其余参数同第一幅图。
7、至此,动画设置完成了,可以进行播放观看ppt的星光闪烁效果了。
声明:本网站引用、摘录或转载内容仅供网站访问者交流或参考,不代表本站立场,如存在版权或非法内容,请联系站长删除,联系邮箱:site.kefu@qq.com。
阅读量:56
阅读量:94
阅读量:28
阅读量:62
阅读量:53