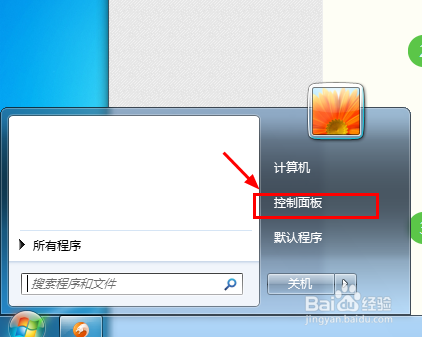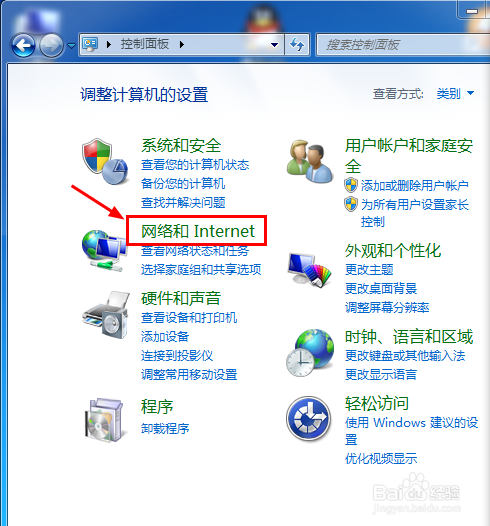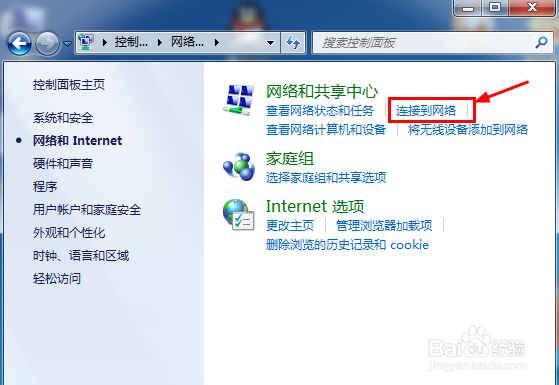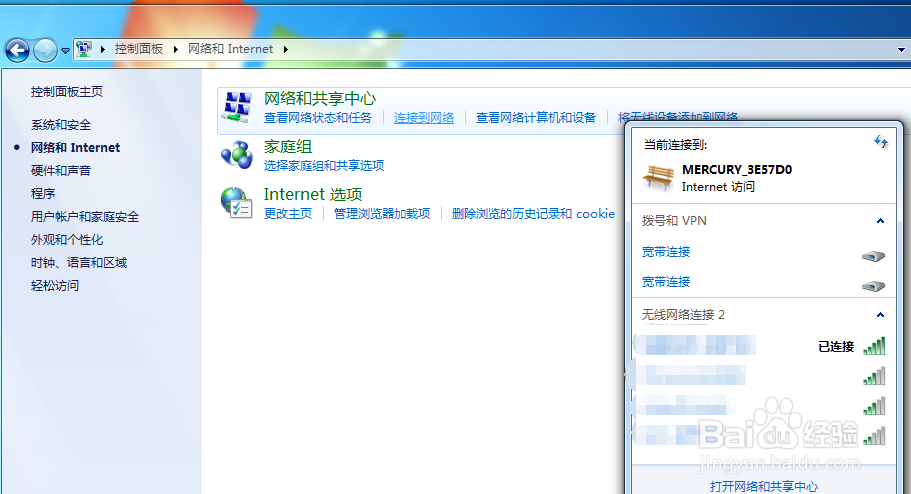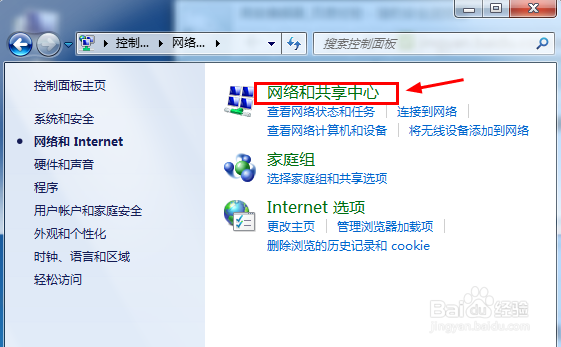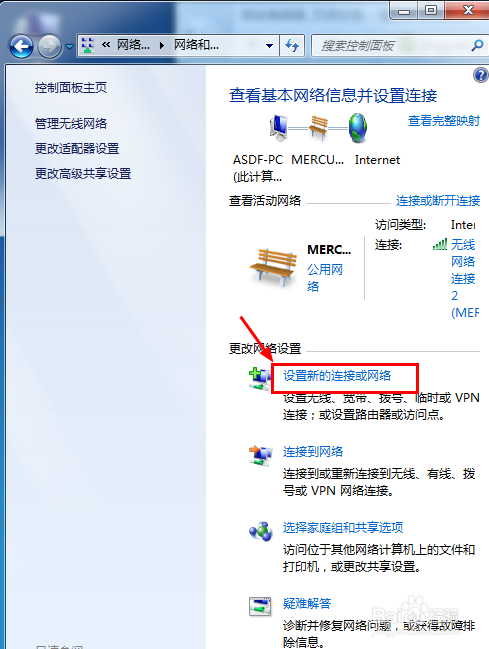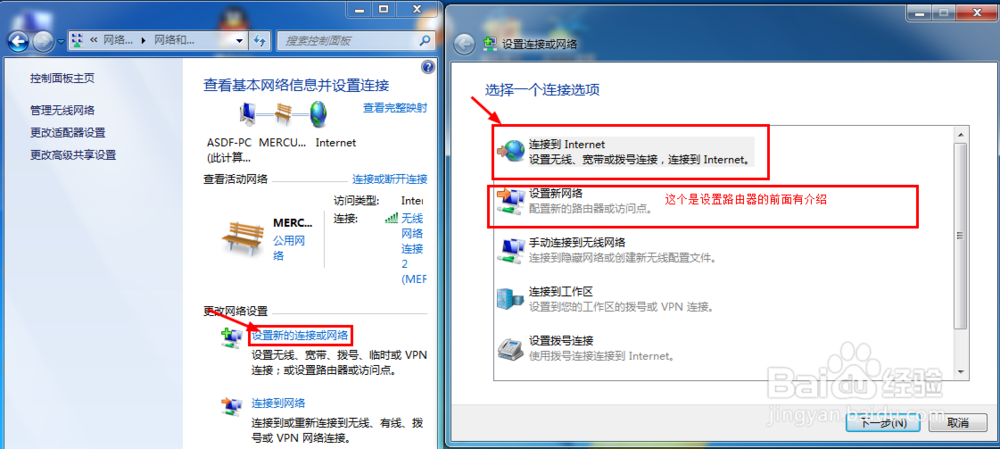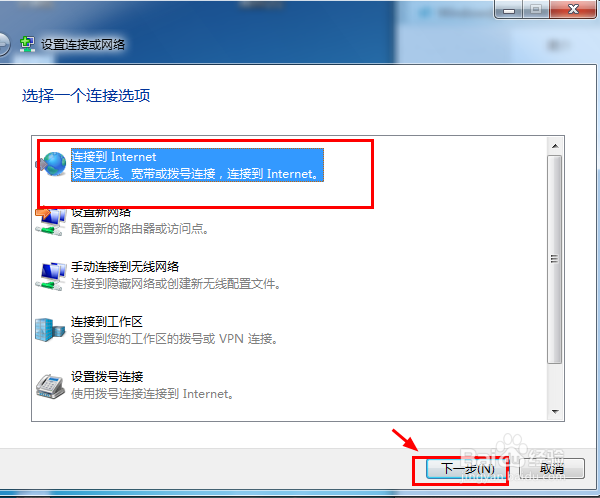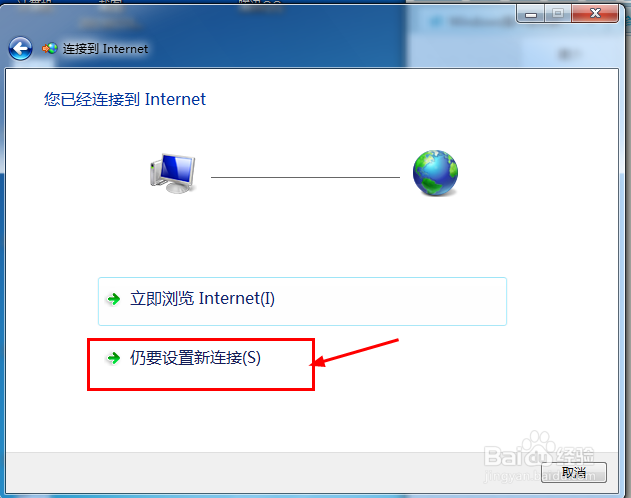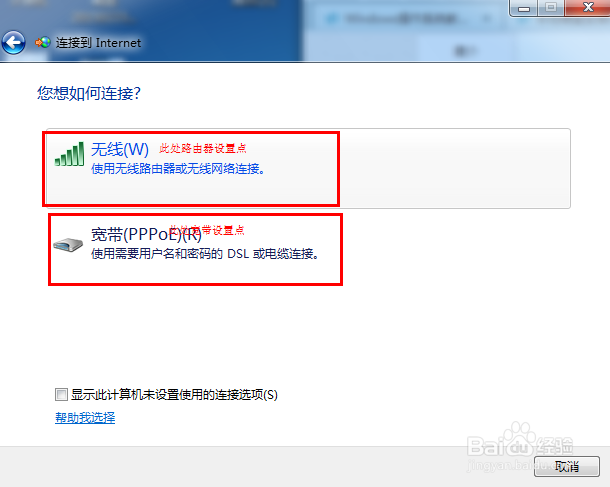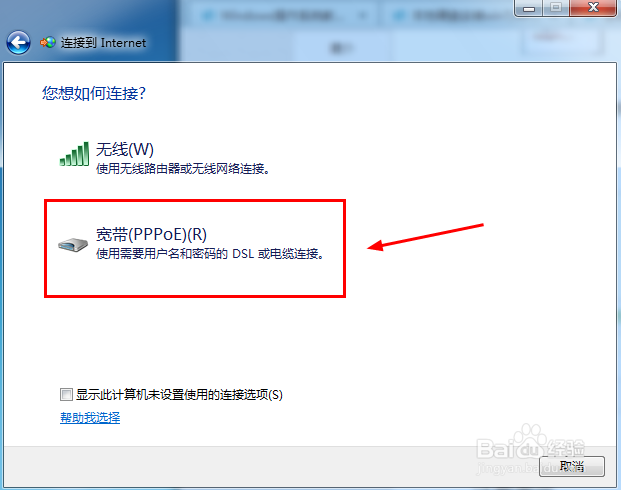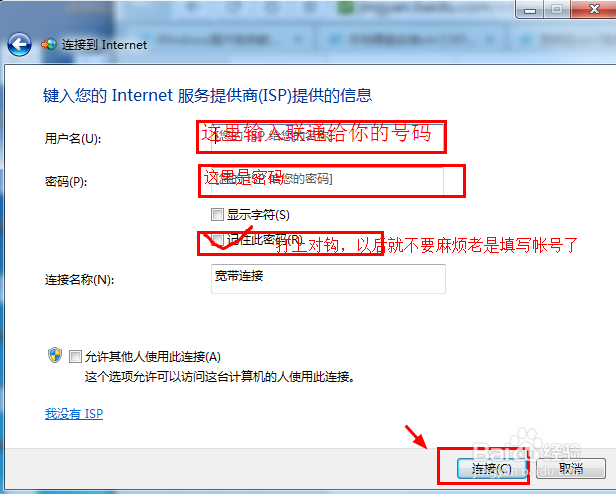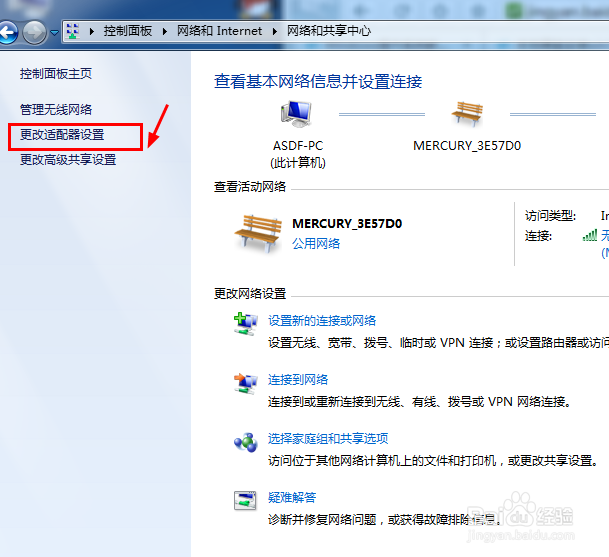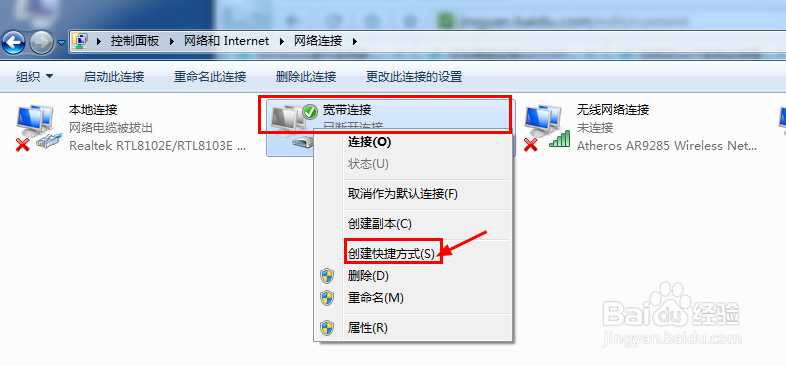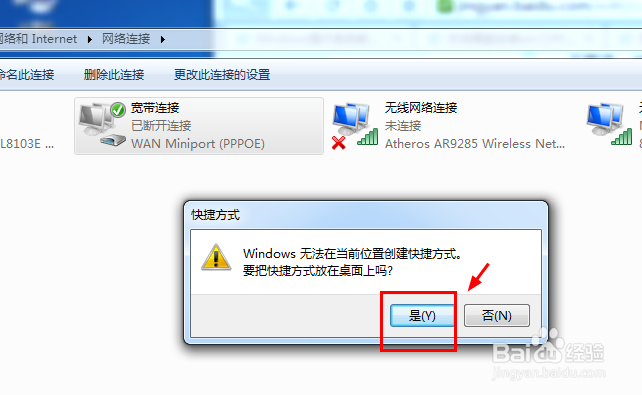win7系统怎么创建宽带和无线网连接方法
1、第一步点击【开始菜单】依次点击【控制面板】:
2、进去之后我们接着点击【网络和internet】:
3、下面我们选择【连接到网络】:
4、一般笔记本点击进去的话有无线网的话就会出现:对于台式机可能没有,
5、如果上面没有出现无线网接着看下面:点击【网络和共享中心】:
6、进去之后我们分别看到【设醅呓择锗置新的连接或网络】/【连接到网络】/【连接家庭组和共享选项】/【疑难解答】。下面我们选择【设置新的连接或网络】:
7、选择第一选项【连接到internet】依次点击右下角下一步
8、这一步比如有无线网网络,但是仍然需要宽带,选择下面那个【仍要设置新的连接】
9、到这一步就快了,点击【宽带(pppoe)(r)】
10、这一步分别输入帐号密码就ok啦 到这一步桌面会出现宽带连接图标,没有出现不要紧,接着往下看
11、回到第二步点击【网络和internet】:左侧栏里有四个选项我们选择【更改适配器设置】:
12、依次右键点击【宽带连接】 创建快捷方式,会出现一个警告我们点击是:
13、久违宽带图片就出现在桌面了
声明:本网站引用、摘录或转载内容仅供网站访问者交流或参考,不代表本站立场,如存在版权或非法内容,请联系站长删除,联系邮箱:site.kefu@qq.com。
阅读量:33
阅读量:40
阅读量:41
阅读量:43
阅读量:42