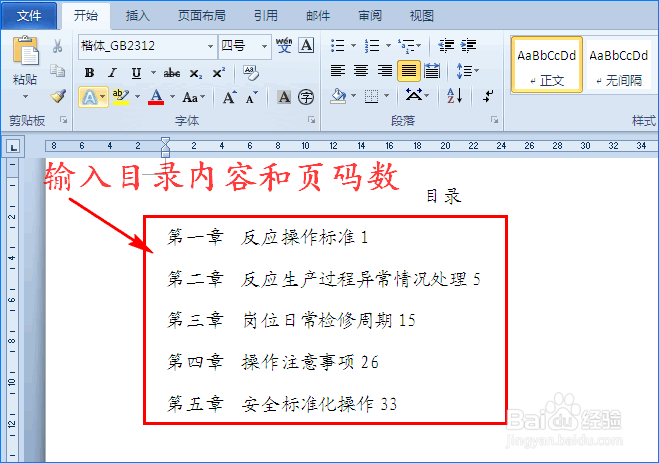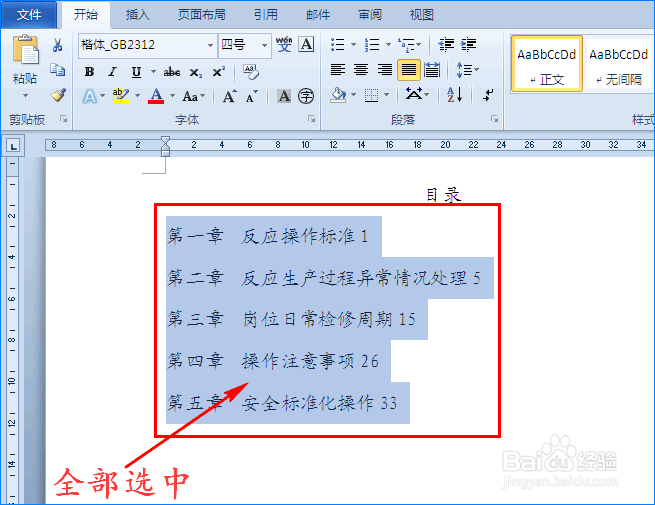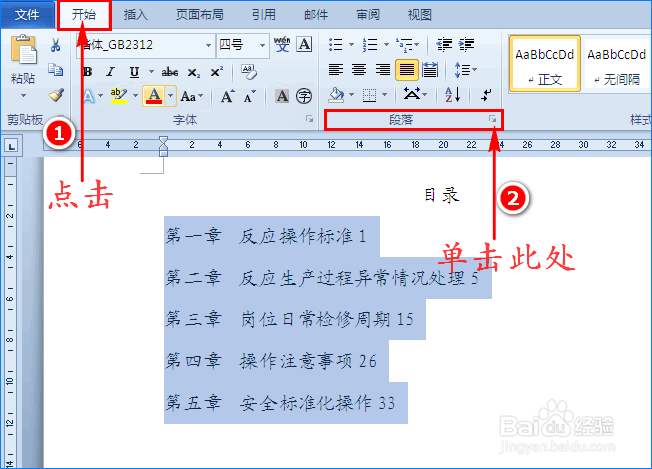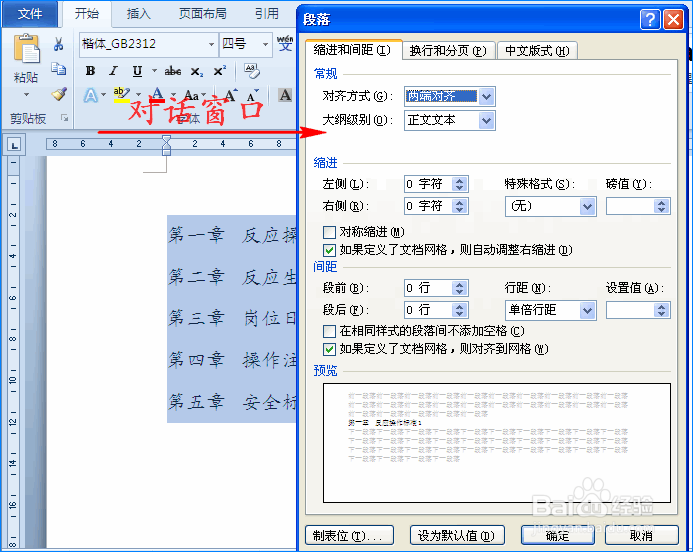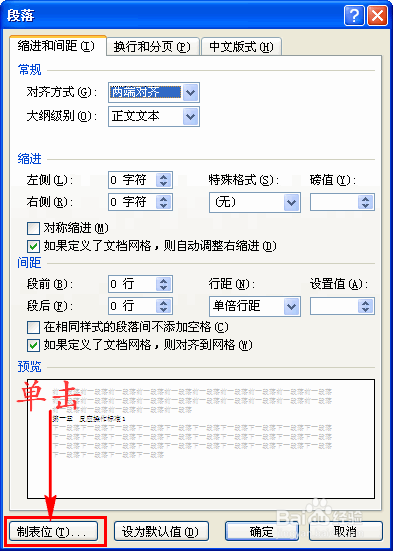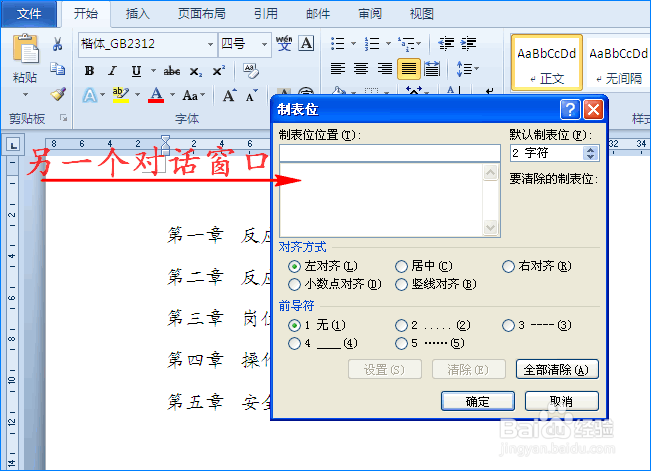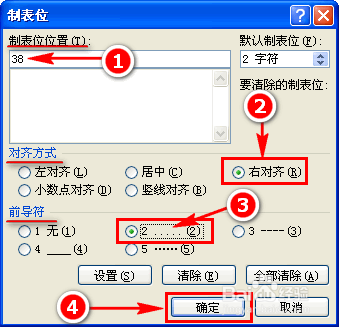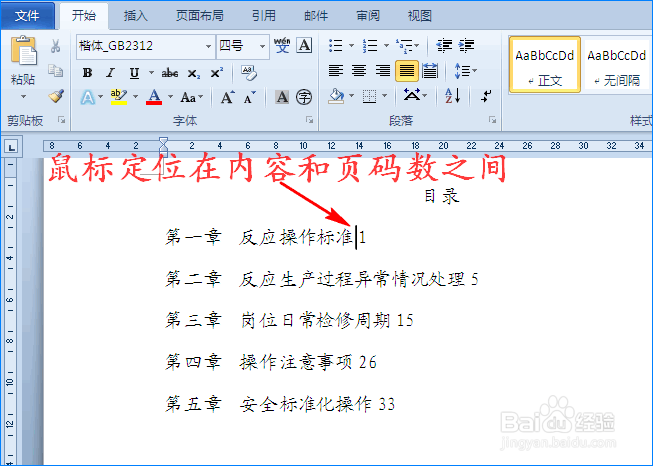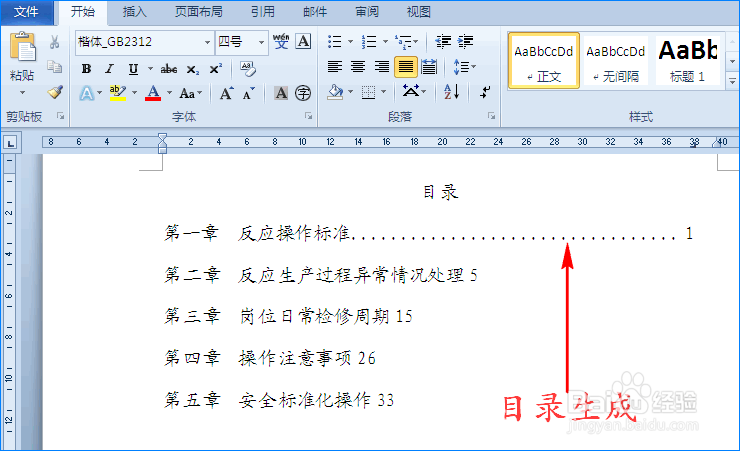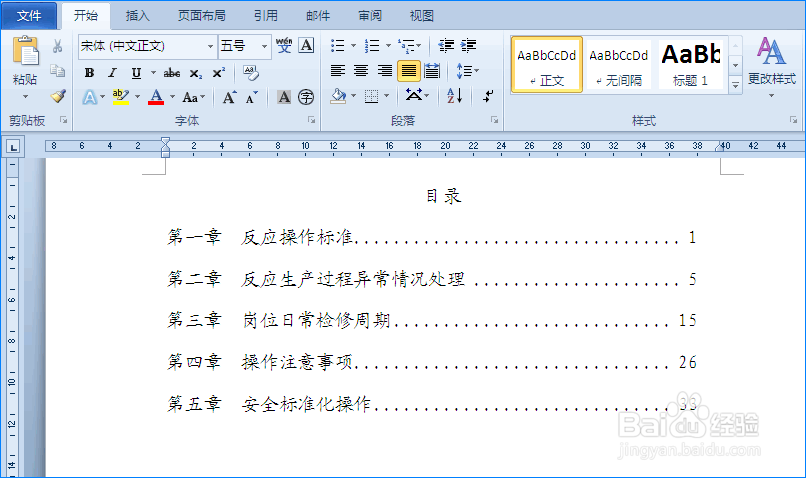怎么用Word中的制表符来制作目录
1、打开Word文档,先在文档中输入目录的内容和页码数,接着我们将内容和页码数全部选中。如图所示:
2、然后我们点击主菜单中的“开始”,在其子项中找到“段落”组并单击,这时会弹出对话窗口。如图所示:
3、在对话窗口中我们点击“制表位”选项,这时又会弹出另一个对话窗口。如图所示:
4、在“制表位”对话窗口的“制表位位置”下方方框中输入“38”,对齐方式选择“右对齐“,前导符选择第二种样式”.........(2)“,所有参数选择完成后,我们再点击”确定“。如图所示:
5、返回到文档时,我们先将鼠标定位在目录内容与页码数之间,然后点击键盘上的”Tab“键,这样目录就生成了。如图所示:
6、同理,按照步骤5的方法将其他内容也生成目录。如图所示:
声明:本网站引用、摘录或转载内容仅供网站访问者交流或参考,不代表本站立场,如存在版权或非法内容,请联系站长删除,联系邮箱:site.kefu@qq.com。
阅读量:37
阅读量:87
阅读量:37
阅读量:59
阅读量:59