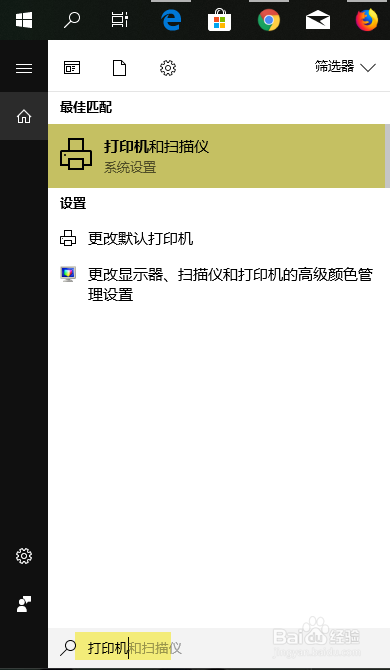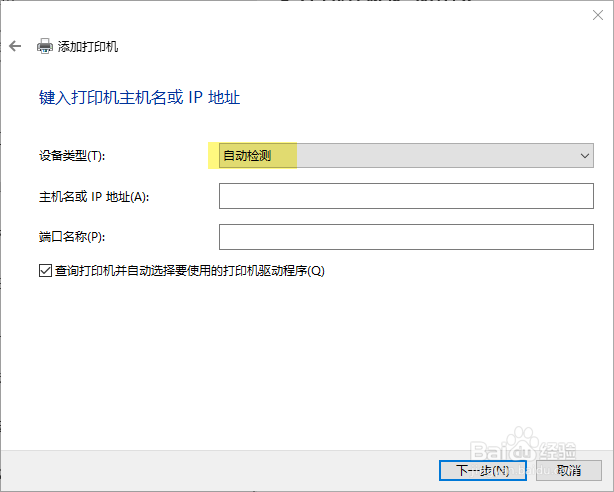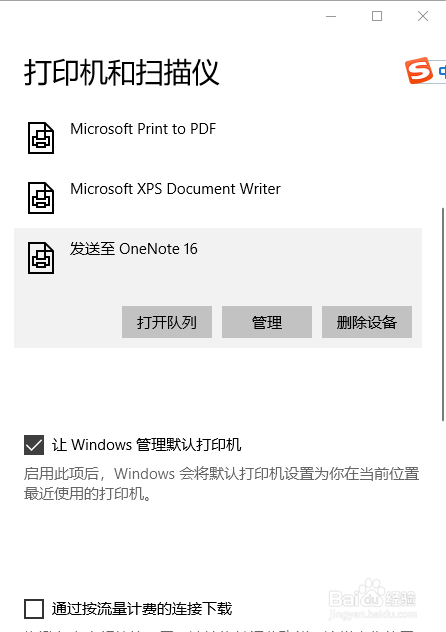怎样在Windows10中使用IP地址添加网络打印机
1、在Windows10中使用快捷键win+s,然后搜索打印机,选择打印机和扫描仪。
2、在新窗口中点击添加打印机。
3、系统自动搜索可添加的打印机,这里选择我需要的打印机不在列表中,点击下一步。
4、现在你可以按其他选项添加打印机,这里点击使用TCP/IP地址或者主机名添加打印机,然后点击下一步。
5、接着输入打印机的IP地址,点击下一步,系统就会开始搜索你的打印机。
6、接着需要选择打印机的制造商品牌和打印机的型号,系统会安装相关的打印机驱动。
7、如果你有打印机驱动的光盘或者打印机驱动存放在硬盘中,你可以选择 有硬盘驱动文件,然后浏览找到并点击进入下一步。添加向导之后会让你输入打印机的名称,然后点击下一步。
8、现在会让你选择打印机的分享权限,如果你想分享打印机和办公室的朋友一起共用,可以点击分享此打印机,这样网络上的其他人就可以找到你的打印机。如果不愿意共享就选择不分享,点击下一步。
9、勾选设为默认打印机复选框,这样就可以把最近安装的打印机设为常用打印机啦。现在你的办公室网络打印机就使用IP地址安装好了。
声明:本网站引用、摘录或转载内容仅供网站访问者交流或参考,不代表本站立场,如存在版权或非法内容,请联系站长删除,联系邮箱:site.kefu@qq.com。