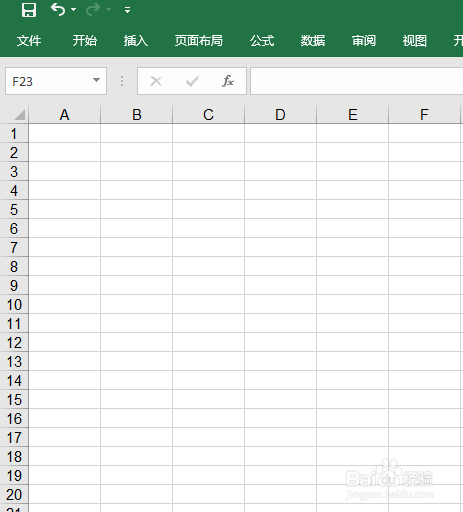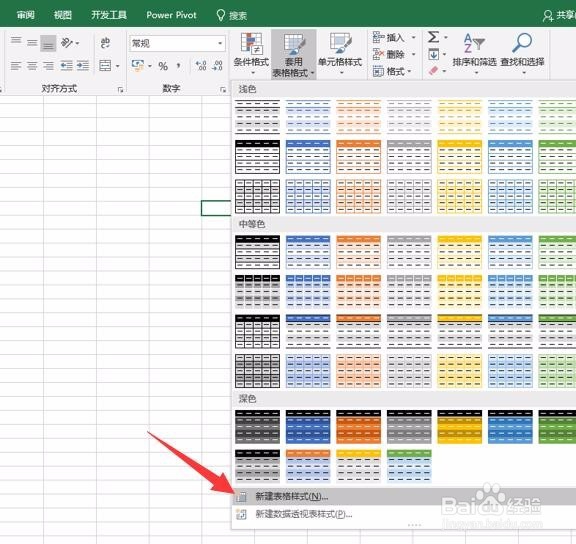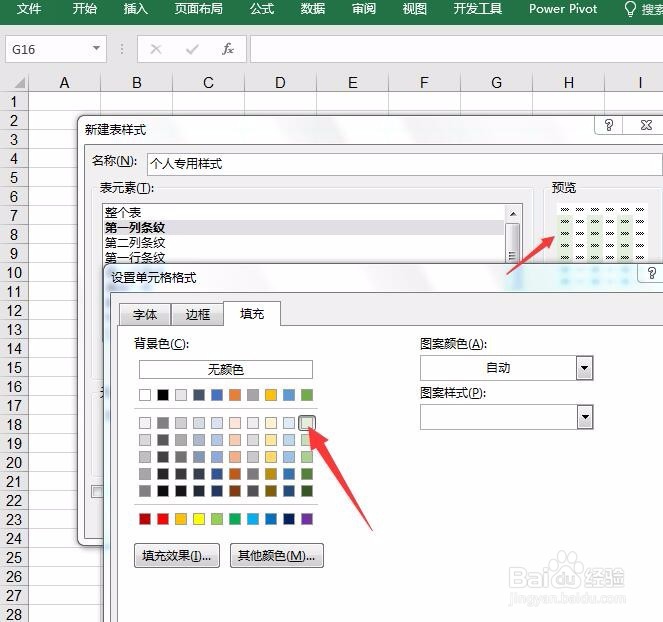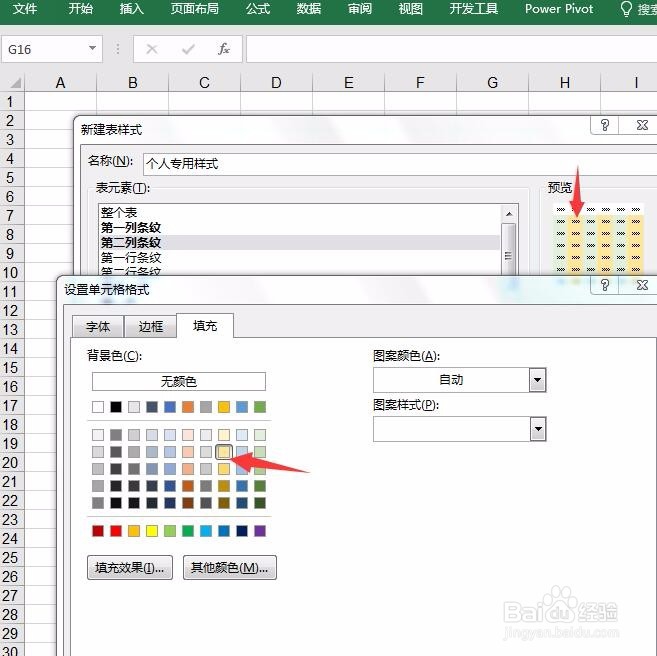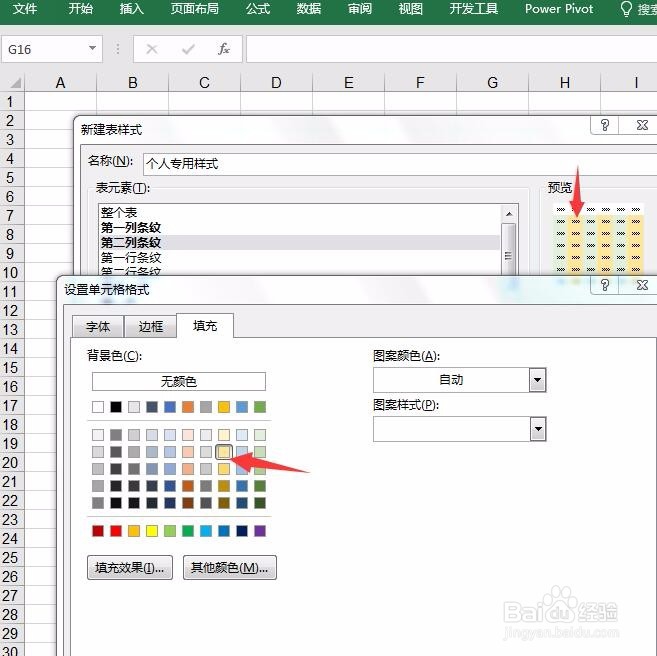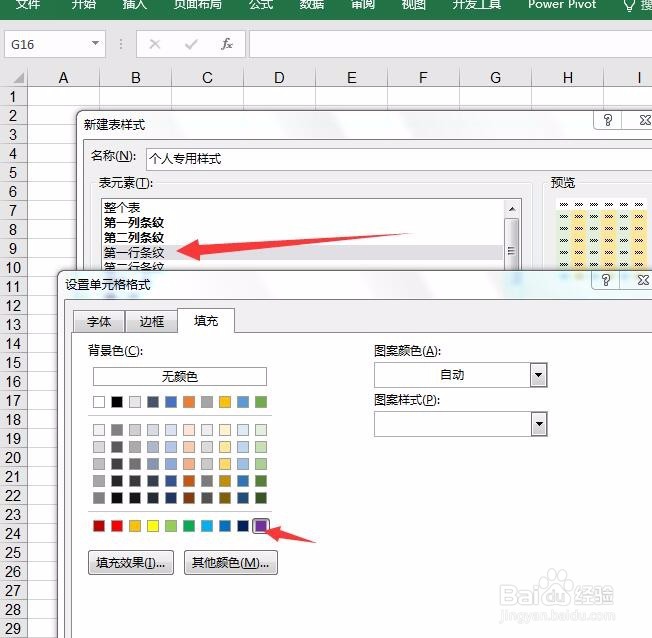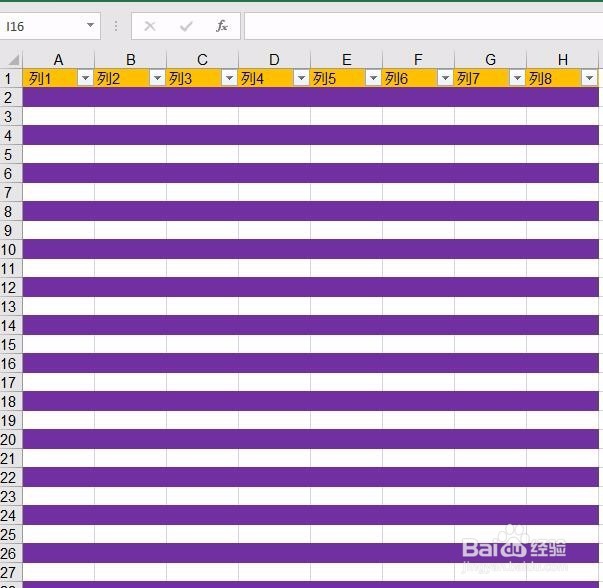excel如何自定义套用表格格式怎么新增并设置
1、新建一个空白的EXCEL工作表,而后打开
2、在上方功能区找到开始菜单,而后在弹出的下拉选项中,找到套用表格格式,而后点击,在弹出的下拉选项中,找到新建表格样式
3、点击新建表格样式,而后弹出新的对话框,我们可以在这里设置可以套用的表格格式
4、点击对话框中的第一列,而后点击格式,在弹出的窗口中, 我们设置第一列的填充颜色
5、设置完第一列, 我们点击第二列,对第二列的颜色等进行设置
6、如图点击第一行,我们对第一行的样式进行设置
7、第一行设置完毕后,我们点击标题行,就是对可以套用的表格样式的标题行进行设置
8、设置完毕后,选中需要应用表格样式的区域,而后点击开始,套用表格样式,点击确定即可
声明:本网站引用、摘录或转载内容仅供网站访问者交流或参考,不代表本站立场,如存在版权或非法内容,请联系站长删除,联系邮箱:site.kefu@qq.com。
阅读量:30
阅读量:62
阅读量:68
阅读量:43
阅读量:51