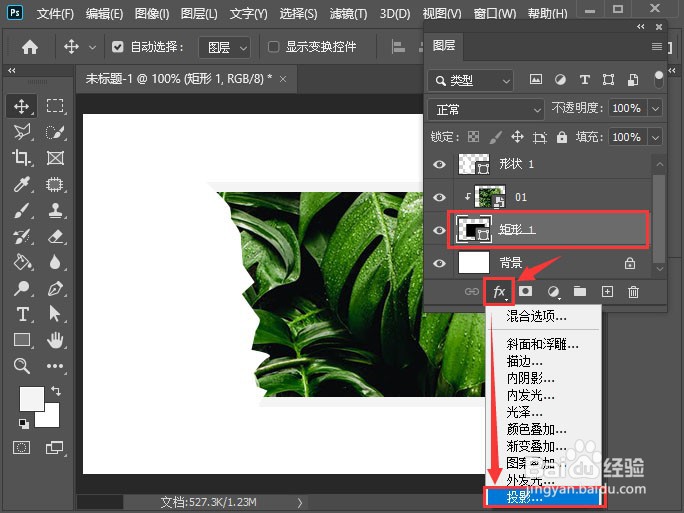PS快速制作照片撕裂效果教程
1、我们用【矩形工具】画出一个形状,把填充设置为黑色,描边颜色设置为【#F4F4F4】大小为10像素,如图所示。
2、我们在矩形上面拖入一张照片,如图所示。
3、接着,我们按下【ALT+CTRL+G】把照片放入矩形里面,如图所示。
4、接下来,我们用【钢笔工具】画出一个不规则的形状,填充为白色,如图所示。
5、我们选中矩形,点击【fx】选择【投影】,如图所示。
6、我们把投影设置为黑色,不透明度调整为58%,大小为7像素,点击【确定】,
7、如图所示。最后,我们看到照片撕掉一半的效果就完成了。
声明:本网站引用、摘录或转载内容仅供网站访问者交流或参考,不代表本站立场,如存在版权或非法内容,请联系站长删除,联系邮箱:site.kefu@qq.com。
阅读量:44
阅读量:71
阅读量:82
阅读量:87
阅读量:95