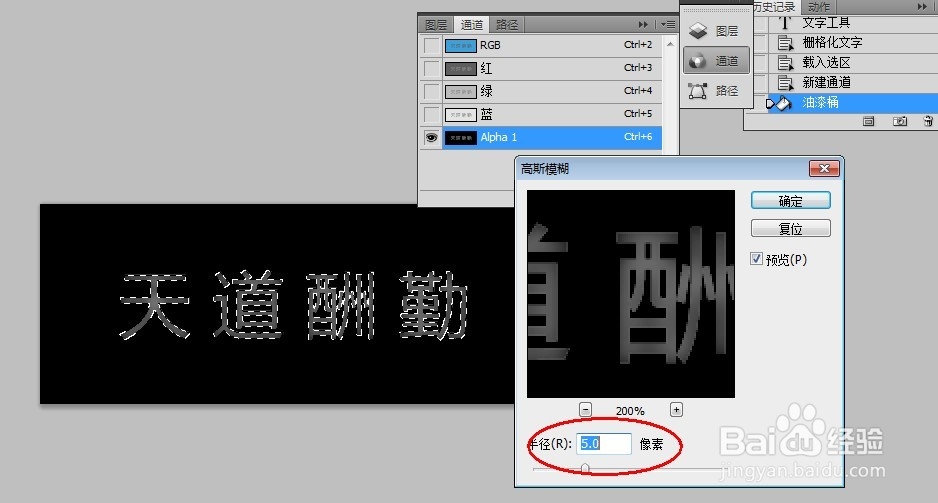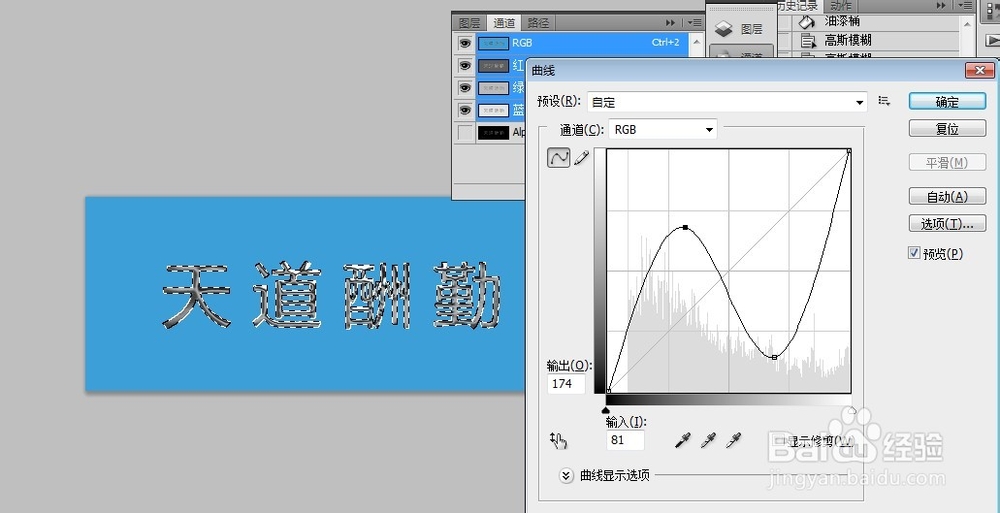PhotoShop 制作钛金字
1、 新建图层。如图示,必须为RGB 模式的,大小自定。
2、填充背景。以任意颜色填充图层,我所用的是3c9fd7(蓝色),当然用黑色(000000)对比效果会更好。
3、 新建文字图层。这里我们选用颜色646464(灰色)作为文字颜色,并在图层上写上文字。
4、栅格化文字。保持文字图层选中状态,栅格化文字。(图层-栅格化-文字)
5、存储选区。保持文字兔脒巛钒图层的选中状态,左手按住ctrl键,右手单击鼠标左键,点击文字图层,见到文字包上一层虚线框就说明做对了。
6、新建通道。切换至通道选项卡,新建通道,默认名为Alpha1,以646464(灰色)填充文字
7、高斯模糊。保持新建通道Alpha1的选中状态,执行滤镜-模糊-高斯模糊,执行3次高盍嫫谧艰斯模糊,半径按照5,3,1来,据说能实现平滑过渡。(半径大小按照字体大小设定)
8、切换到RGB通道。点击通道面板上的RGB就会自动将四个通道图层选中。
9、 渲染光照效果。执行滤镜-效果-光照效果,参数如图,也可自行调整。
10、调整曲线。执行图像-调整-曲线,如图,执行完成后金属感比之前强了。
11、 调整色相饱和度。执行图像-调整-色相饱和度,参数自行调节,达到自己想要的效果。
12、 最终效果:
声明:本网站引用、摘录或转载内容仅供网站访问者交流或参考,不代表本站立场,如存在版权或非法内容,请联系站长删除,联系邮箱:site.kefu@qq.com。
阅读量:43
阅读量:49
阅读量:74
阅读量:56
阅读量:77