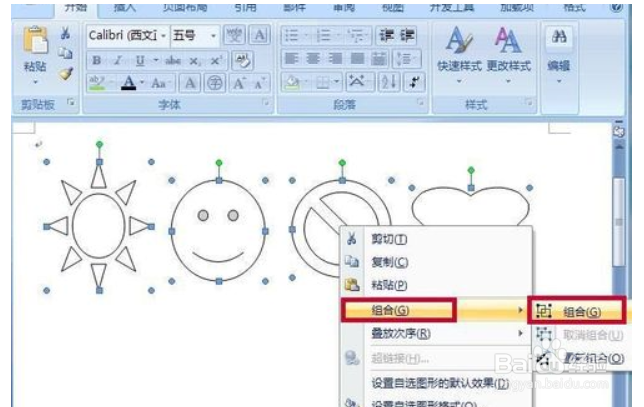Word 2007将多个图形合并的操作方法
1、1.鼠标点击Microsoft Word 2007桌面快捷方式,打开一个word2007的空白文档。
2、2.word空白文档打开以后,鼠标点击文档窗口上面的工具菜单里面的插入工具按钮,在插入工具下面的插入工具菜单里鼠标点击形状菜单,这时会出现word里面自带的图形形状下拉列表。
3、3.在word自带的图形列表里面找到需要的图形,鼠标点击图形将图形插入到新建的空白的word文档上面。
4、4.图形插入到现新建的空白文档好以后,按住键盘上的Ctrl键同时用鼠标点击插入到word文档上面的四个图形,这时插入到文档上面的四个图形会被全部选中。
5、5.文档上面的四个图形全被选中以后,将鼠标移动到选中的图形位置然后点击鼠标右键,这是就会出现下拉菜单。
6、6.移动鼠标在下拉菜单上面找到组合菜单,点击组合菜单就会出现侧拉菜单,用鼠标在侧拉菜单上面找到组合菜单并点击侧拉菜单上面的组合菜单。
7、7.鼠标点击侧拉菜单上面的组合菜单以后,这时四个单独的图形就组合完成了,这样就能看到四个单独的图形被合并到一起了。在选中图形时候图形就会是一个整体。
8、8.若要把合并到一起的图形分解开时,只需要选中图形点击鼠标右键在下拉菜单上面点击组合菜单,然后在侧拉菜单上面点击取消组合菜单就可以了。
9、9.点击取消组合菜单以后,图形被成功分解开,再点击图形时图形就会被单独选中了。
声明:本网站引用、摘录或转载内容仅供网站访问者交流或参考,不代表本站立场,如存在版权或非法内容,请联系站长删除,联系邮箱:site.kefu@qq.com。
阅读量:81
阅读量:37
阅读量:76
阅读量:27
阅读量:47