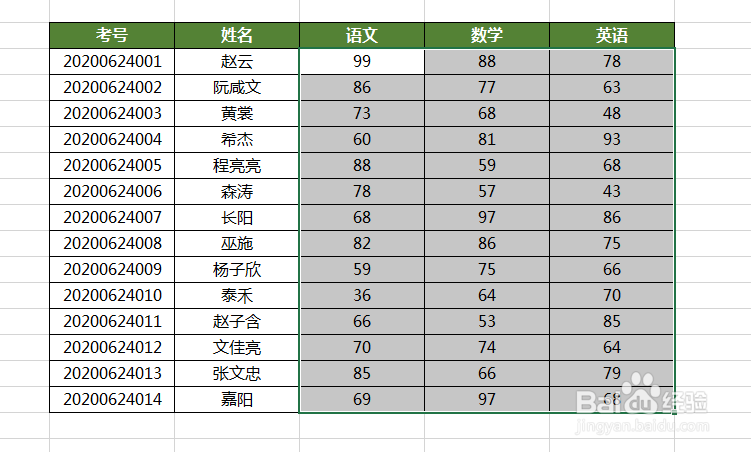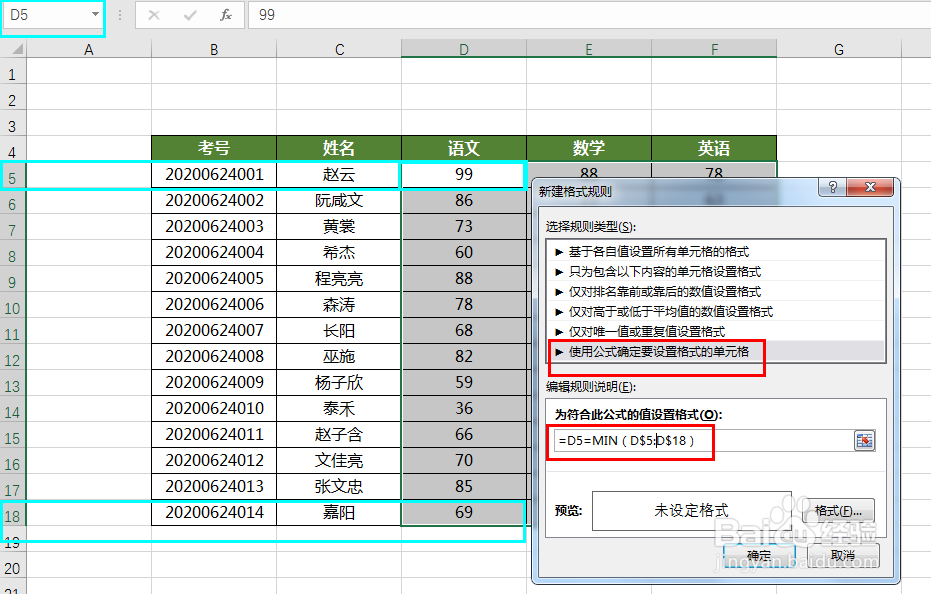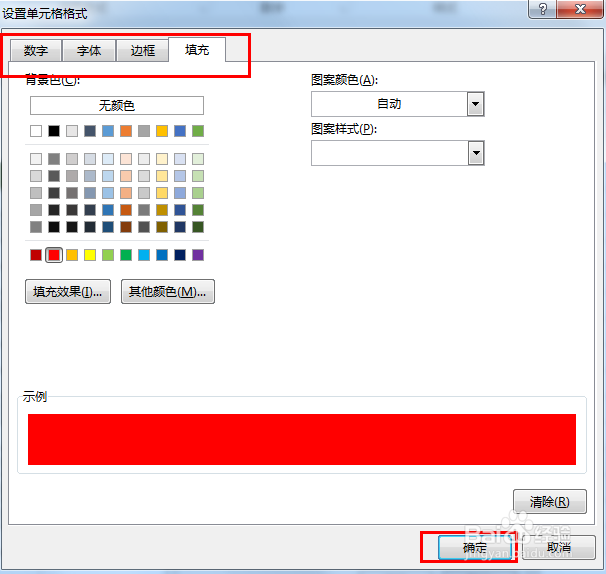Excel用条件格式如何突出显示每个科目最低成绩
1、新建Excel2016文档并打开,如图
2、在表格录入成绩内容,如图
3、问题:突出显示每个科目最低成绩?先选中所有科目数据区域,如图
4、点击【开始】【条件格式】【新建规则】,如图
5、设置【新建规则】:1 类型选则用【使用公式确定要设置格式的单元格】2 编辑规则:突出显示每个科目最低成绩,设置如下=D5=MIN(D$5:D$18)ps:1 D5 当前单元格位置,判定是否等于公司所在列的最低成绩2MIN(D$5:D$18)计算公式所在列的最小值。注意这里的单元格引用D$5:D$18,列相对引用、行绝对引用,因为表格中有三个科目,作用区域需要自动扩展为E$5:E$18和F$5:F$18
6、设置【新建规则】格式:点击【格式】跳转【设置单元格格式】窗口,设置符合条件的数据区域显示什么格式,如图
7、规则设置好,点击【确定】按钮,如图
8、查看科目表,每个科目最低成绩突出显示,如图
声明:本网站引用、摘录或转载内容仅供网站访问者交流或参考,不代表本站立场,如存在版权或非法内容,请联系站长删除,联系邮箱:site.kefu@qq.com。
阅读量:59
阅读量:54
阅读量:38
阅读量:69
阅读量:71