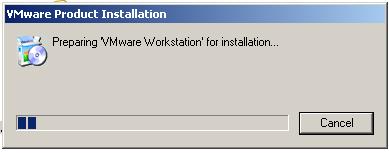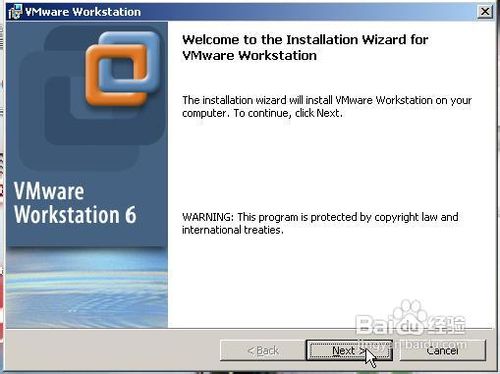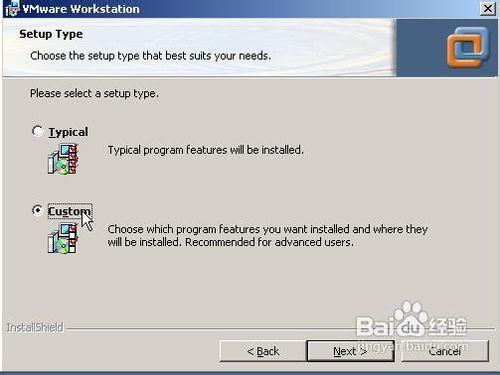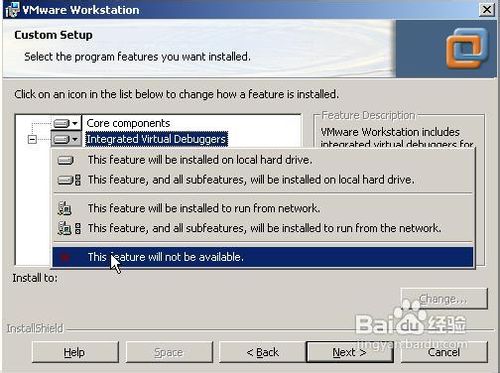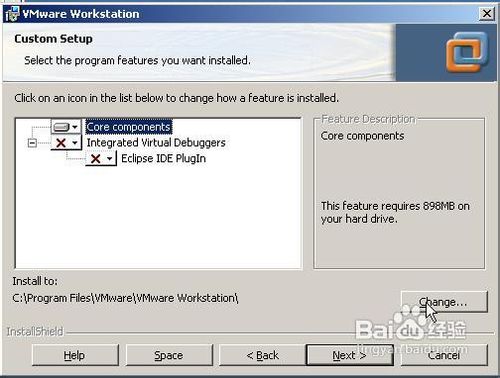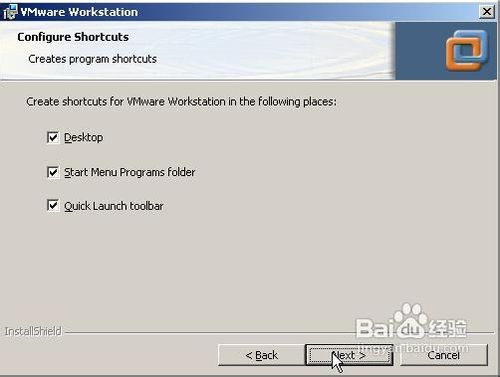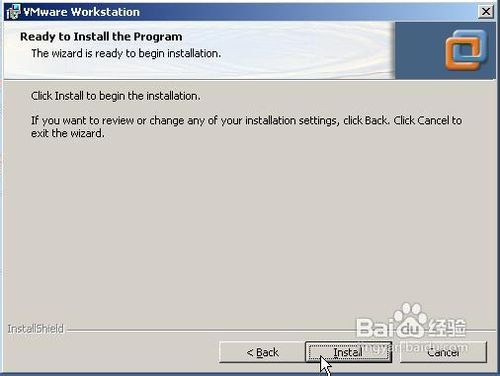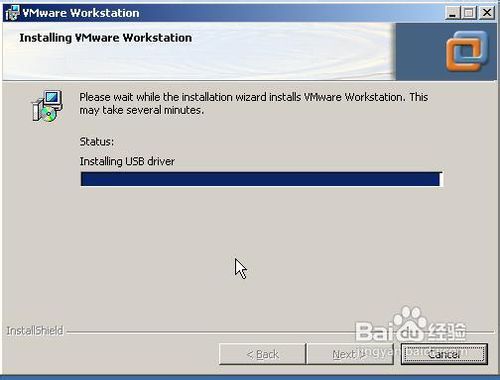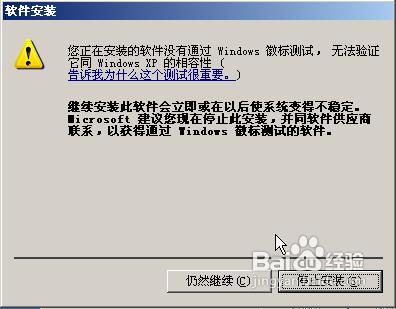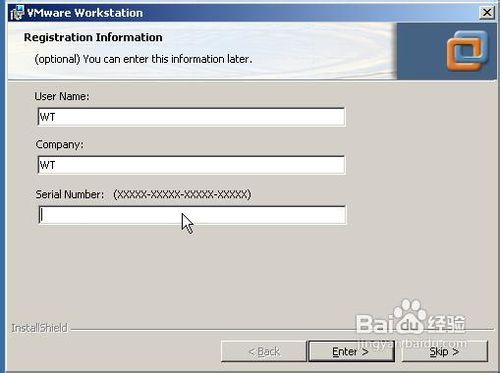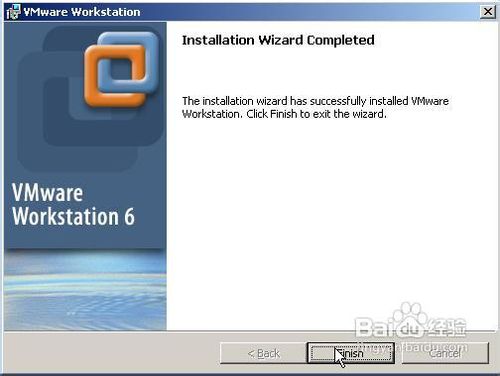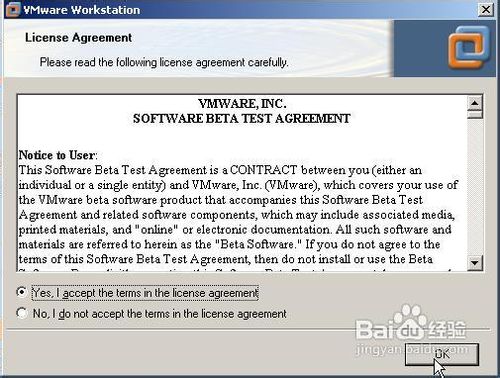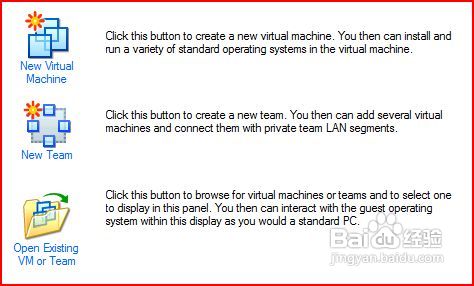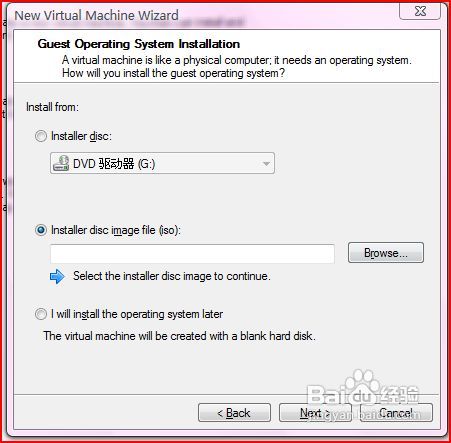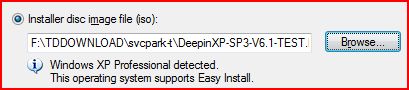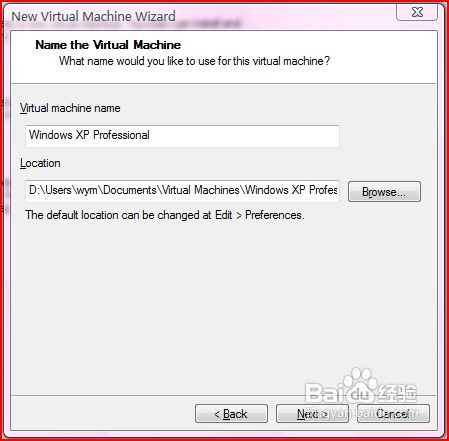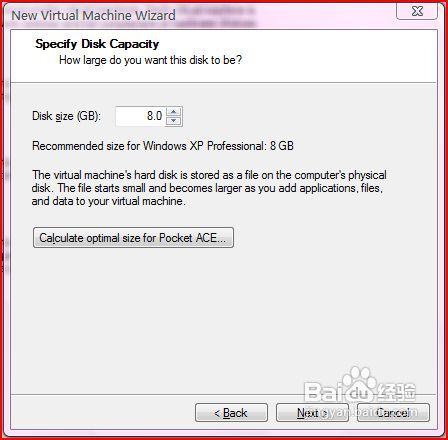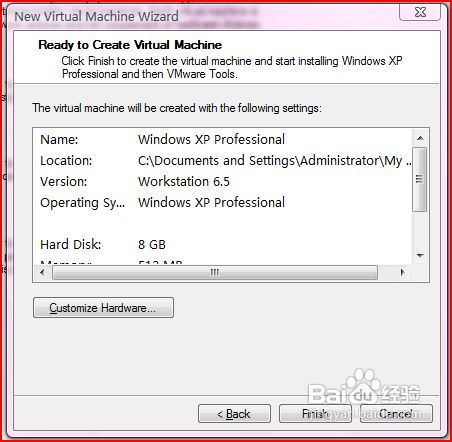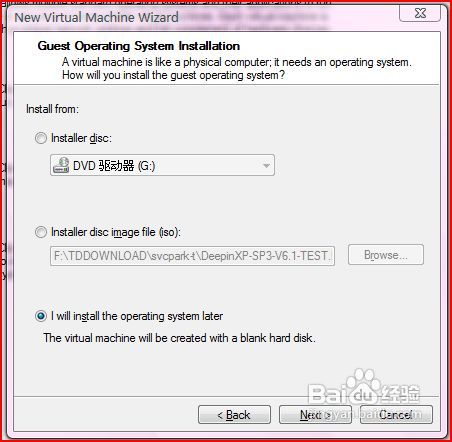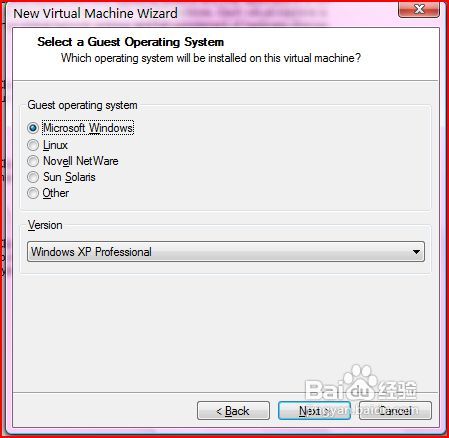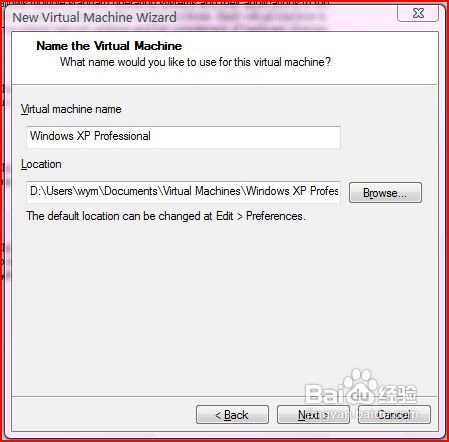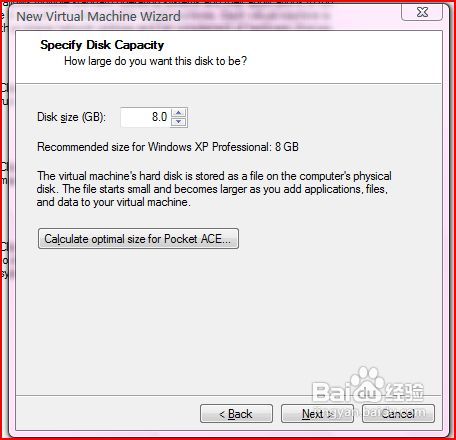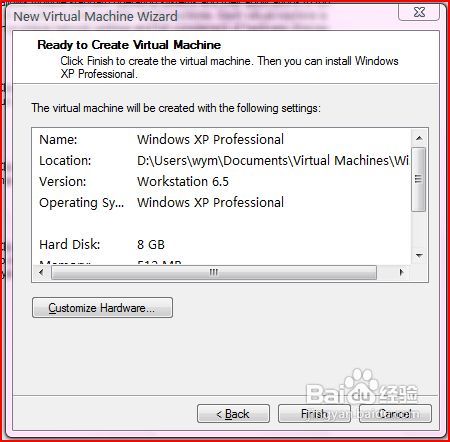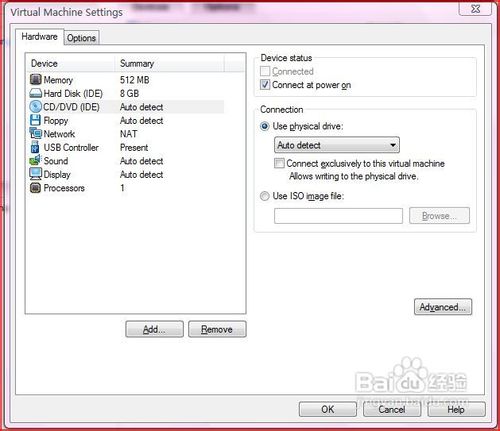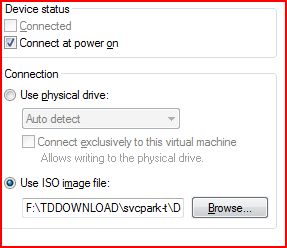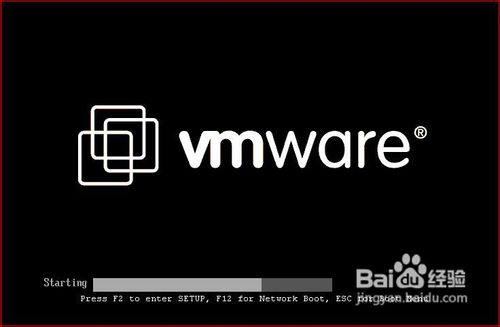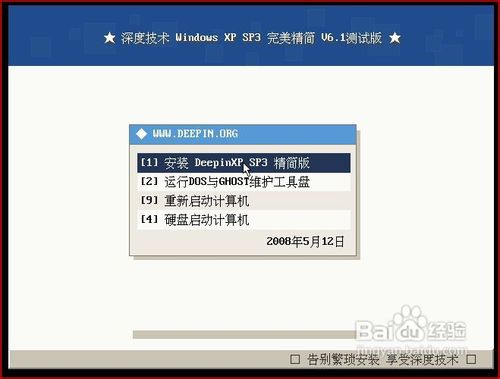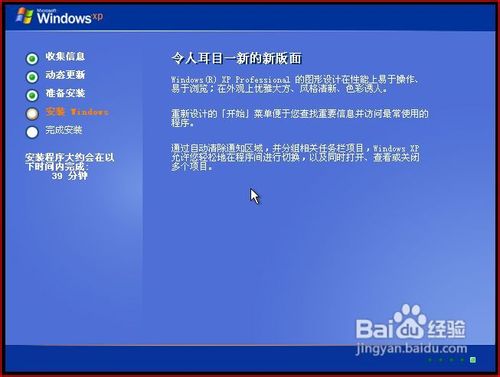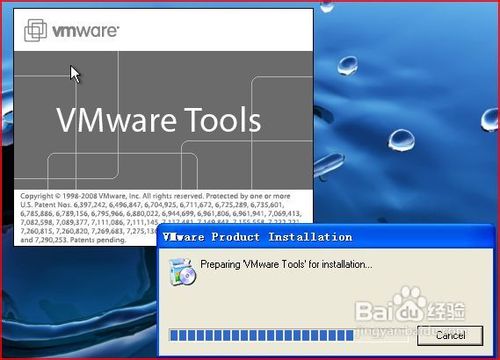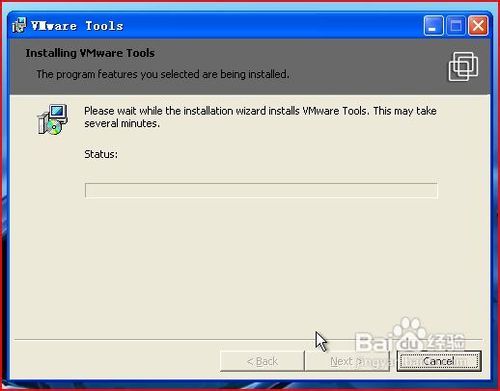vmware虚拟机搭建
1、虚拟机装系统
2、虚拟机装系统VMware 6.5安装使用教程1、安装V怡觎现喾Mware Workstation下载完成之后找到下载的文件,双击运行。这时候,VMware安装程序会解压到临时文件夹里面。
3、解压完成之后会出现安装界面。点击“Next”继续。
4、要求选择安装类型。我们想省事就一路Next吧。但是我们通常不需要调试组件,所以选择Custom
5、“Integrated Virtual Debuggers”我们不需要,所以请按照下图选择。
6、现在应该是这样的。想更改安装目录可以点击“Change”。
7、这里没什么好选的。Next
8、点击Install开始安装
9、正在安装。
10、开始安装驱动程序。
11、这时候就要注意了。因为我们现在使用的VMware是个测试版本,其驱动程序没有通过微软验证,所以会弹出提示框要求确认是否瀚柏围歪安装。XP用户一定选择“继续安装”,Vista用户一定选择“安装”。8月14日110068版本不存在此问题!!一共会有4个提示对话框,务必每一个都选确认安装的选项。例如下图。
12、安装完成之后要求输入序列号。请支持正版。http://www.yijie029.com有注册码
13、点击“Finish”结束安装。
14、此时提示重启,但是不重启事实上也没有问题。
15、现在VMware的安装就完成了。
16、新建虚拟机并安装系统在桌面或开始菜单里面找到VMware的图标,双击运行即可。
17、第一次运行会要求同意EULA,当然同意了。
18、这样就进入了VMware的主界面。首先出现Tips,去掉勾选再“Close”就是。
19、以下即为主界面。1.建立虚拟机。VMware 6.5建立虚拟机的界面与以前版本相比,改动较大。首先点击“New Virtual Machine”按钮,进入新建虚拟机界面。
20、VMware提供了2种新建虚拟机的方式:Typical和Custom。
21、先介绍简单的Typical方式。点击Next,会直接来到这样一个界面,要求你插入操作系统安装盘(虚拟光驱亦可)或加载系统安装ISO。
22、这就是VMware 瀵鸦铙邮6.5引入的Easy Install特性,这个功能可以通过检测安装盘自动确定您要安装的操作系统,然后进行从安装系统到安装VMware Tools一条龙的全自动无人值守安装,只需要在新建虚拟机向导里面输入一些安装选项就可以了。这样可以省去很多输入安装选项的功夫,对于系统管理员尤其有用。例如,我们使用加载ISO功能,浏览到Deepin 6.1的ISO并打开,发现VM判断出系统为XP。
23、点击下一步,要求输入序列号等等信息。
24、输入之后就点击“下一步”。要求给虚拟机起名,并且选择虚拟机在主机硬盘上面保存的位置。建议不要放在系统盘。
25、再次下一步,会要求你决定虚拟机磁盘的大小。对我们想玩仙三和外传的来说,10G足够操作系统加游戏安装空间了。
26、点击下一步,来到了最后一个界面。点击完成就可以了。
27、此时虚拟机会自动启动,自动为您完成一切工作,您可以半小时之后再回来看看,系蕙蝤叼翕统已经安装完毕,可以使用了。如果你不想自动安装系统,或者你使用的是如“电脑公司特别版”一类的Ghost安装盘以致于Easy Install不能用,那么在刚才要求你插入安装盘的界面上,选择第三项:“I will install the system later”。
28、下一步之后会要求你选择想安装的操作系统。
29、很显然,我们选择XP。点击下一步。这时候会要求给虚拟机起名,并且选择虚拟机在主机硬盘上面保存的位置。
30、下一步之后要求选择虚拟机占用的磁盘空间大小。
31、再下一步就到了完成界面。
32、这些步骤和上文的一模一样。但是,点击完成之后,虚拟机不会自动启动,需要你手工启动,安装操作系统和VMware Tools。这样就完成了虚拟机的创建。为虚拟机安装操作系统没有操作系统的机器什么都干不成。首先要对虚拟机进一些设置。点击“Virtual Machine Settings”。在对话框里面选择“Floppy”然后Remove,再选择CD/DVD,这里可以选择使用主机的光驱还是ISO。
33、设置完成之后就点击工具栏的Play按钮打开虚拟机吧!安装系统的过程和实机安装一模一样,相信安装系统大家还是会的吧!(不会?我倒……)安装完成了。
34、这时候,只要主机能够上网,虚拟机就能上网了。但是,虚拟机不安装VMware Tools,很多功能都无法使用,尤其是Dx刻八圄俏9加速(否则我为什么在仙剑联盟发这篇文章)。安装VMTools的方法是,点击Edit-Install VMware Tools。如果没有自动弹出下图的安装界面,则运行d:\setup.exe(d为虚拟机里面的光驱盘符)。
35、一路Next就可以轻松安装VMTools。
36、最后,如果想更换光盘等,可以右击右下角的光盘图标,点击Edit就可以了。整个系统安装完毕