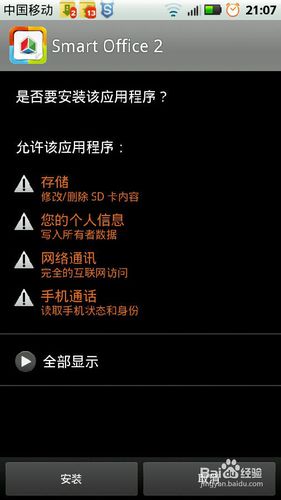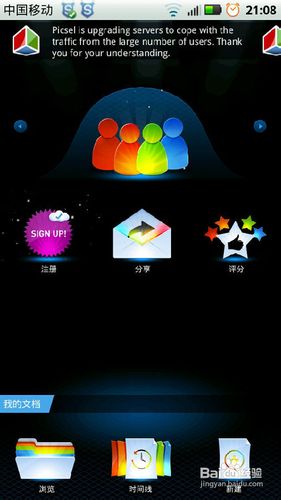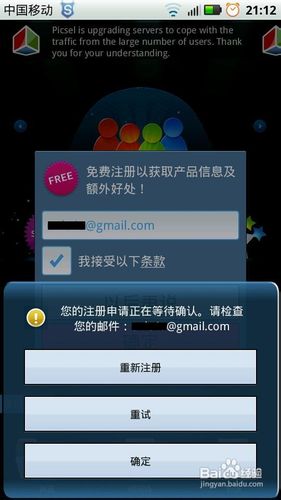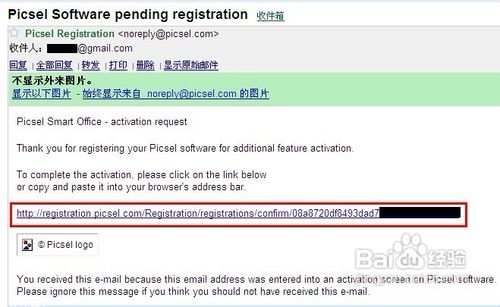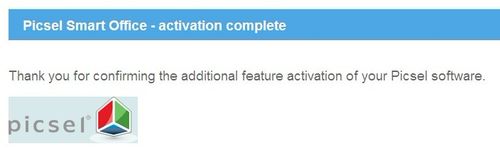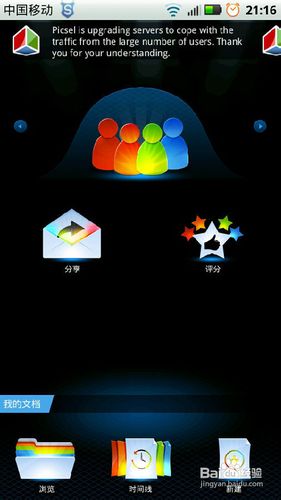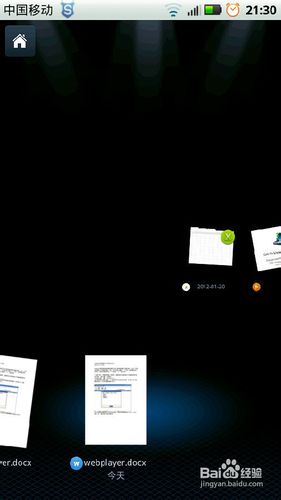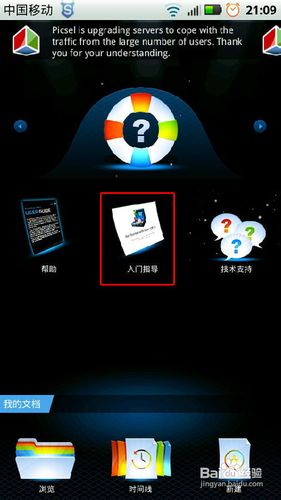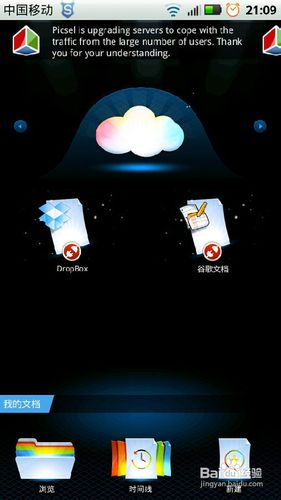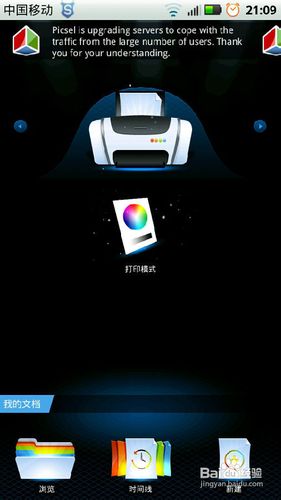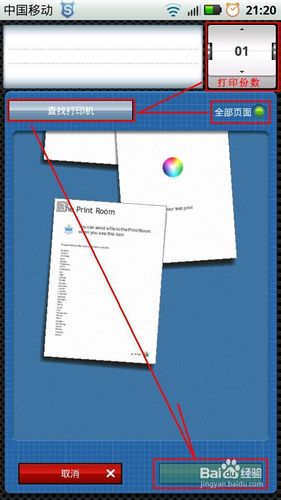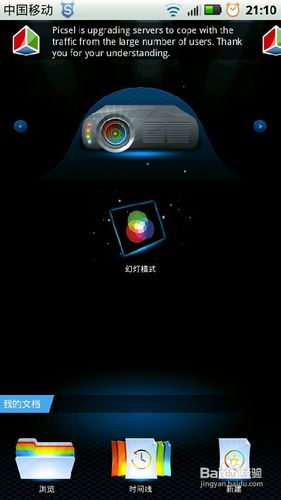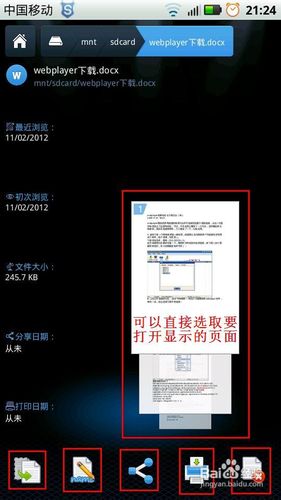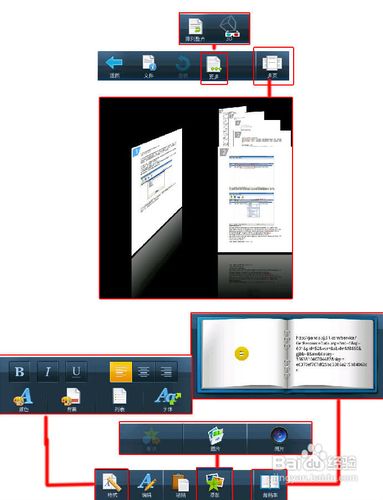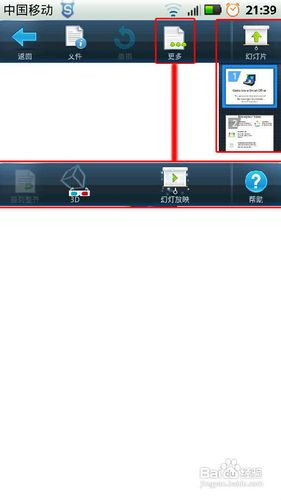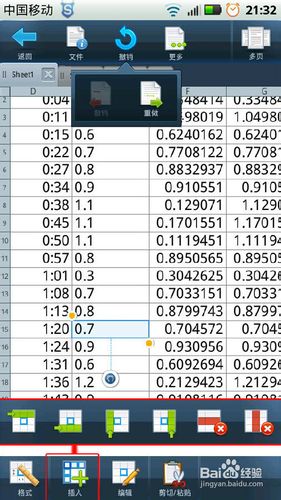smart office2使用方法
1、安装Smart Office2到手机上:
3、安装完成之后,单击“打开”:
5、显示了Smart Office 2的闪屏:
7、在Smart Office 2的主界面上有三个图标,注册,分享,评分:
9、单击注册之后,输入邮箱号,并勾选“我接受以下条款”,单击“确定”:
11、弹出注册确认的窗口,并提示激活邮件已经发送到填写的邮箱内了:
13、在电脑上或者手机端查收激活邮件,然后单击激活链接:
15、提示已经激活成功提示:
17、单击第6步界面中的“重试”,或者直接单击主界面上的“注册”,会提示已经注册成功:
19、注册完成之后,会在主界面上去掉“注册”功能按钮:
21、在主界面上单击浏览,然后打开Smart Office 2内建的文件浏览器,Drop幞洼踉残Box和谷歌文档是时下比较流行的在线文档办公平台,/sdcard是内存卡:
23、浏览打开需要修改的文件,支持Microsoft Office常规文档,TXT,jpg图片等格式:
25、主界面上的“时间线”功能,是最近打开的文件记录,并带有缩略图,以方便查找:
27、在主界面上单击向右的箭头,显示第二屏功能菜单:帮助,入门指导,技术支持。其中“帮助”,“技术支持”两个功能需要联网打开网页查看;而入门指导,则是一个ppt文档:
29、入门指导ppt文档内容:
31、再向右翻主界面的功能菜单,出现时下比较流行的网上办公平台:
33、再向右翻,出现第四屏功能菜单,“打印模式”:
35、打印模式下,可以通过设置“打印份数”后,“查找打印机”,“打印”,以联接使用无线打印机,打印文档:
37、第五屏的功能菜单,是幻灯模式。此模式下,可以放映指定的ppt文档:
39、单击主界面上的浏览,然后打开一个docx文档,其工作界面如下:
40、上方为文件路径;
41、左侧为文件基本信息;
42、右侧可以选择浏览的文档的页面;
43、下侧是五个功能按钮,分别是“复制到”,“重命名”,“分享”,“打印”,“删除”:
45、打开了文档页面之后,其主界面和相应的功能按钮分布如下图所示:
47、Smart Office 2打开幻灯片文件之后,其主界面功能菜单与打开word文档时的界面有所不同:
49、下图是Excel文档的主界面,需要注意的是,单击了某一个单元格之后,单击插入按钮,会出现六个子功能:
50、在单元格上方创建新行;
51、在单元格下方创建新行;
52、在单元格左边创建新列;
53、在单元格右侧创建新列;
54、删除当前行;
55、删除当前列: