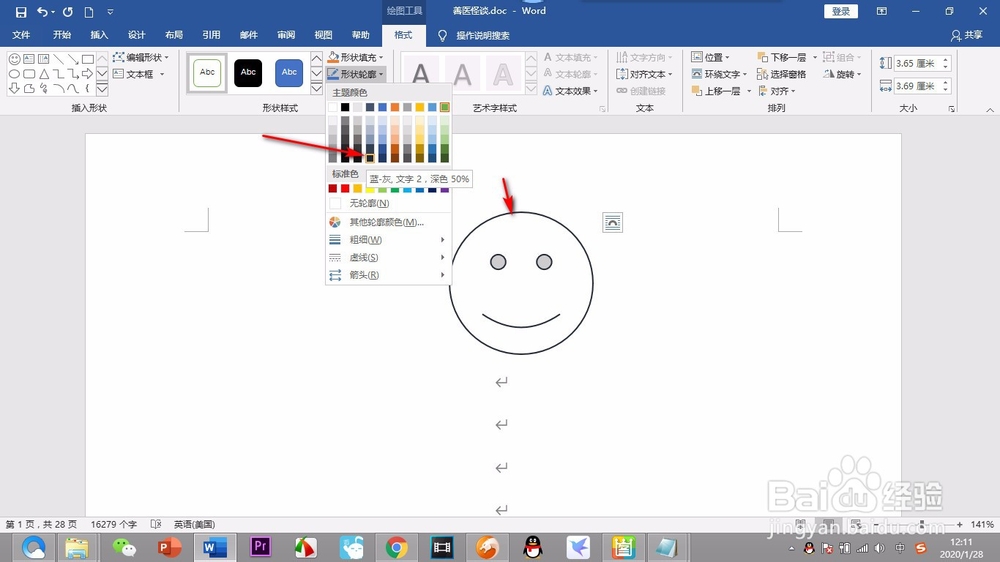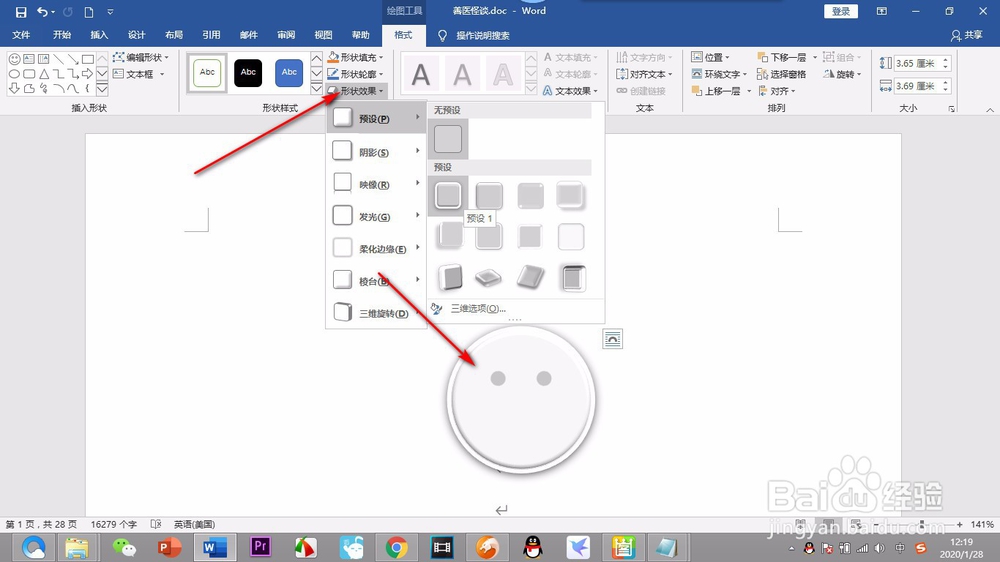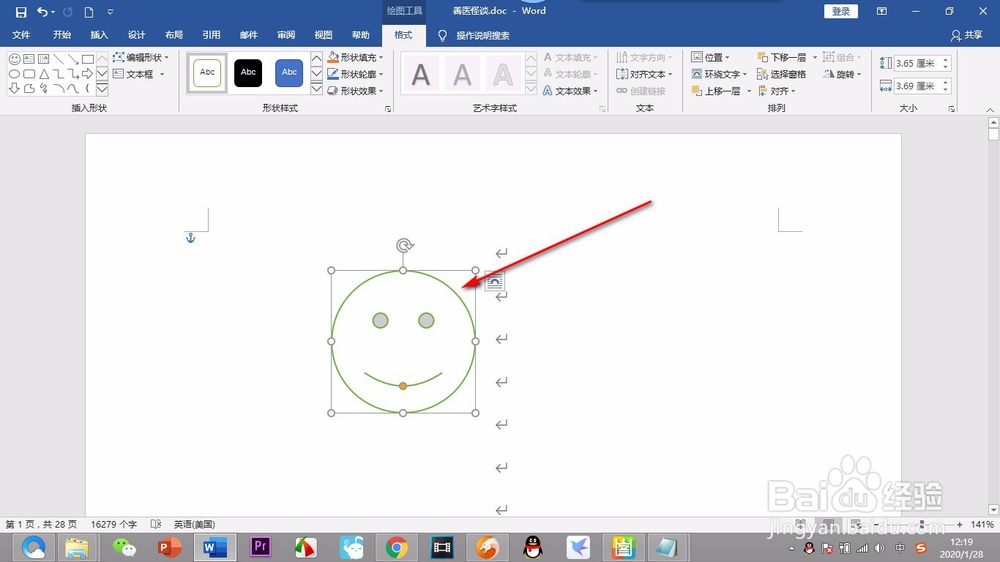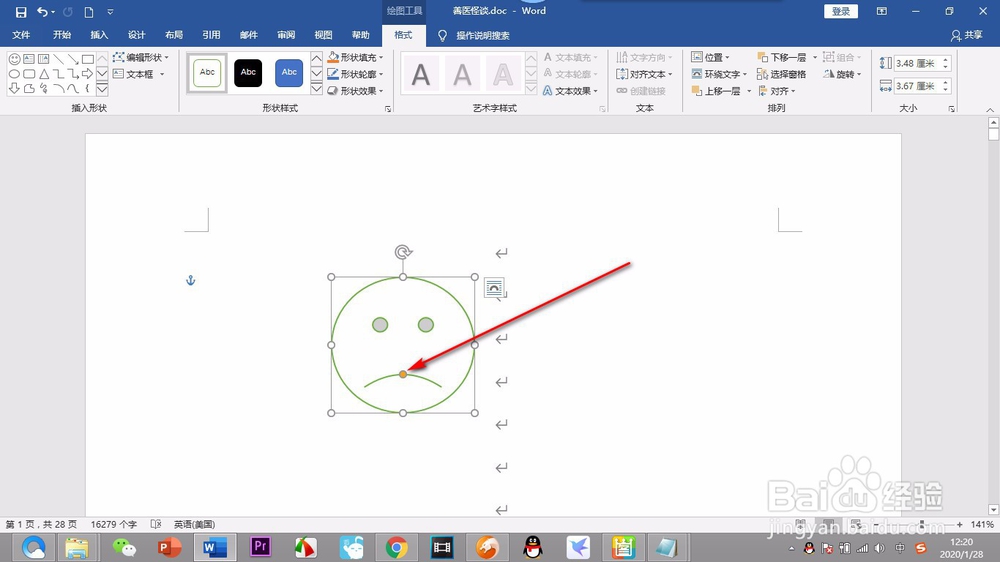Word如何插入和简单编辑自选图形(下篇)
1、下面我们点击形状格式栏的——形状填充,在弹出的颜色选项中选择一个黑色,这个时候自选图层的背景变为黑色。
2、我们再来点击一些下——形状轮廓,在弹出颜色选项中点击——黑色, 形状轮廓编辑的是图形的边框。
3、点击形状效果选项,形状效果是调整图像3D效果的,点击之后我们选择一种3D效果。
4、我们再来说一下其他的操作,将鼠标放在图形中间,鼠标变为十字时,按住鼠标左键进行拖拽可以改变图形位置。
5、另外在图形周围可以看到一些锚点,鼠标左键点击拖动锚点可以调整图形的大小变化。
6、小脸图形的内部也有一个锚点,鼠标点击拖动可以调整曲度,大家赶紧去试试吧!
声明:本网站引用、摘录或转载内容仅供网站访问者交流或参考,不代表本站立场,如存在版权或非法内容,请联系站长删除,联系邮箱:site.kefu@qq.com。
阅读量:90
阅读量:67
阅读量:82
阅读量:47
阅读量:54