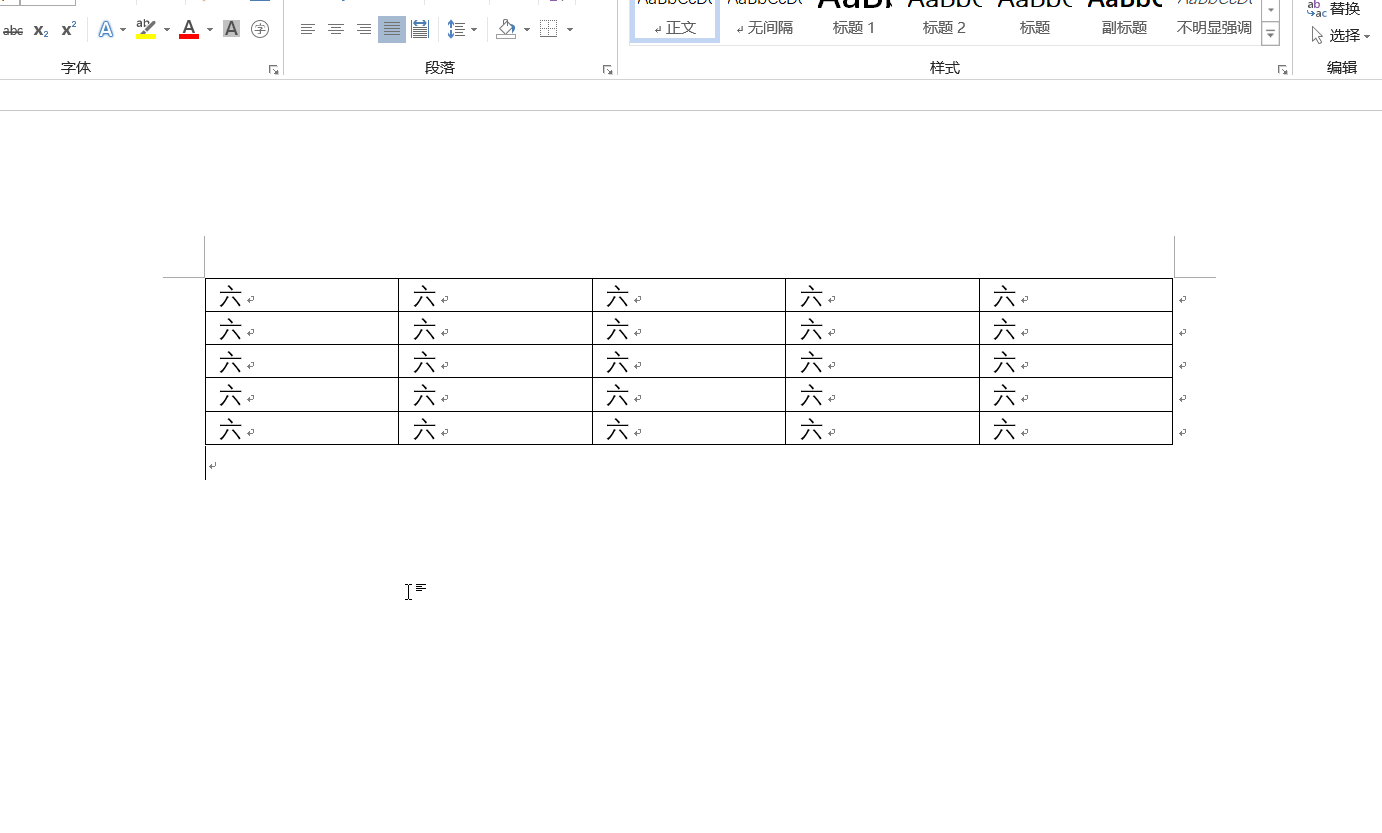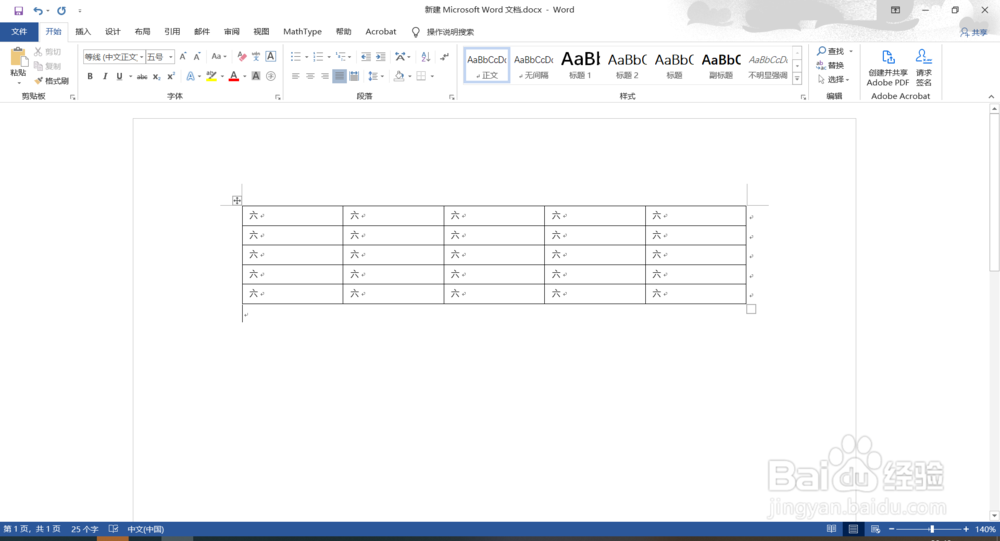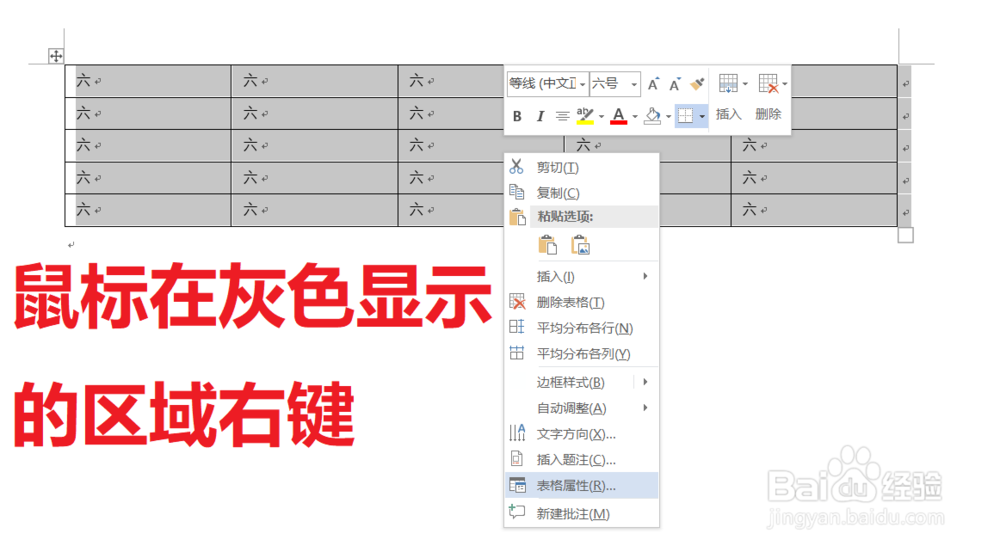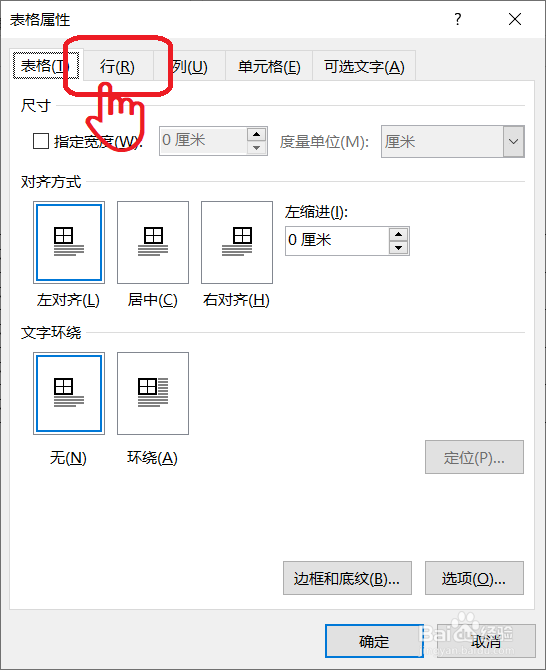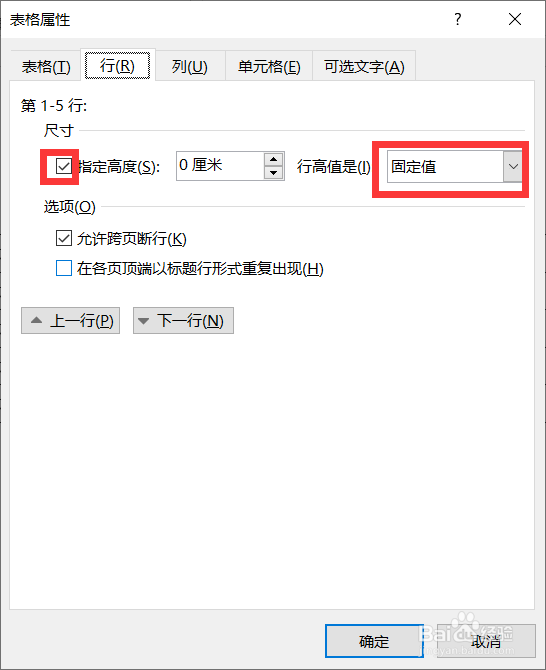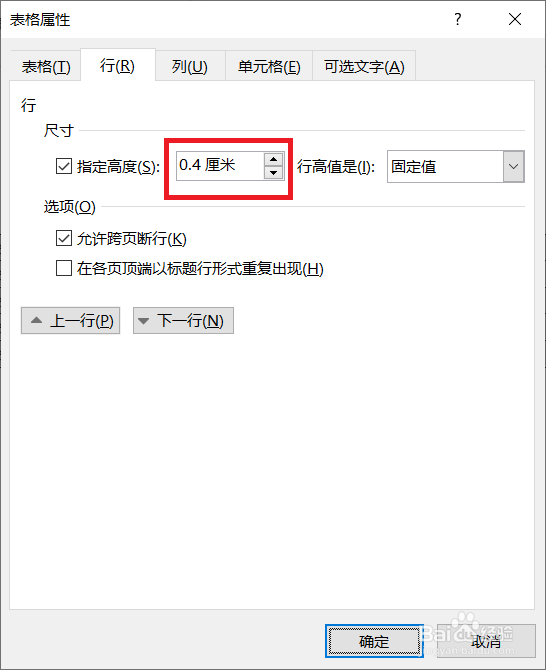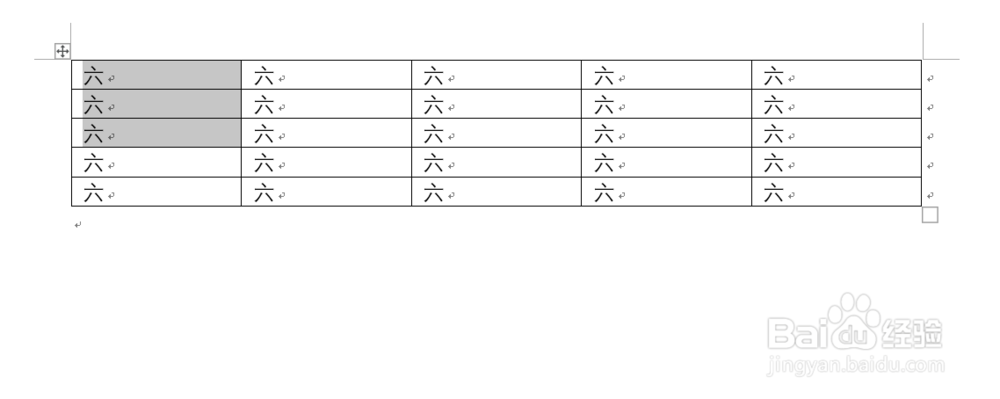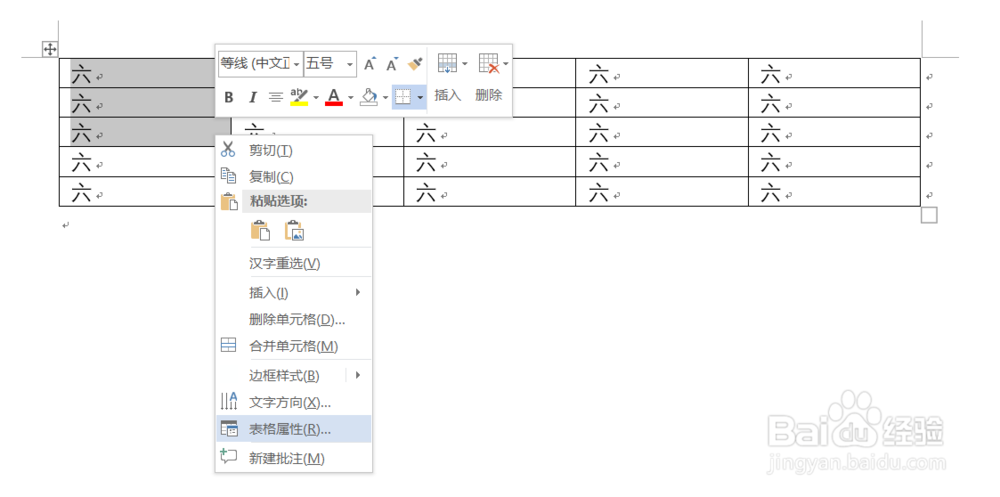Word的表格如何修改行高
WORD中的表格,横线和横线之间既有字,也有空白部分在排版时,有时需要减小空白部分的面积,以把内容限定在一页纸之内,此时该如何操作?本文告诉您:Word的表格如何修改行高?第一部分:介绍如何统一修改所有行的行高。第二部分:介绍如何修改部分行的行高
工具/原料
WORD
WPS
统一修改所有行的行高
1、首先是一个动画演示,详解步骤在后
2、打开Word,找到表格。想一想要统一增大行高,还是要统一减小行高。
3、选中一个表格的全部。(操作方法:鼠标移动到表格区域,表格的左上角会出现一个“十字形按钮”,按一下。)
4、在灰色显示的选中区域,点击右键,选择“表格属性(R)”
5、弹出的窗口,顶部选项卡,选择"行"
6、勾选指定高度的√,行高值是“固定值”
7、调整数值,点击确定。
8、操作完毕,查看效果。不行就重复上述操作,不断调整“指定高度”
修改部分行的行高
1、修改部分行的行高,与修改全部行的行高操作一致。只是在选中单元格的时候,要选中部分行
2、动图演示
声明:本网站引用、摘录或转载内容仅供网站访问者交流或参考,不代表本站立场,如存在版权或非法内容,请联系站长删除,联系邮箱:site.kefu@qq.com。
阅读量:67
阅读量:23
阅读量:40
阅读量:78
阅读量:32