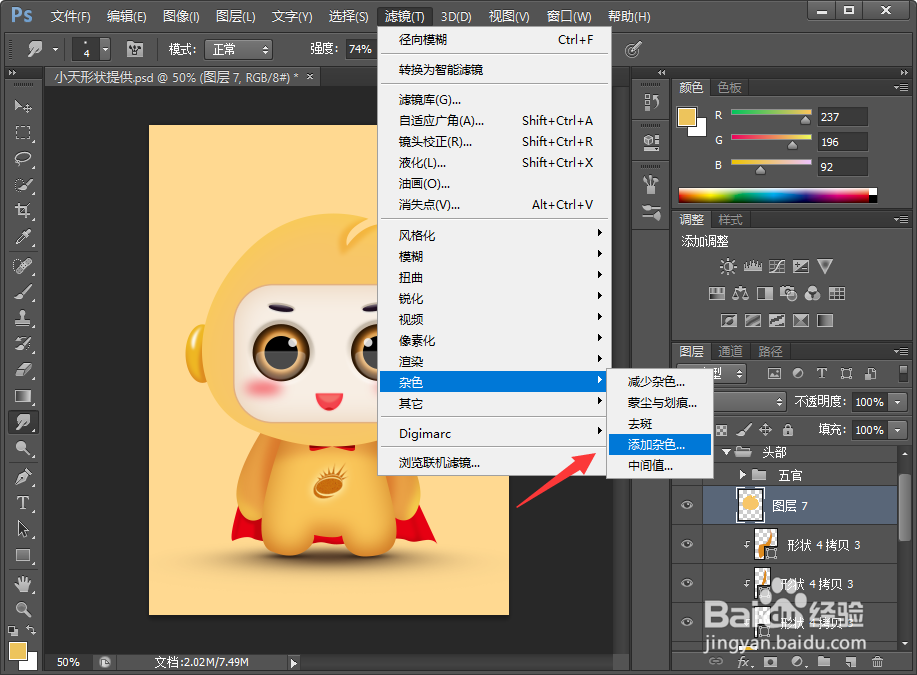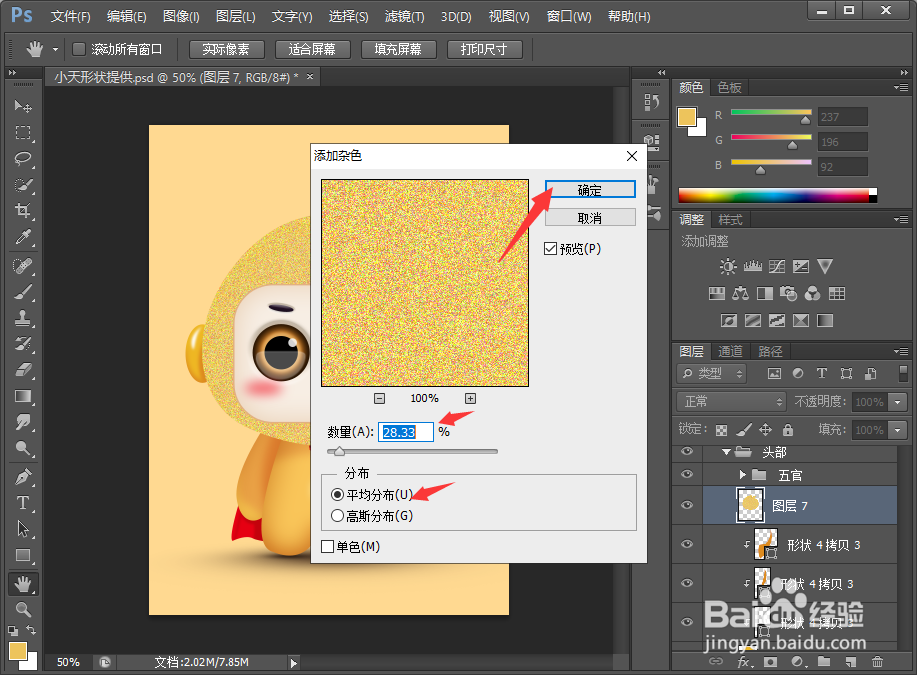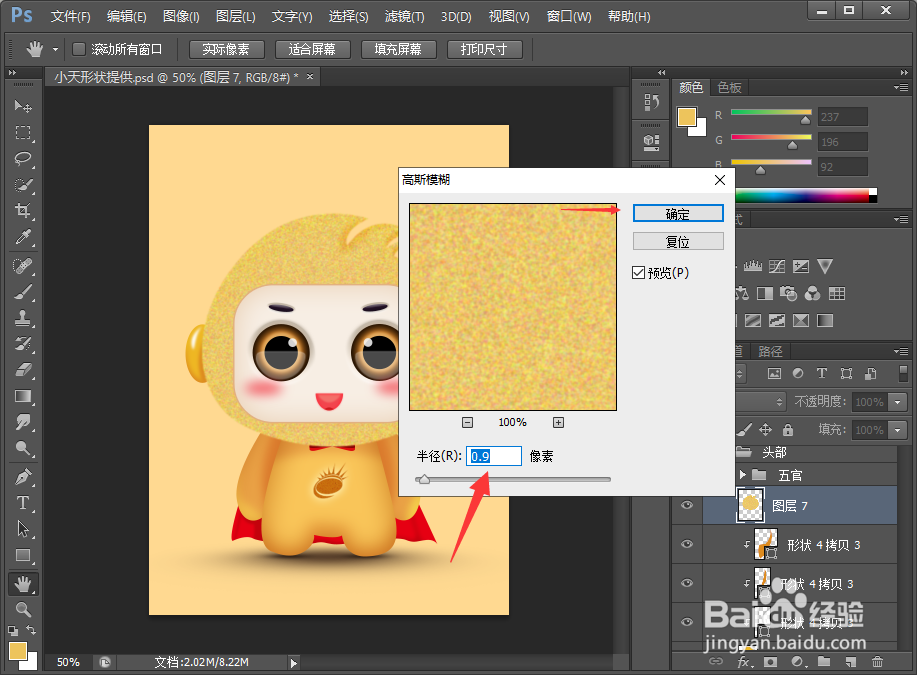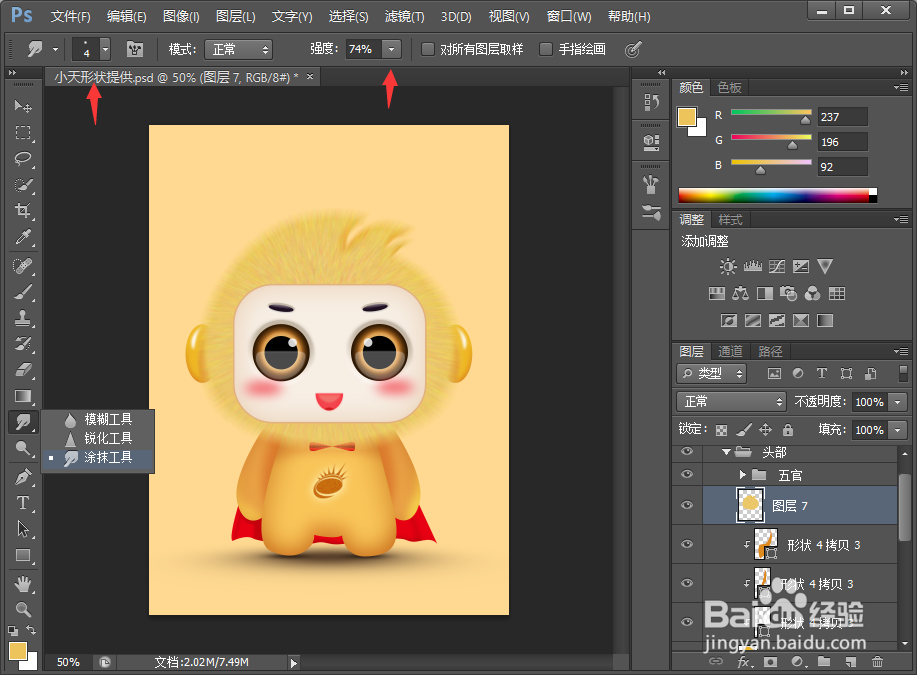PS怎么制作毛绒效果
1、我们打开一张素材,这里我以将头部制作毛绒效果为例,我们选择该图层,再单击滤镜--杂色--添加杂色;
2、弹出杂色对话框,我们根据实际情况选择合适的数量,分布选择平均分布,再点击确定即可;
3、接着我们点击滤镜--模糊--高斯模糊;
4、弹出高斯模糊对话框,我们根据实际情况稍微模糊一点,将半径数值稍微调小一点即可;
5、接着我们选择矩形选框工具,将头部框选出来;
6、然后我们点击滤镜--模糊--径向模糊;
7、这时候我们将模糊方法选择为缩放,品质为最好,再点击确定;
8、我们ctrl+D取消选区,再选择涂抹工具,大小和强度根据实际情况选择;
9、最后在头部周边进行涂抹即可。
声明:本网站引用、摘录或转载内容仅供网站访问者交流或参考,不代表本站立场,如存在版权或非法内容,请联系站长删除,联系邮箱:site.kefu@qq.com。
阅读量:39
阅读量:55
阅读量:42
阅读量:71
阅读量:50