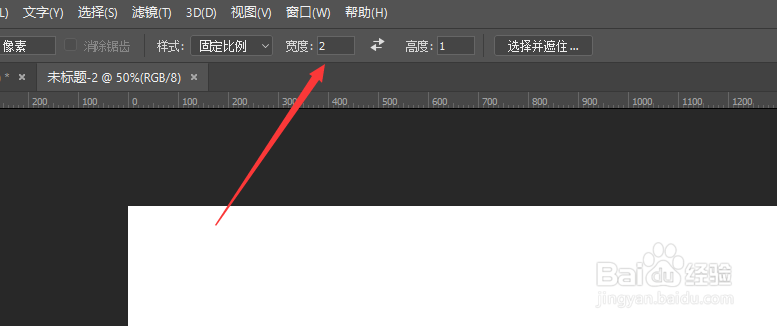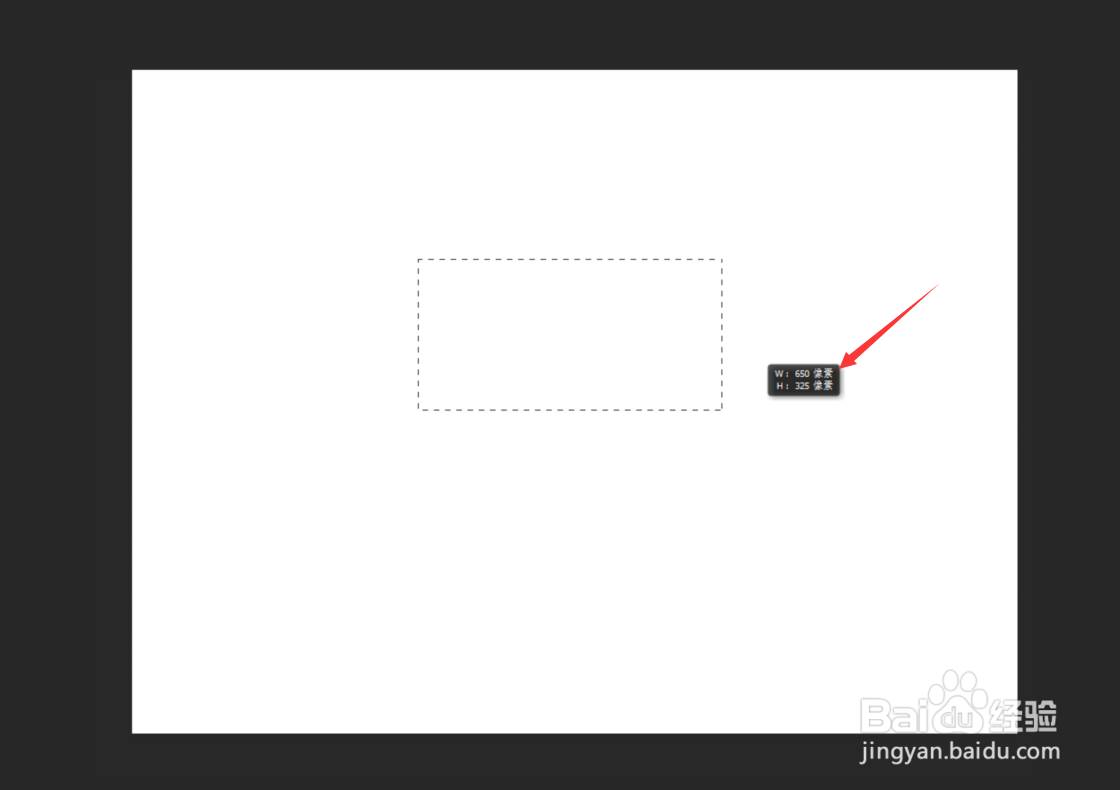Photoshop CC 2018 选区工具样式使用方法
1、第一步,我们打开Photoshop CC 2018,新建一个空白文档。
2、第二步,我们点击选区工具,样式选择正常,这样我们就可以自由的画选区。
3、第三步,我们在样式中选择固定比例,我这里设置2:1。
4、第四步,我们开始绘画选区,发现选区高宽比例会固定在2:1。
5、第五步,我们在样式中设定固定大小,我这里设置40像素和50像素。
6、第六步,我们点击生成选区,就会生成一个固定大小的选区。
声明:本网站引用、摘录或转载内容仅供网站访问者交流或参考,不代表本站立场,如存在版权或非法内容,请联系站长删除,联系邮箱:site.kefu@qq.com。
阅读量:31
阅读量:79
阅读量:45
阅读量:58
阅读量:96