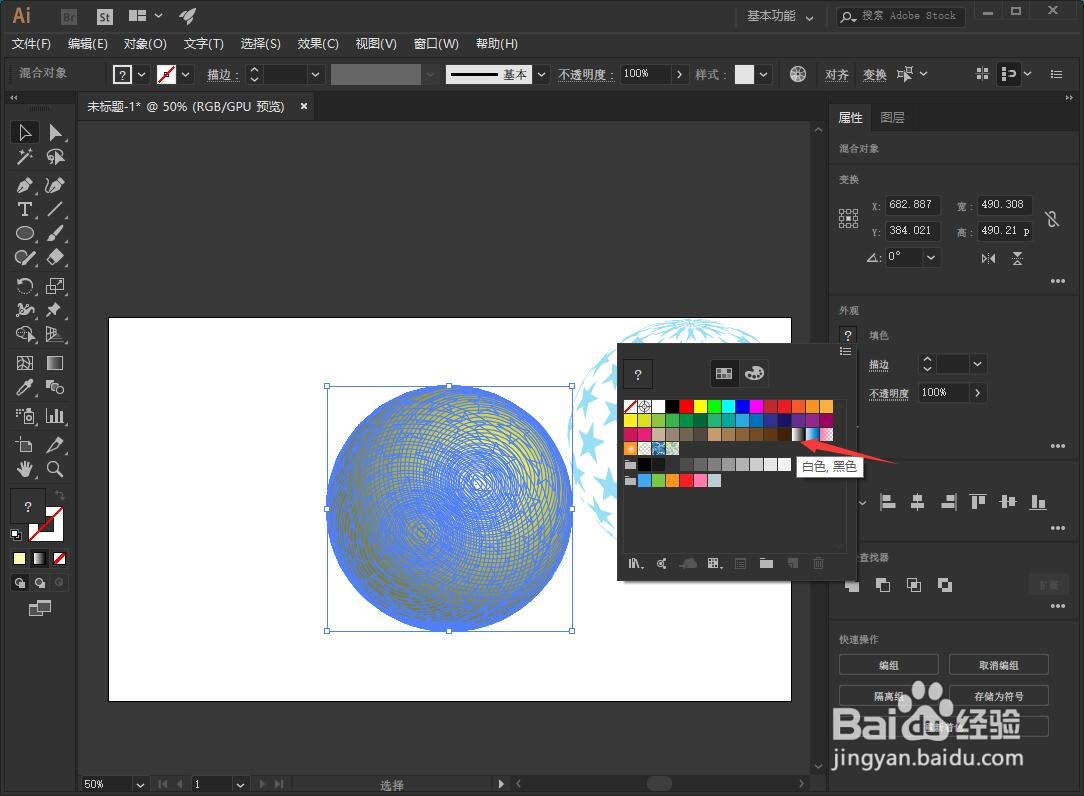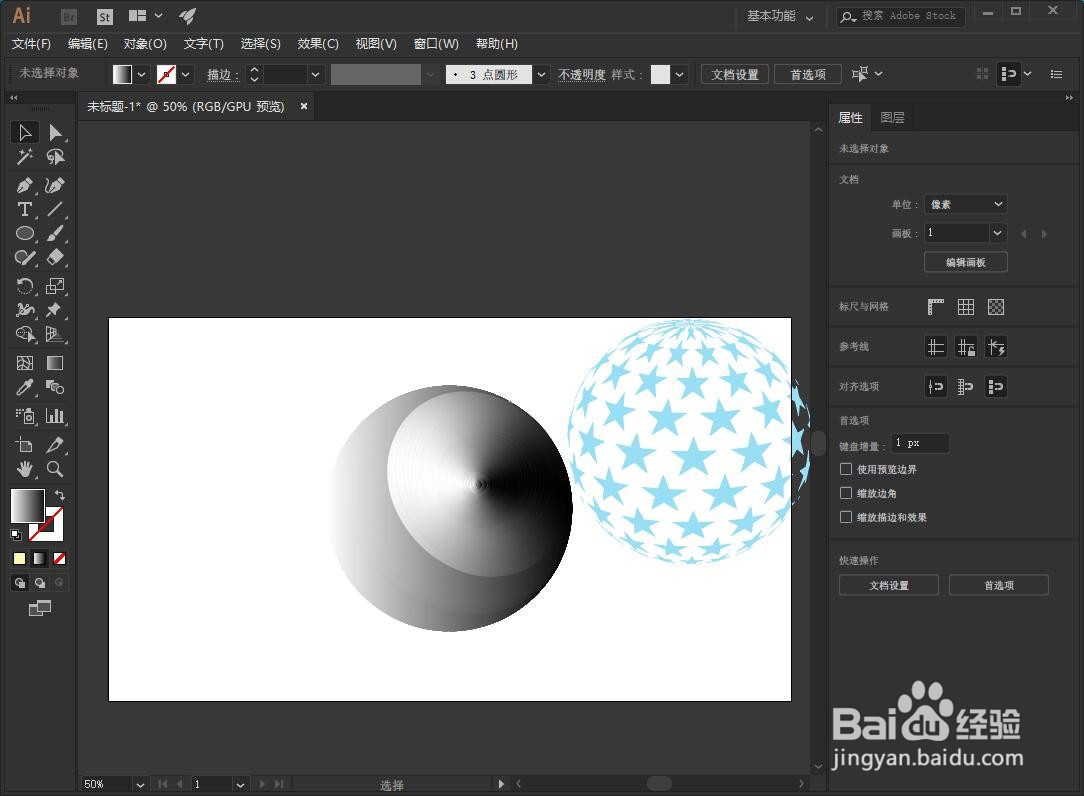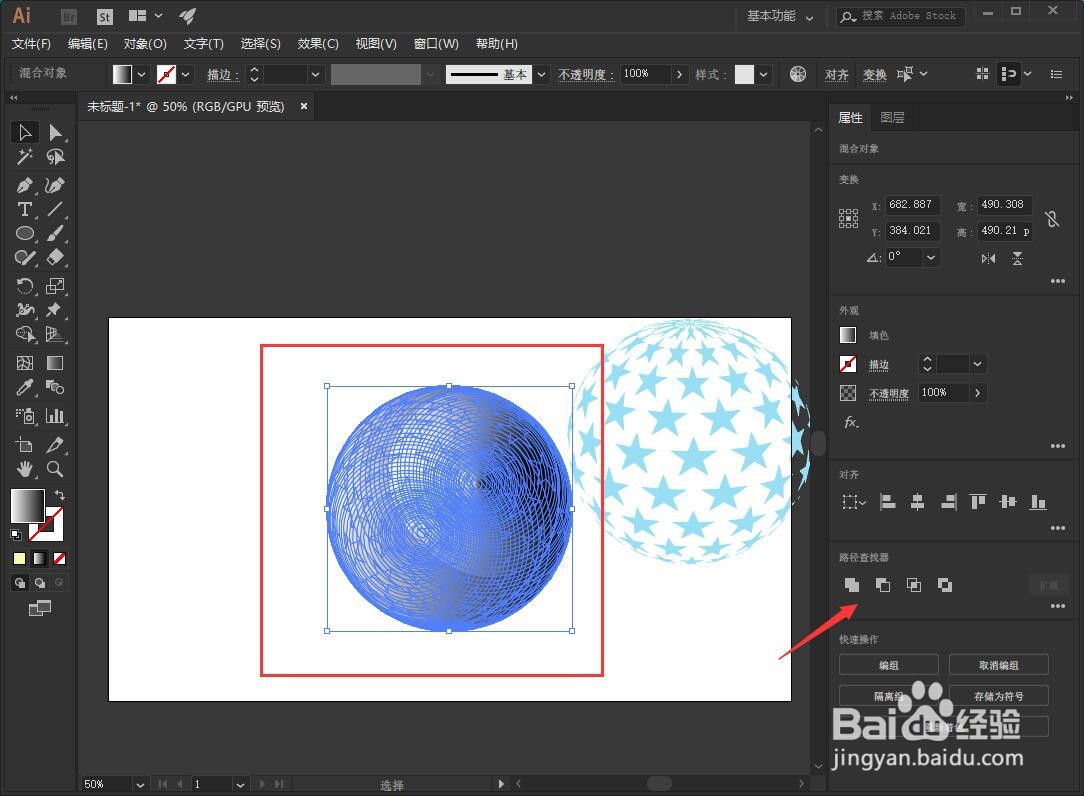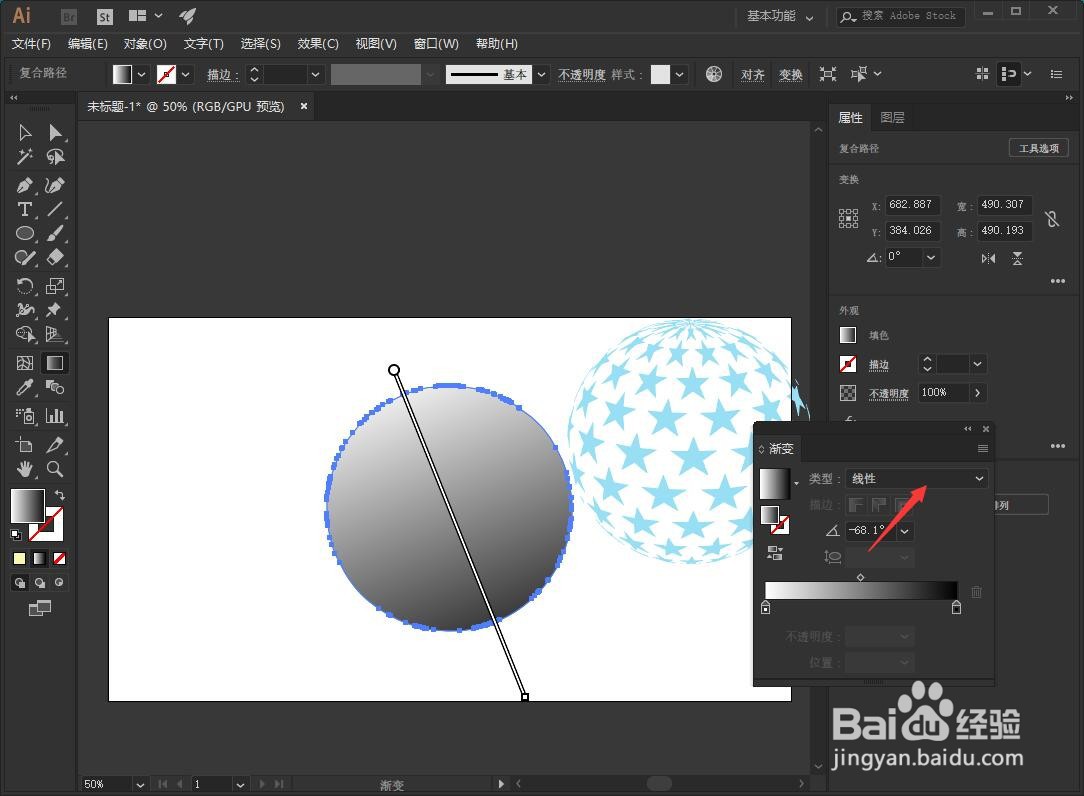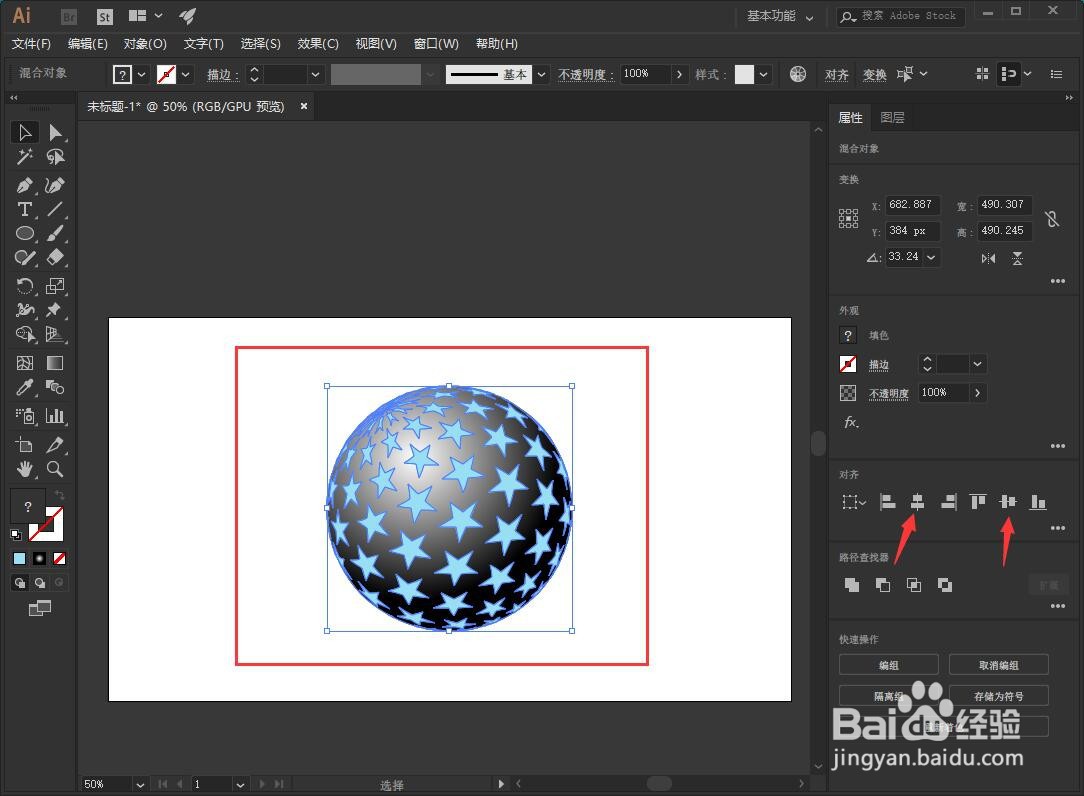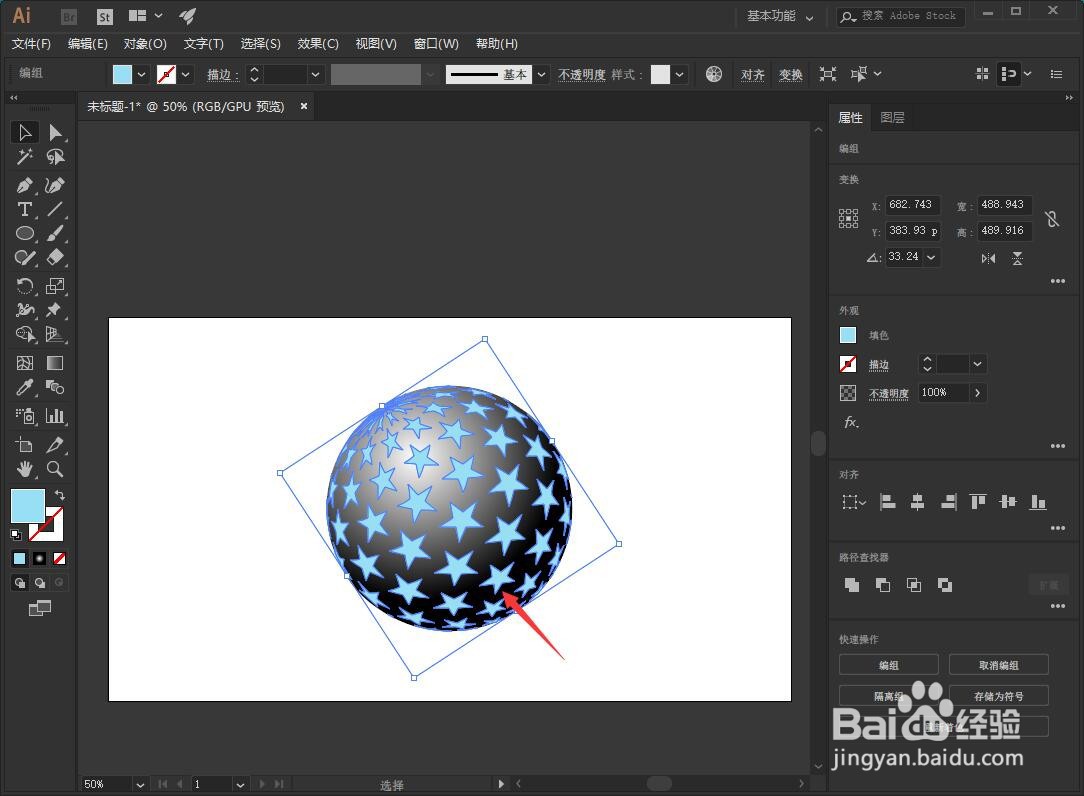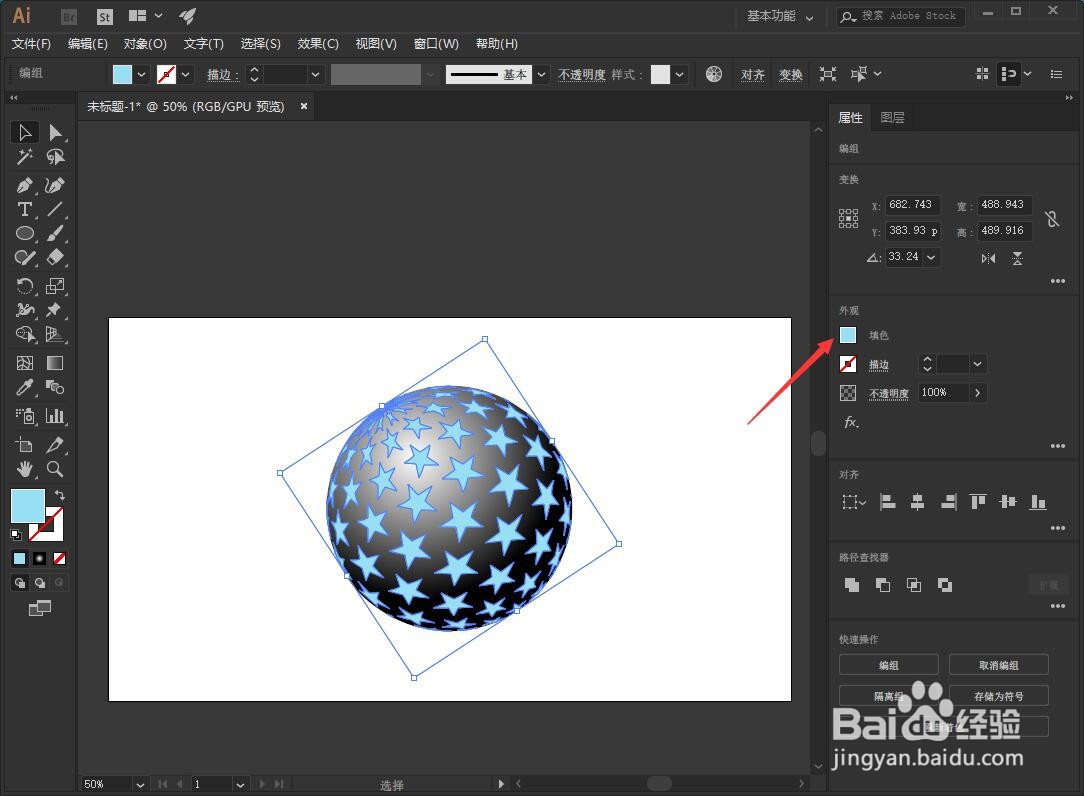AI球体怎样设置径向渐变颜色
AI球体怎样设置径向渐变颜色?小编今天就给大家简单的介绍一下,希望可以帮助到大家。
工具/原料
Adobe Illustrator CC 2018
AI球体怎样设置径向渐变颜色?
1、我们点击选择工具,框选我们的3D球体。
2、可以看到当前我们的3D球体含有很多层,点击箭头所指的填充颜色。
3、选择渐变。
4、可以看到当前我们的3d因为含了很多层,所以添加渐变效果就很不自然。
5、框选我们的球体,点击路径查找器下方的合并图层。
6、点击渐变。
7、双击箭头所指的填充颜色。
8、打开渐变选项。
9、打开箭头所指的渐变类型。
10、选择径向,然后鼠标左键按住箭头所指的位置,调整径向渐变的效果。
11、按住我们的五角星贴图,拖动到球体上方。
12、按住箭头所指的位置调整贴图的角度。
13、框选球体和贴图,点击箭头所指的居中对齐和水平对齐。
14、对齐之后,我们鼠标左键点击选中五角星贴图。
15、我们可以点击箭头所指的填充颜色,进行五角星颜色的修改。
16、这样我们就完成了对球体颜色的径向渐变调整,同时也修改了五角星贴图颜色,如果不知道怎么添加贴图的话,可以点击下方链接查看小编之前的介绍。
声明:本网站引用、摘录或转载内容仅供网站访问者交流或参考,不代表本站立场,如存在版权或非法内容,请联系站长删除,联系邮箱:site.kefu@qq.com。
阅读量:26
阅读量:72
阅读量:67
阅读量:74
阅读量:54