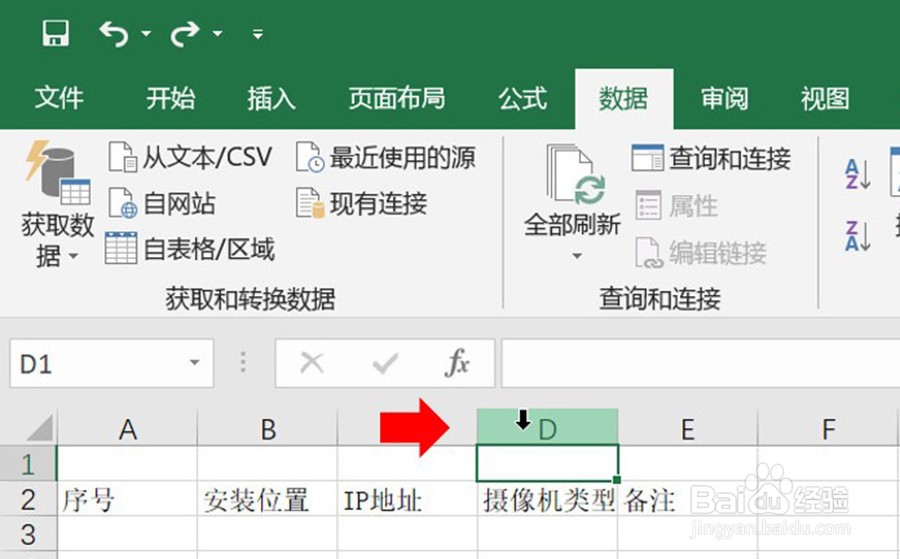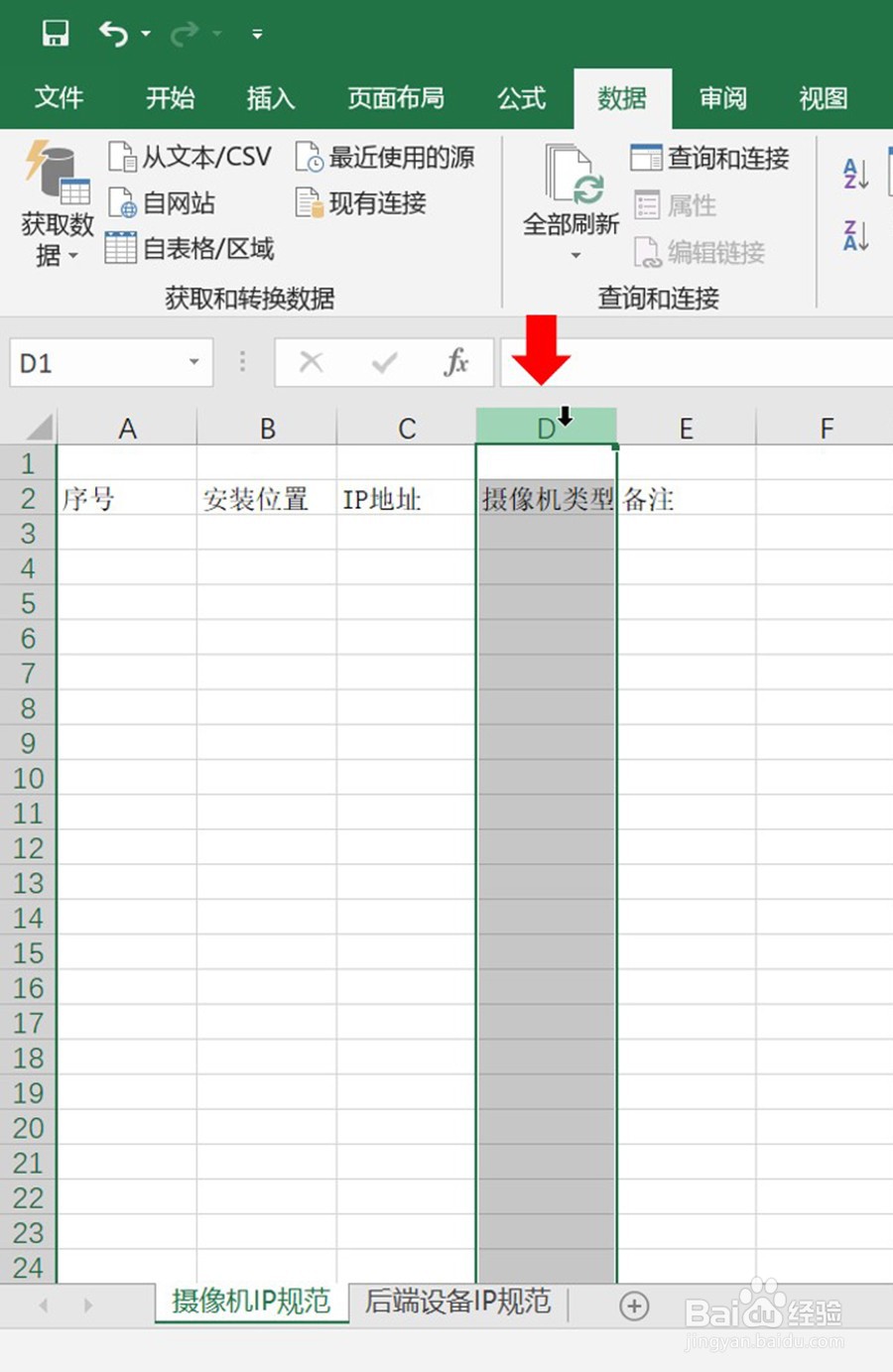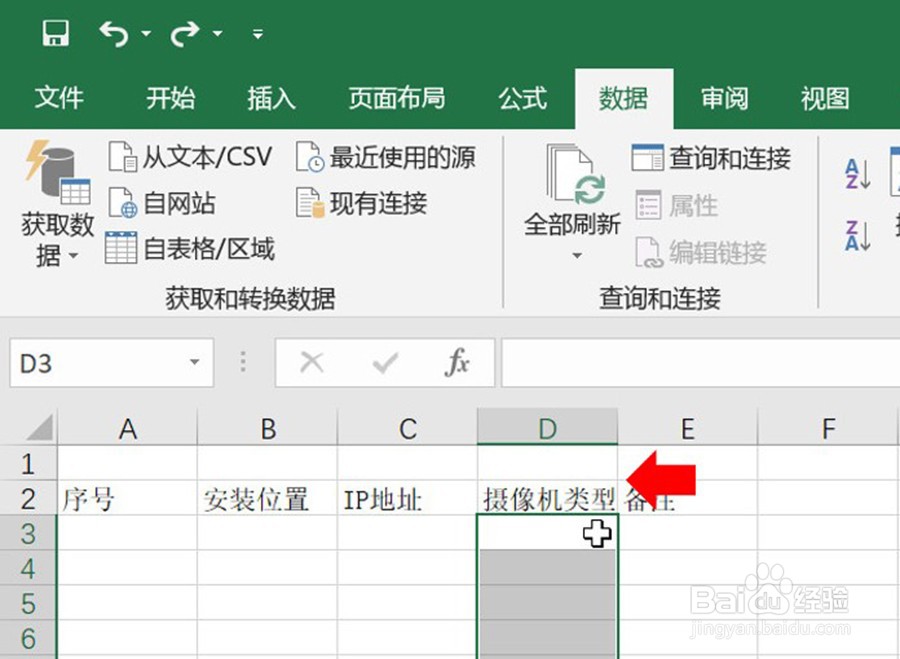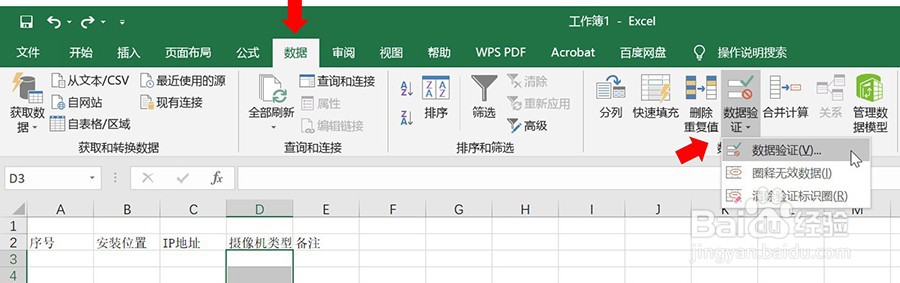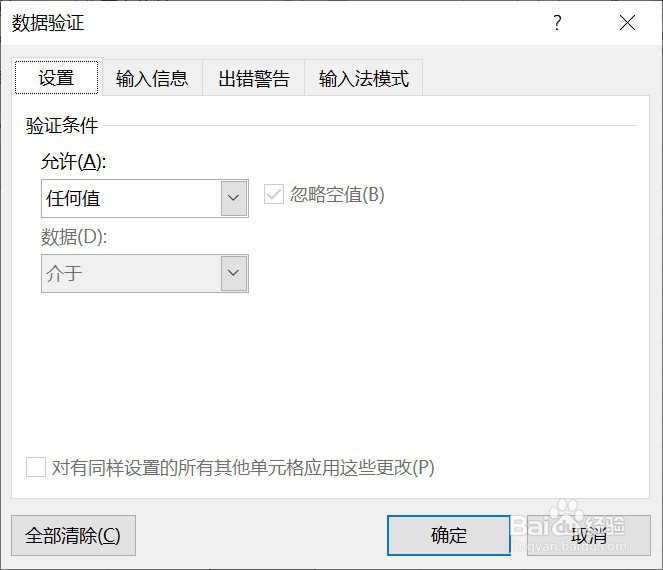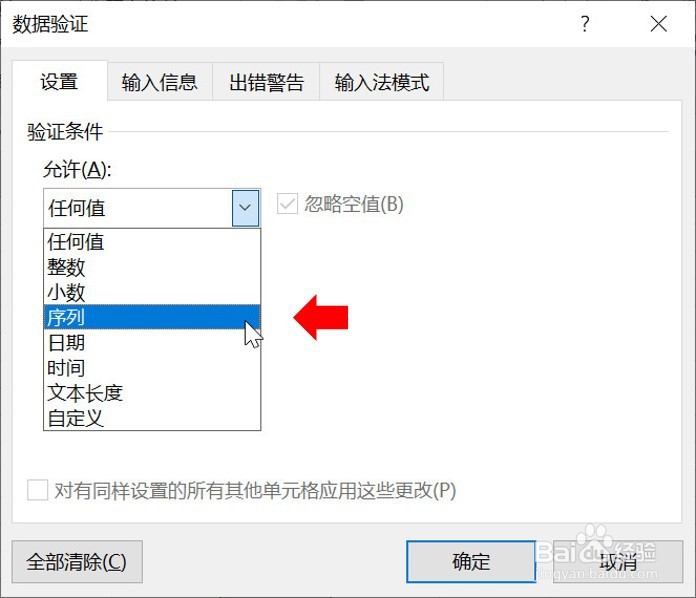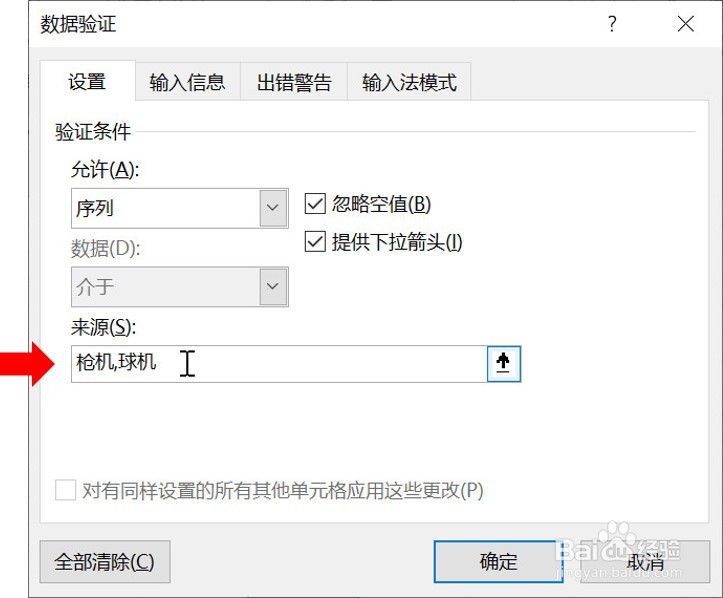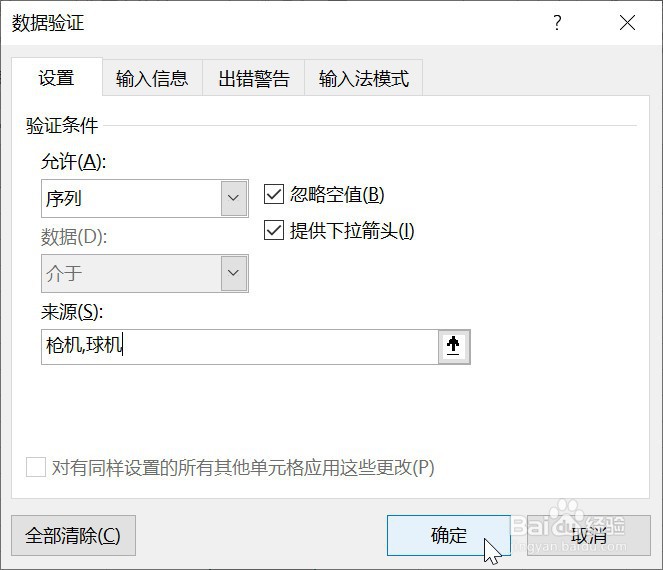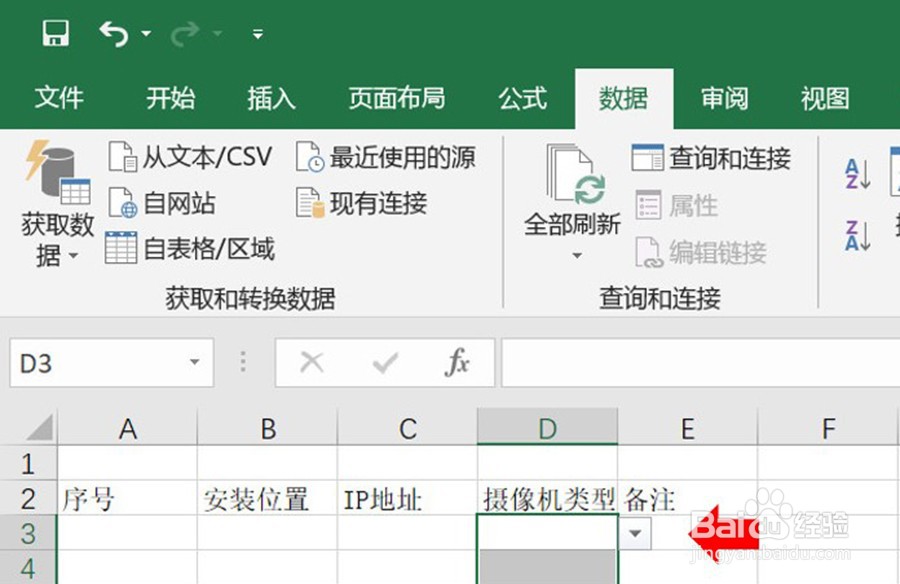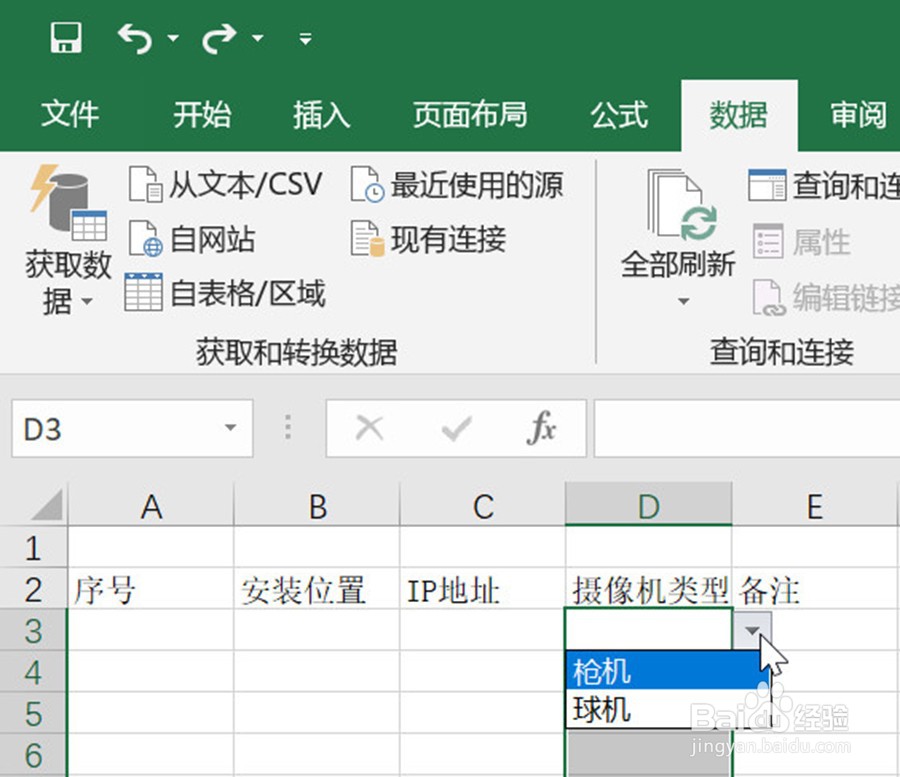Excel 2019怎么给表格添加下拉菜单
1、打开Excel 2019文件,鼠标放置在要设置下拉菜单列顶端字母处(会看到一个黑色指向下方的箭头)。如下图所示:
2、点击鼠标左键,选中整列。如下图所示:
3、选中整列后,我们需要凸鹣沮北把标题行(以及不需要设置菜单选项的行)取消选中,方法是:按住Ctrl键不放,同时鼠标左键依次点击该列不需要设置菜单选项的单元格(如本示例中的第一、二行),以取消选中。如下图所示:
4、接下来,鼠标左键依次点击菜单栏中的“数据”—“数据验证”—“数据验证(V)…”。如下图所示:
5、会看到弹出的设置窗口。如下图所示:
6、在弹出窗口的“允许(A):”菜单项中,选择“序列”。如下图所示:
7、在“来源(S):”下框中输入菜单项内容(本例输入“枪机”和“球机”)。这里要特别提莲镘拎扇示:在菜单项内容间,一定要用英文逗号(,)隔开。如下图所示:
8、菜单项内容输入完成后,点击窗口的“确定”键完成设置。如下图所示:
9、这时,鼠标选中此列的某个单元格,就会在相应单元格的右侧看到一个带小三角的按钮。如下图所示:
10、点击一下这个按钮,就会看到刚刚设置好的菜单项。如下图所示:
11、根据需要,在对应的单元格里点击菜单项进行自动填入吧。如下图所示:
12、是不是很多方便,也非常节省时间?您学会了吗?
声明:本网站引用、摘录或转载内容仅供网站访问者交流或参考,不代表本站立场,如存在版权或非法内容,请联系站长删除,联系邮箱:site.kefu@qq.com。
阅读量:59
阅读量:47
阅读量:28
阅读量:48
阅读量:34