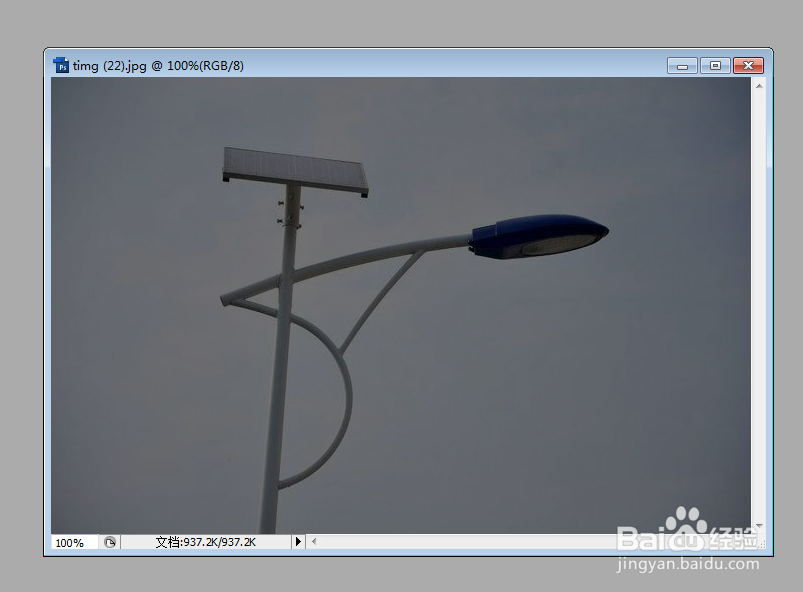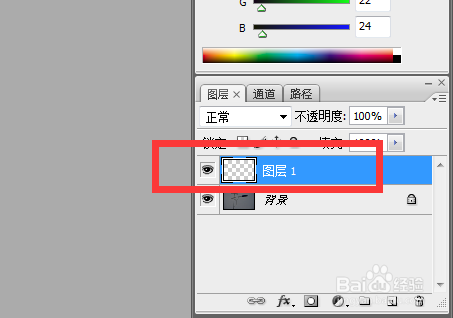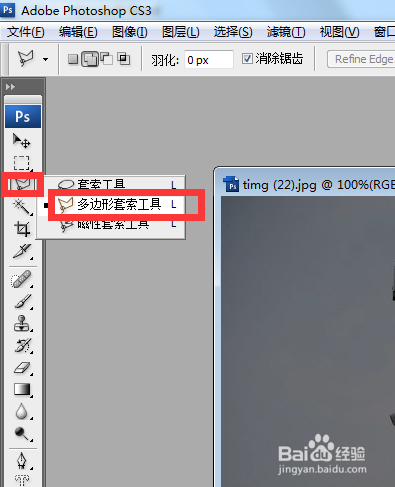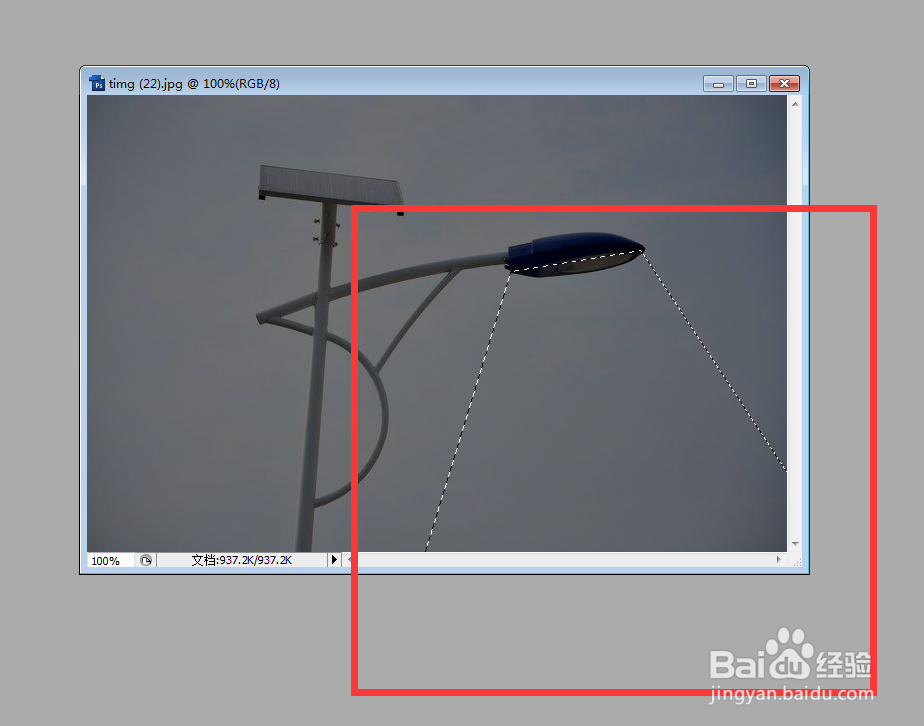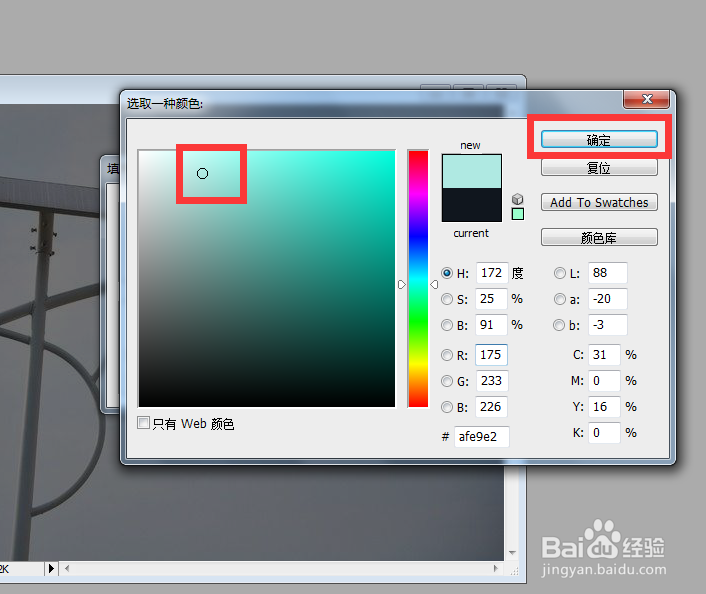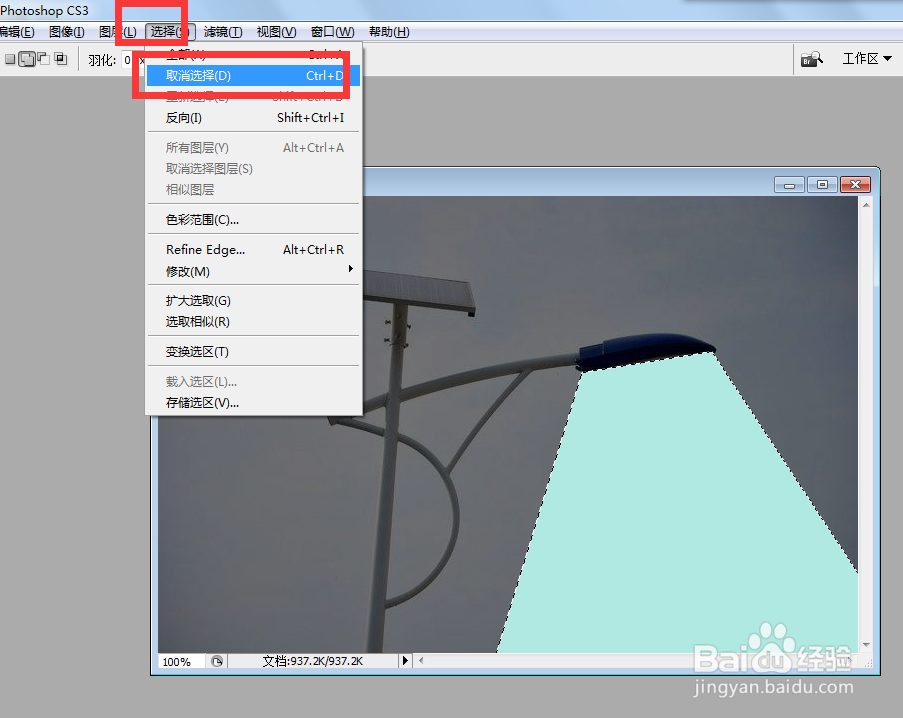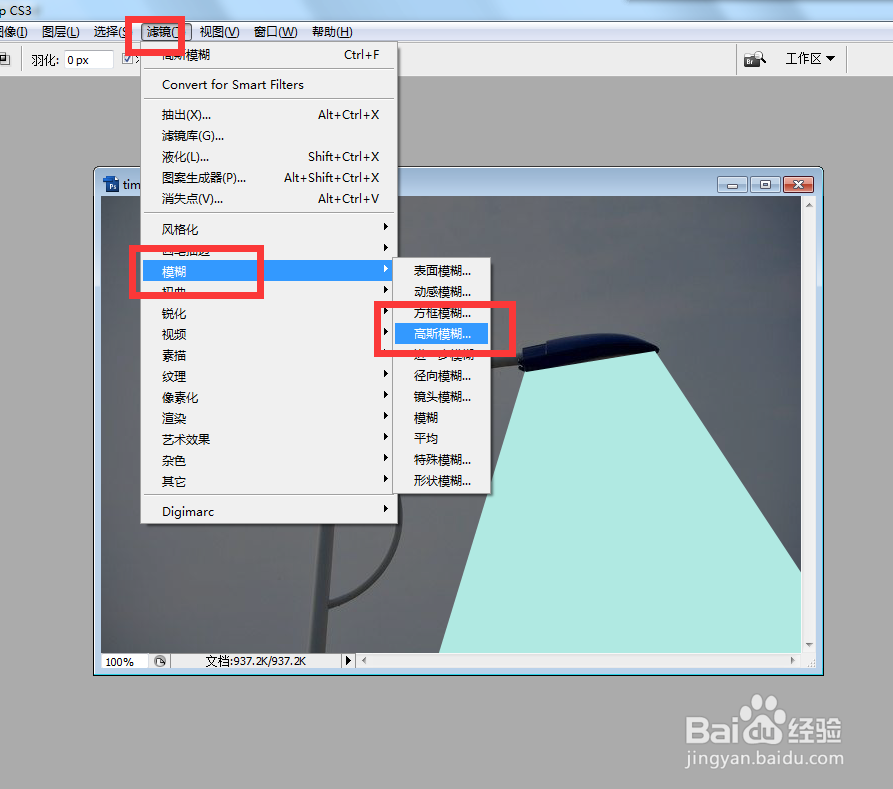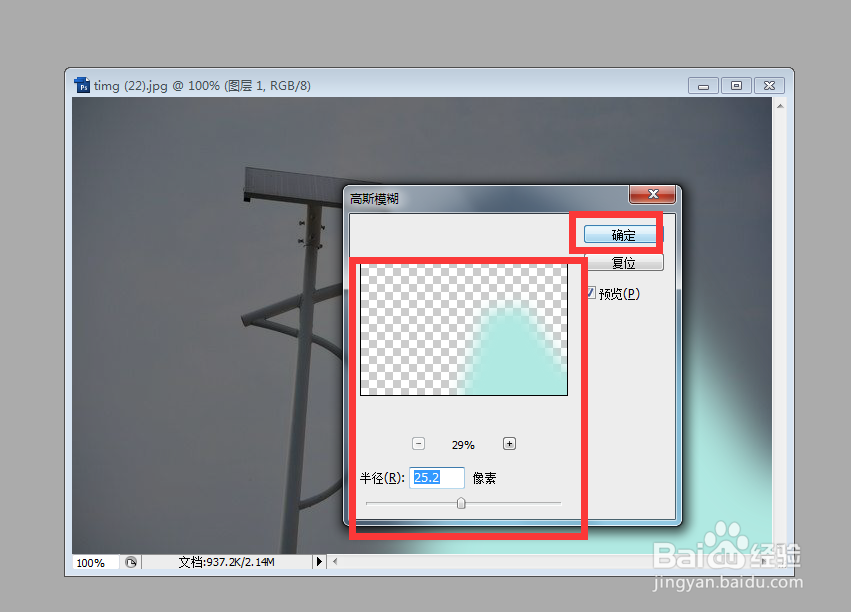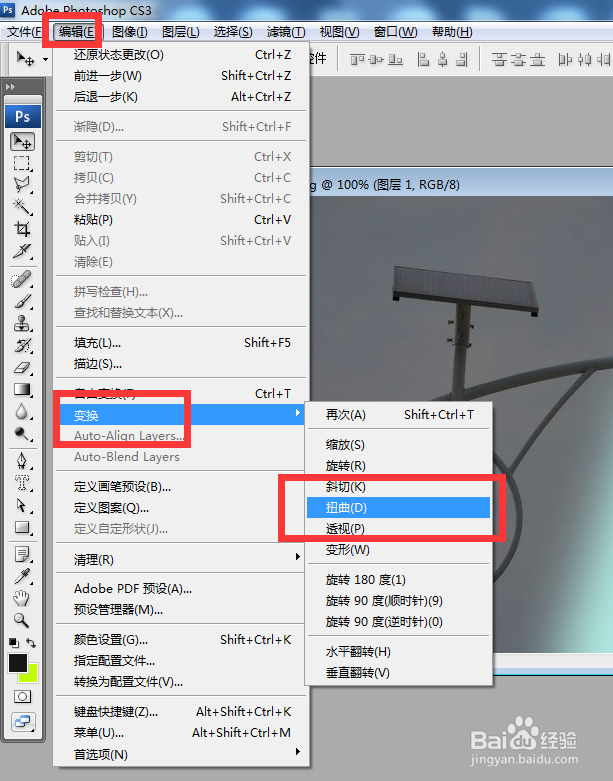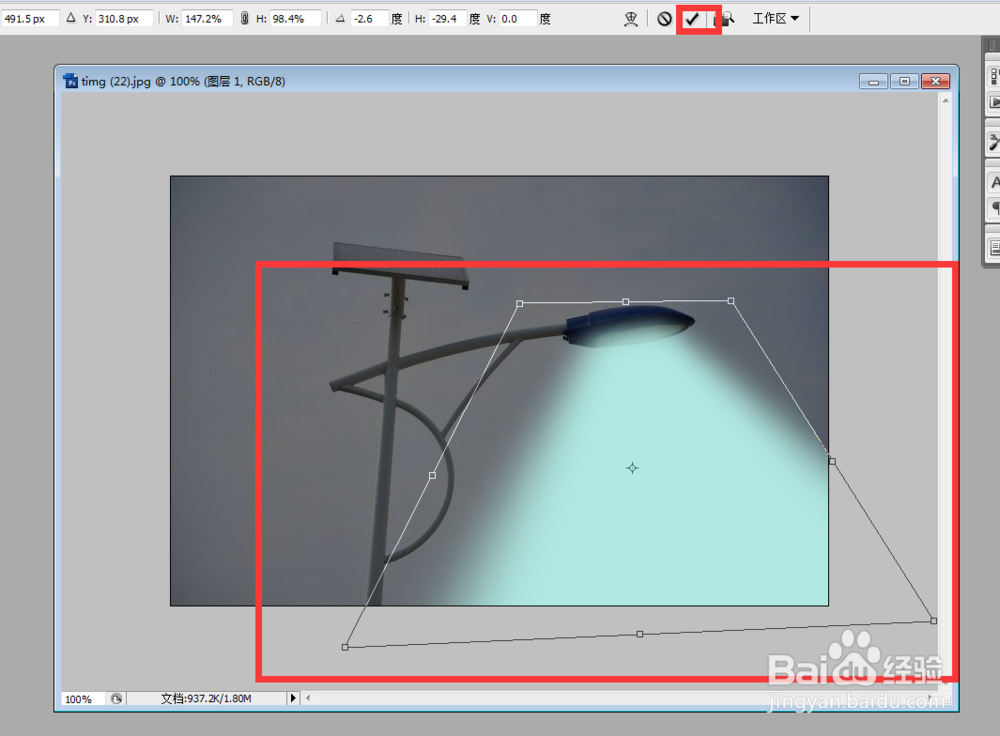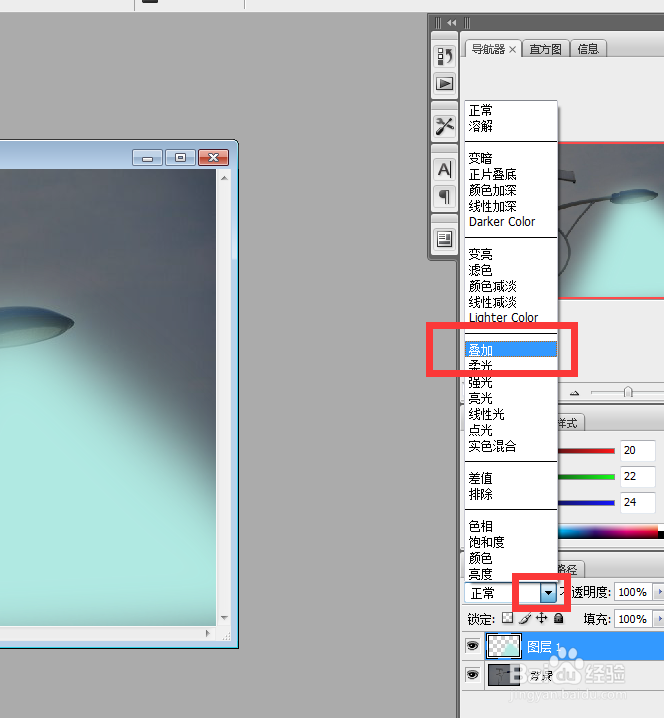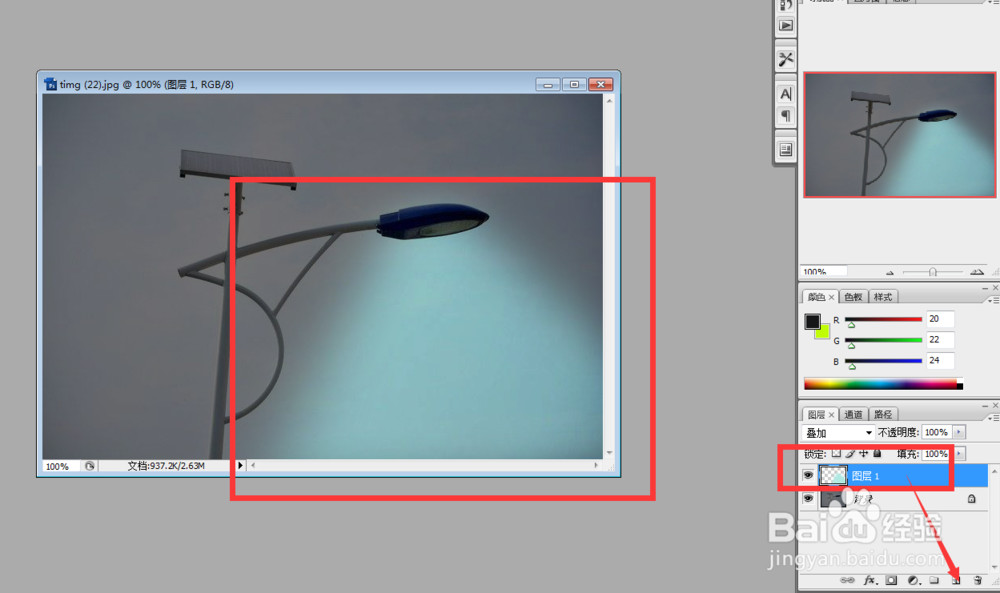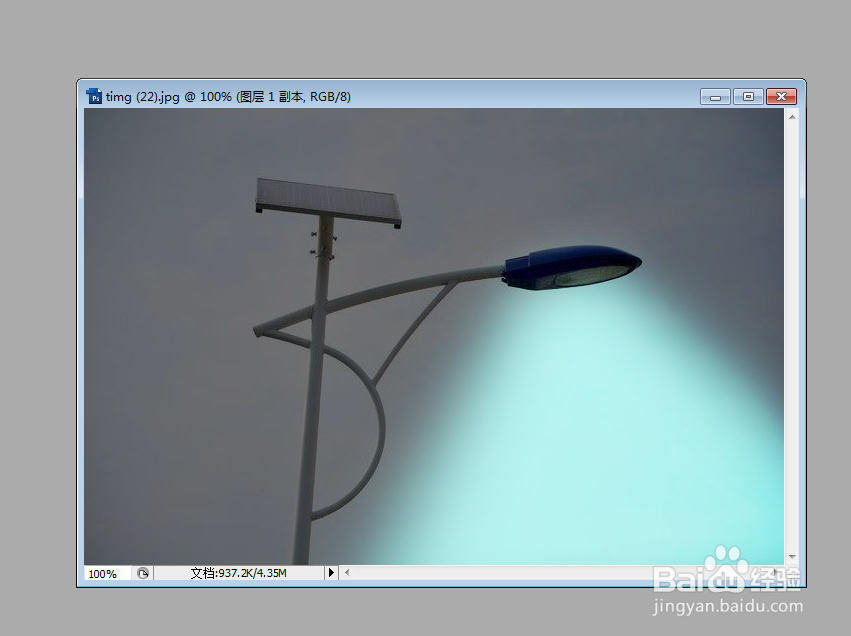PS如何制作路灯的光照效果或点亮路灯
1、打开图片。
2、新建图层。
3、点击多边形套索工具。
4、在路灯下画出大致光照轮廓。
5、点击编辑,填充。
6、打开使用下拉菜单,点击颜色。
7、选择路灯的光照颜色,确定。
8、点击选择,取消选择。
9、点击滤镜,模糊,高斯模糊。
10、弹出对话框,调整模糊状态,确定。
11、点击编辑,变换,扭曲。
12、调整光照位置。
13、打开图层混合模式,点击叠加。
14、如果光照不是很亮可以按住图层,拖到新建图层按钮上,实现图层的复制,图层复制越多越亮,直到亮度够了为止。
15、路灯的光照效果制作完成。
声明:本网站引用、摘录或转载内容仅供网站访问者交流或参考,不代表本站立场,如存在版权或非法内容,请联系站长删除,联系邮箱:site.kefu@qq.com。
阅读量:66
阅读量:88
阅读量:27
阅读量:80
阅读量:54