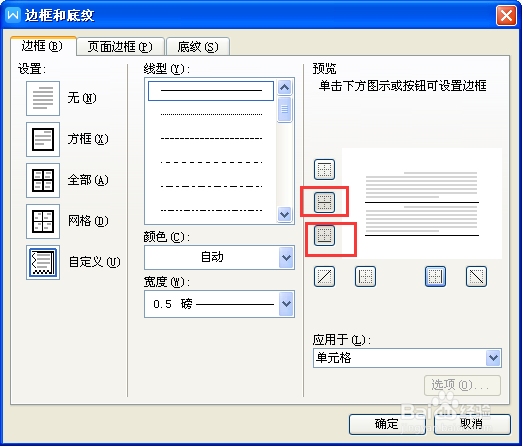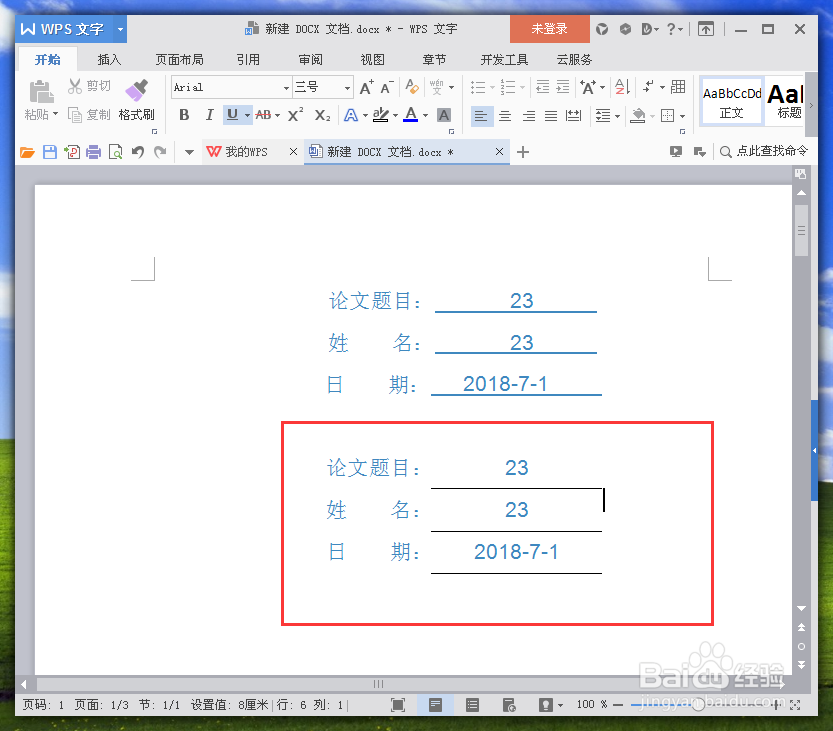word中如何实现文字下划线对齐
1、如图所示,这是直接输入文字后的效果,我尺攵跋赈们会发现,无论怎么调,总感觉下划线部分对不齐,那么,本文将为大家介绍如何解决该问题
2、选择菜单栏——插入——表格,依照本例,选择3行2列的表格
3、将内容分别输入表格中,如图
4、调整表格的列宽等格式设置,以达到自己的要求为准,如图
5、先选择左侧第一列的表格,右键选择“边框和底纹”
6、在弹出的“边框和底纹”窗口,选择“边框”栏,选择设置中的“无”边框,然后确定
7、完成后,我们即可发现左侧已实现对齐,接着处理右侧要求带下划线的内容对齐
8、同理,选择右侧列的表格,右键选择“边框和底纹”
9、在弹出的“边框和底纹”窗口,选择“边框”栏,在右侧预览处操作只保留底部边框和中间横线边框。(PS.名字我也不知道怎么叫,大概起的,大家不要在意哈,主要看图)
10、确定后我们即可看到完全对齐的下划线了有没有。
声明:本网站引用、摘录或转载内容仅供网站访问者交流或参考,不代表本站立场,如存在版权或非法内容,请联系站长删除,联系邮箱:site.kefu@qq.com。