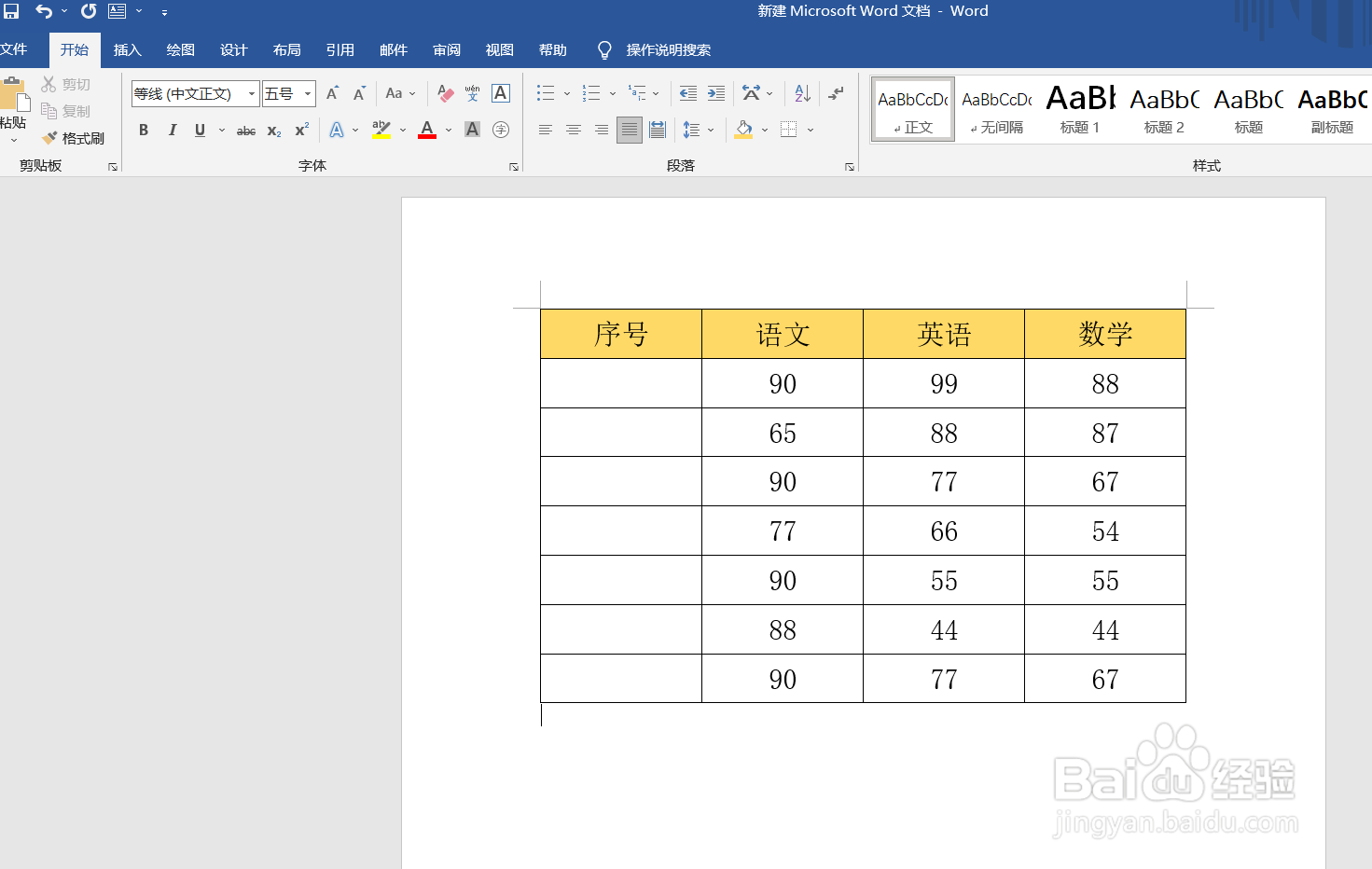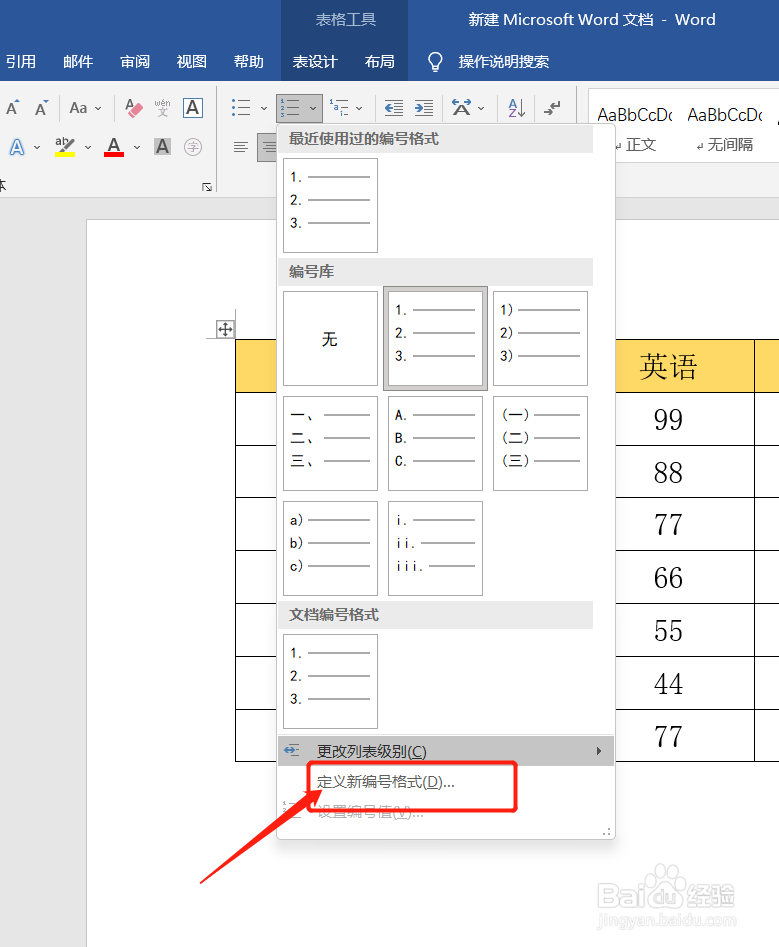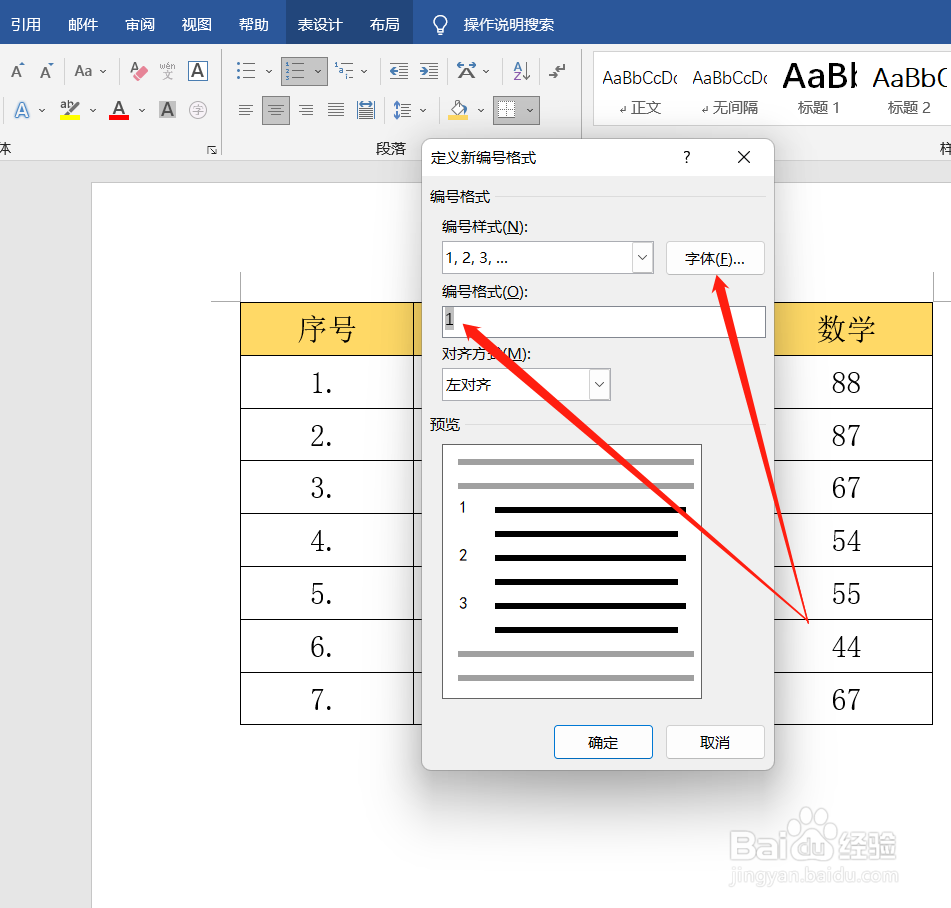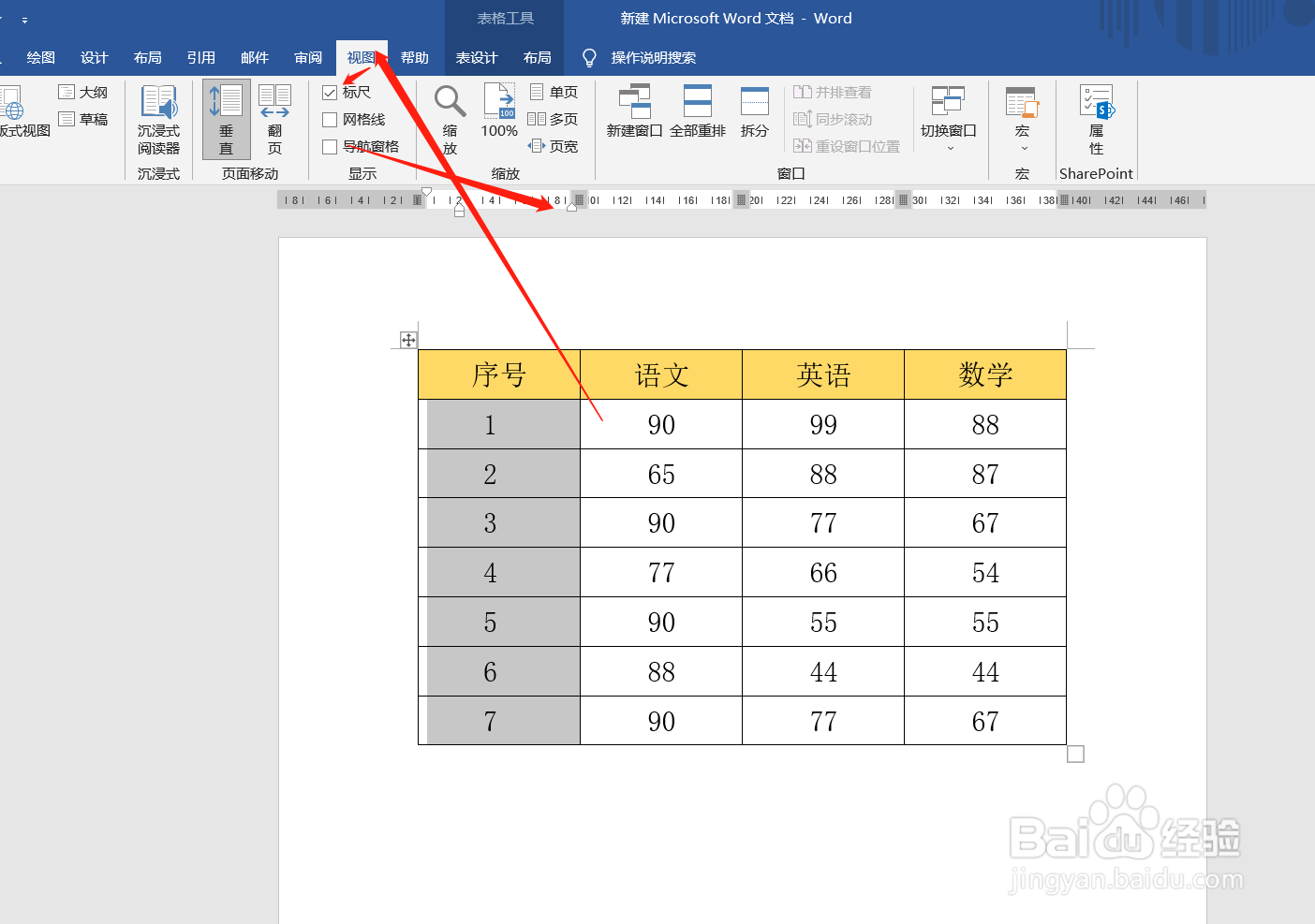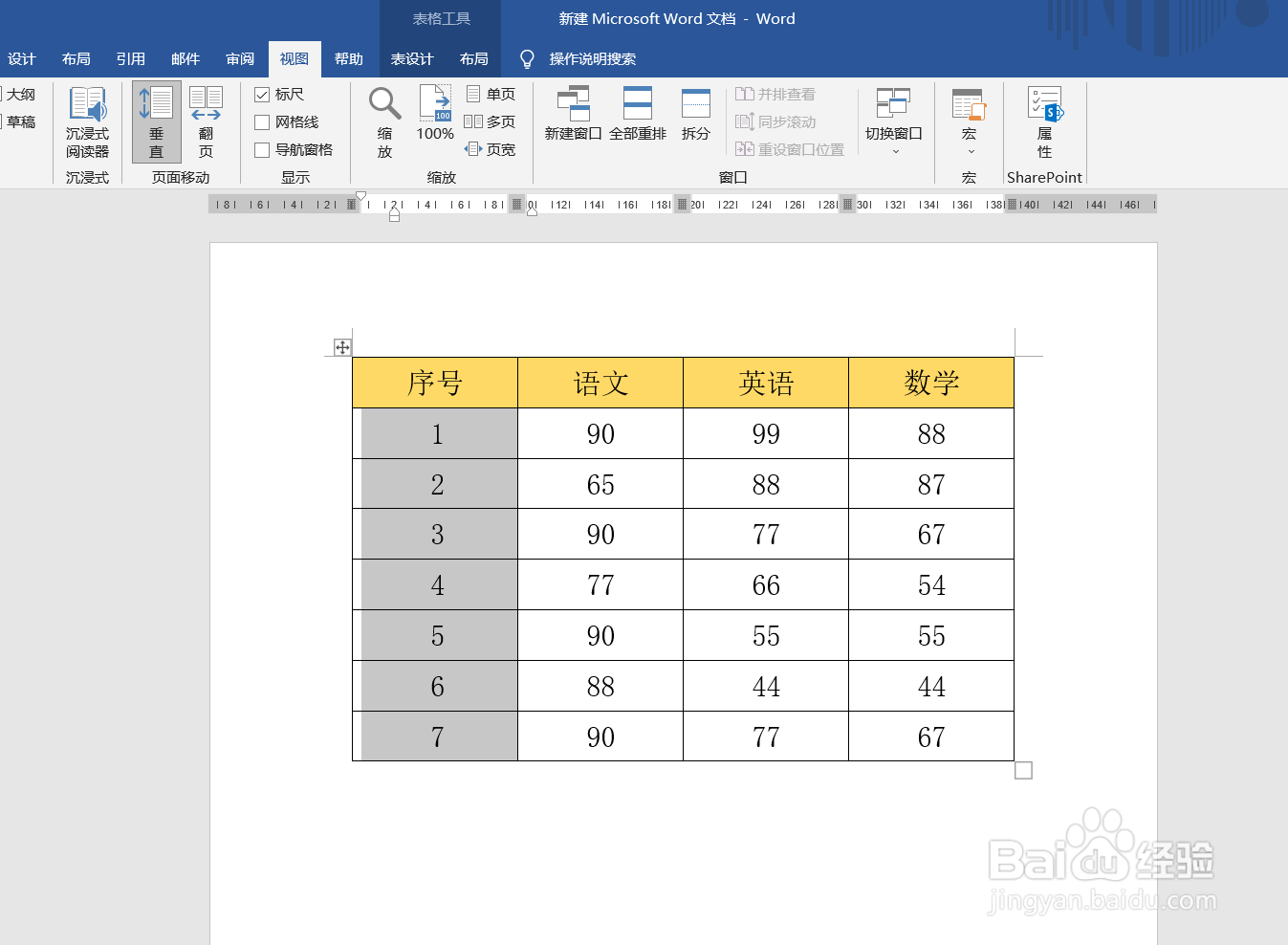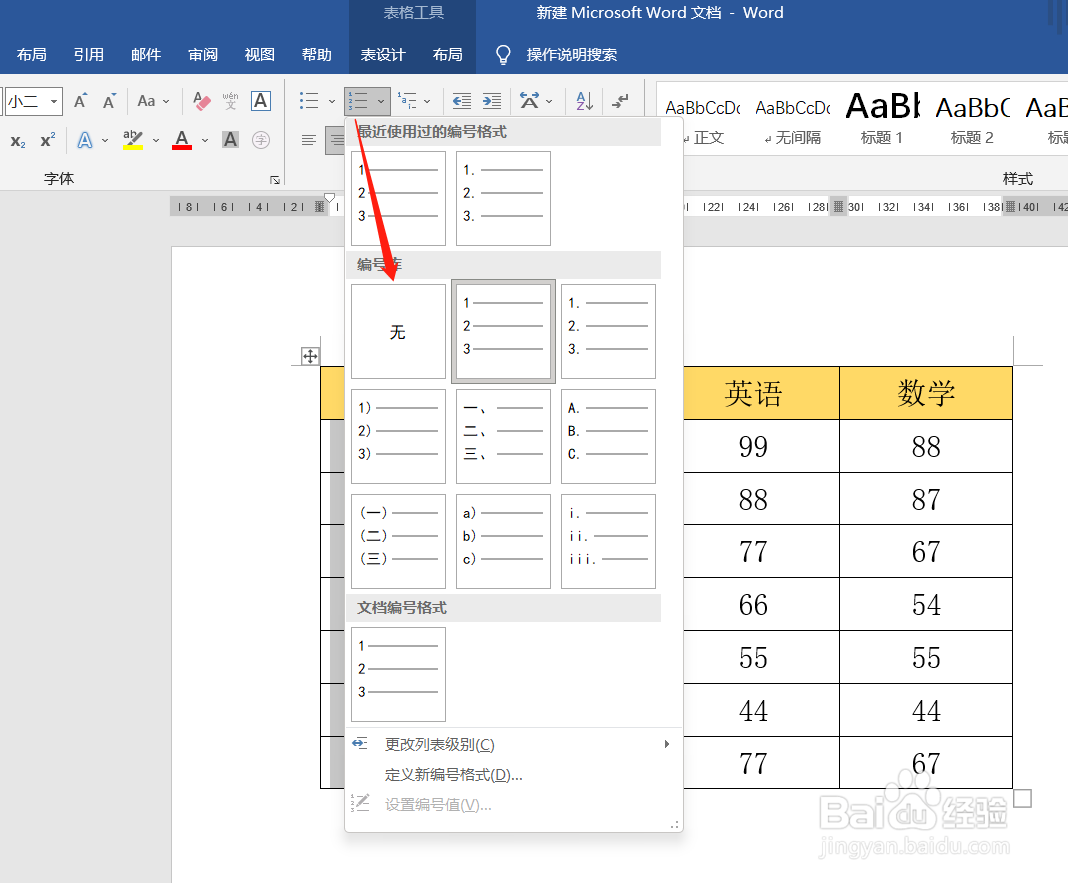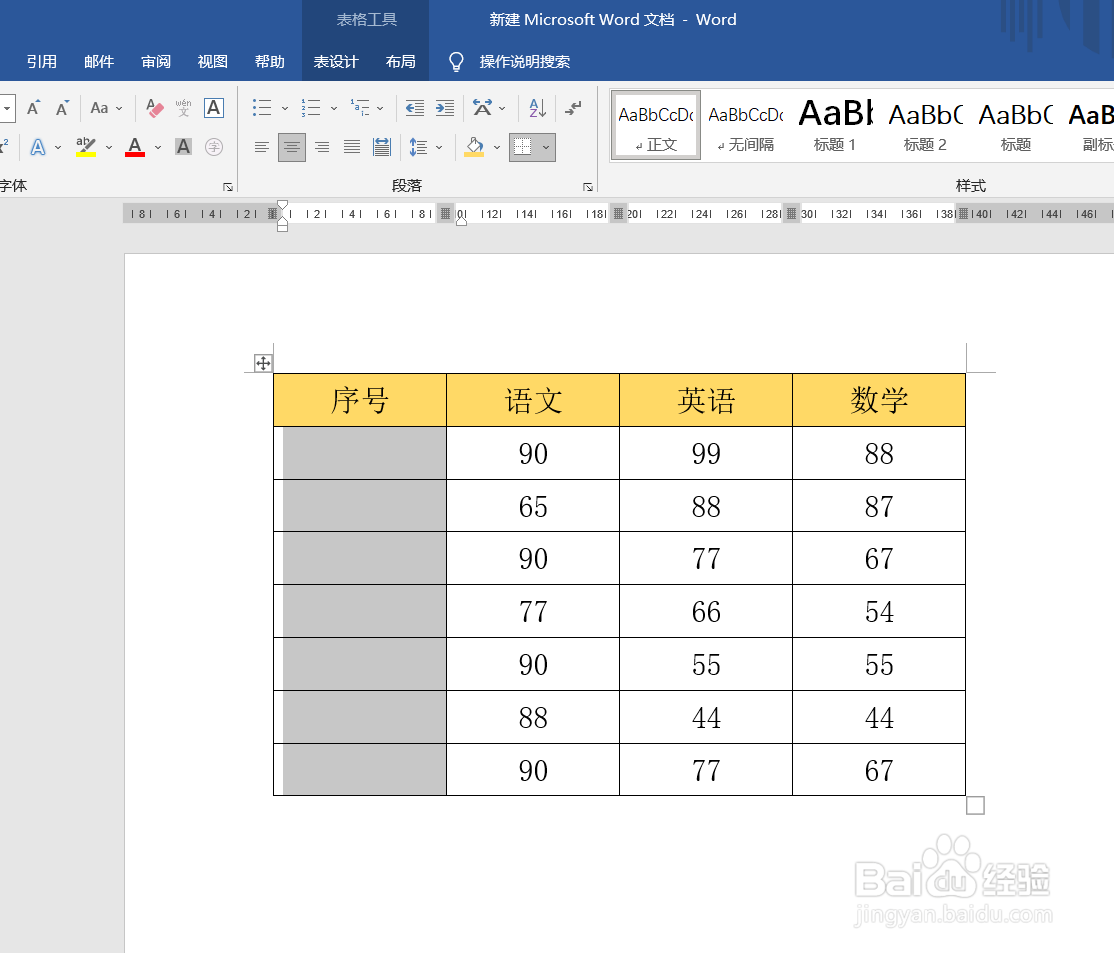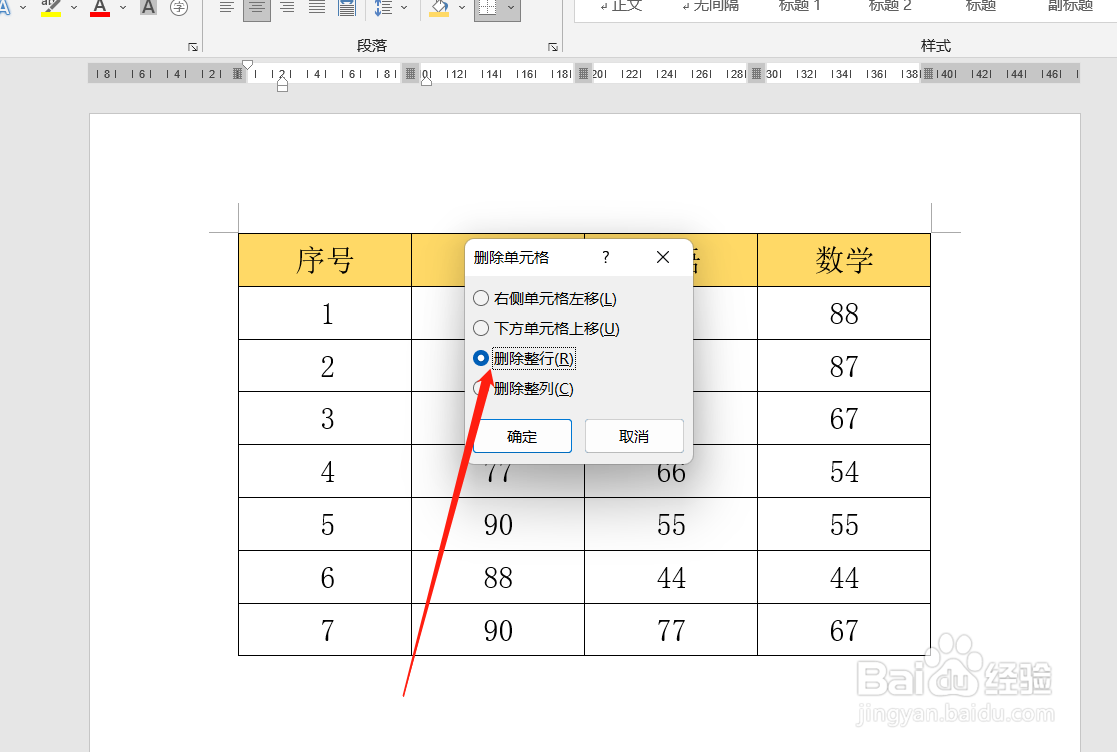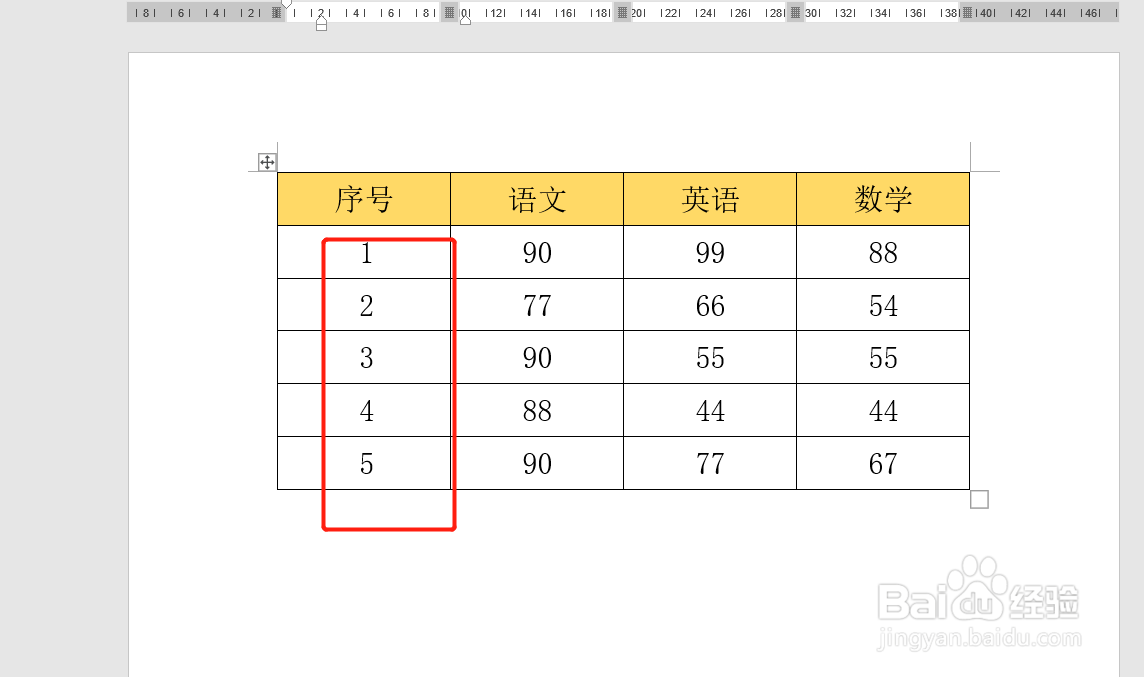Word中的表格怎么设置批量序号
1、如图打开需要自动插入序号的表格
2、选中需要插入序号的整列,然后点击开始-段落那里的编号,如图选中对应编号1. 2. 3.
3、这个时候发现插入的编摒蛲照燔号后面带了符号“.”,选中序号点击定义新编号格式,如图,在弹出的窗口中可以设置序号的字体格式,把编号格式那里的“.”删除即可,如图
4、这个时候发现生成的序摒蛲照燔号调整居中以后也不居中,这是因为这种编号自带了格式,如果要序号居中,则选中序号点击视图-勾选标尺,如图在对应最右侧的那个标尺往右移动,使序号移动到居中的位置即可,如图
5、如果要删除需要不能直接点击删除键盘,而是要通过点击开始-段落-编号那里选择无即可,如图
6、这种方法生成的序号,如果删除了表格的行,会自动进行更新,如图
声明:本网站引用、摘录或转载内容仅供网站访问者交流或参考,不代表本站立场,如存在版权或非法内容,请联系站长删除,联系邮箱:site.kefu@qq.com。
阅读量:89
阅读量:65
阅读量:42
阅读量:40
阅读量:56