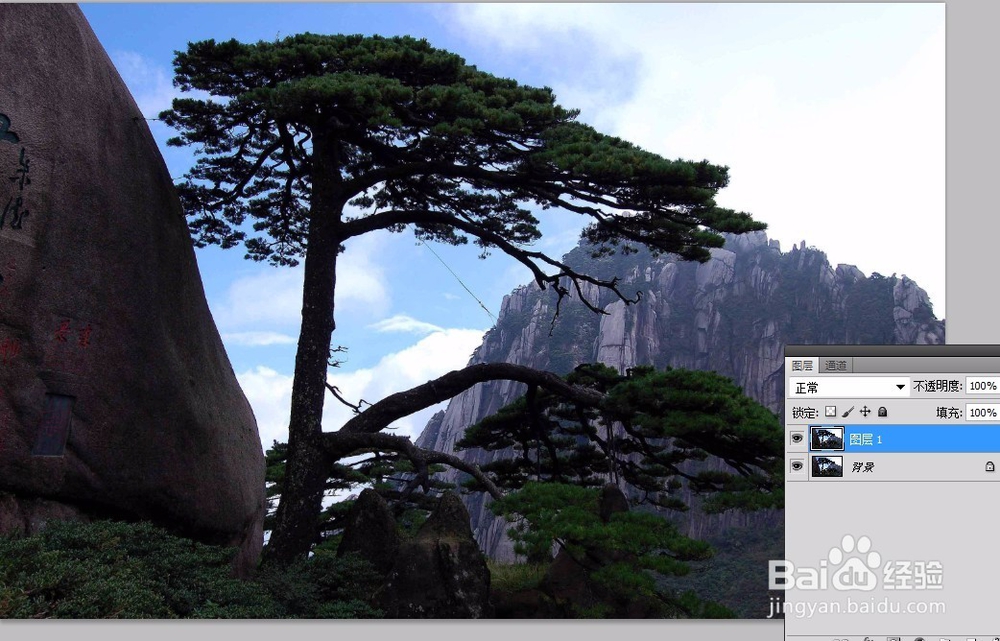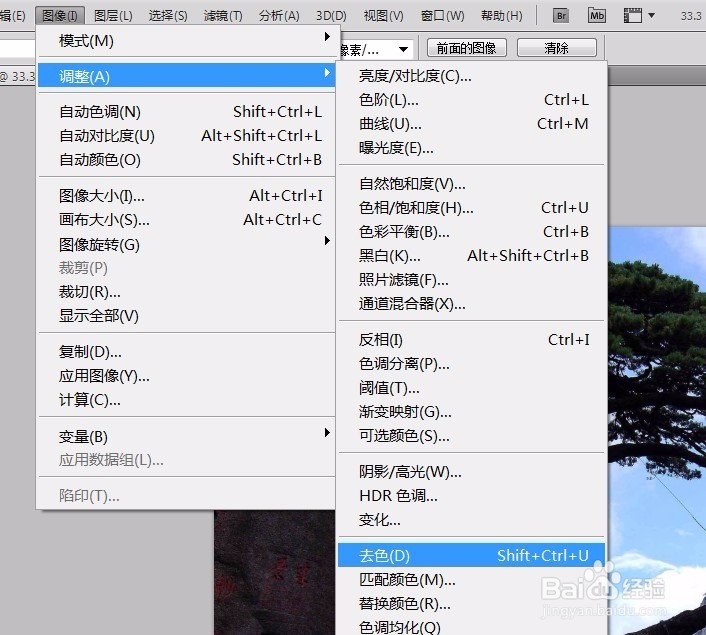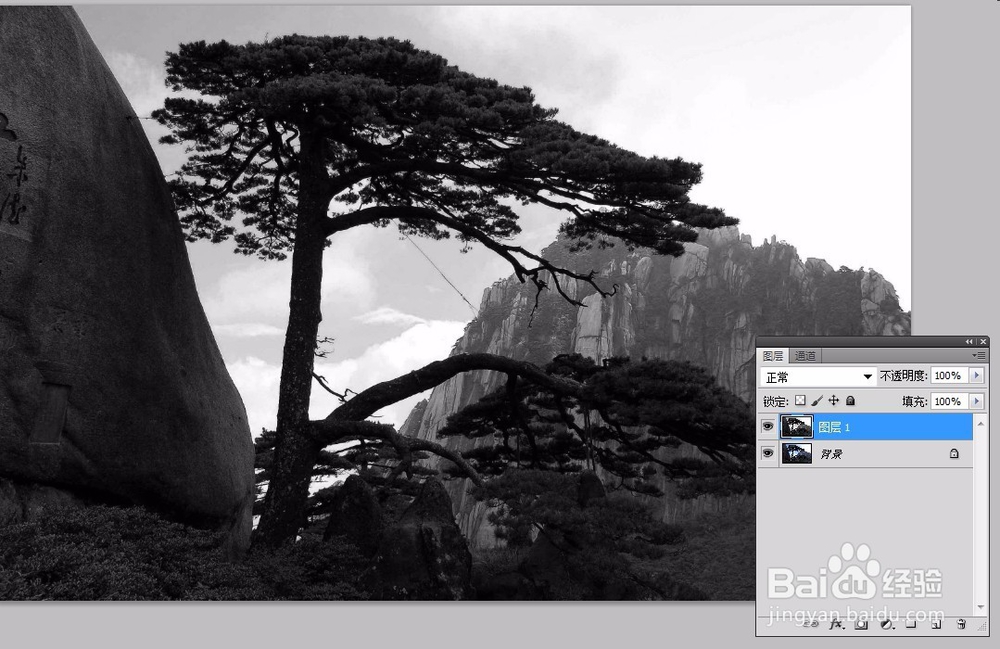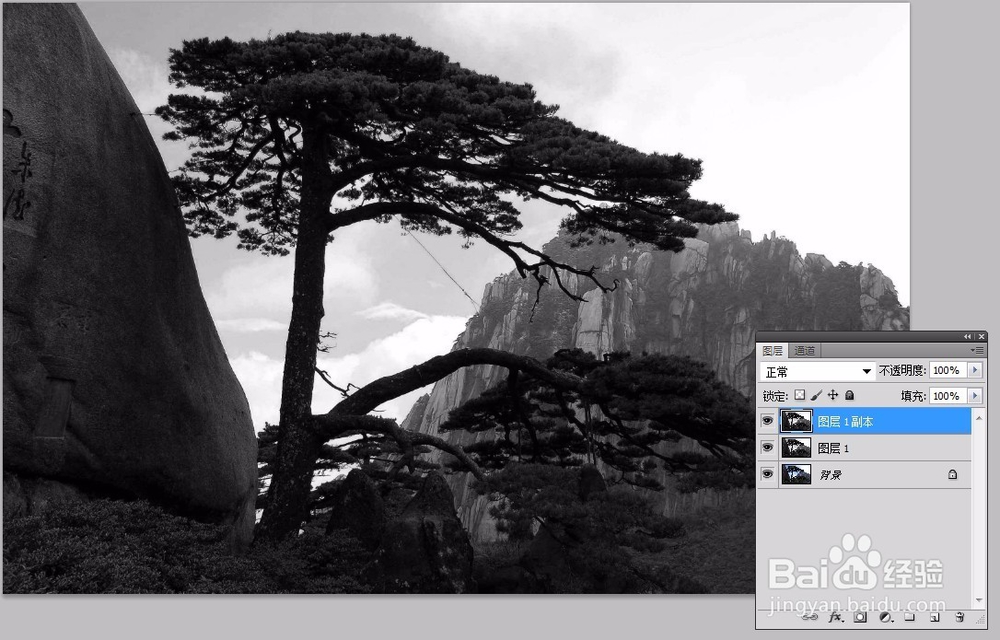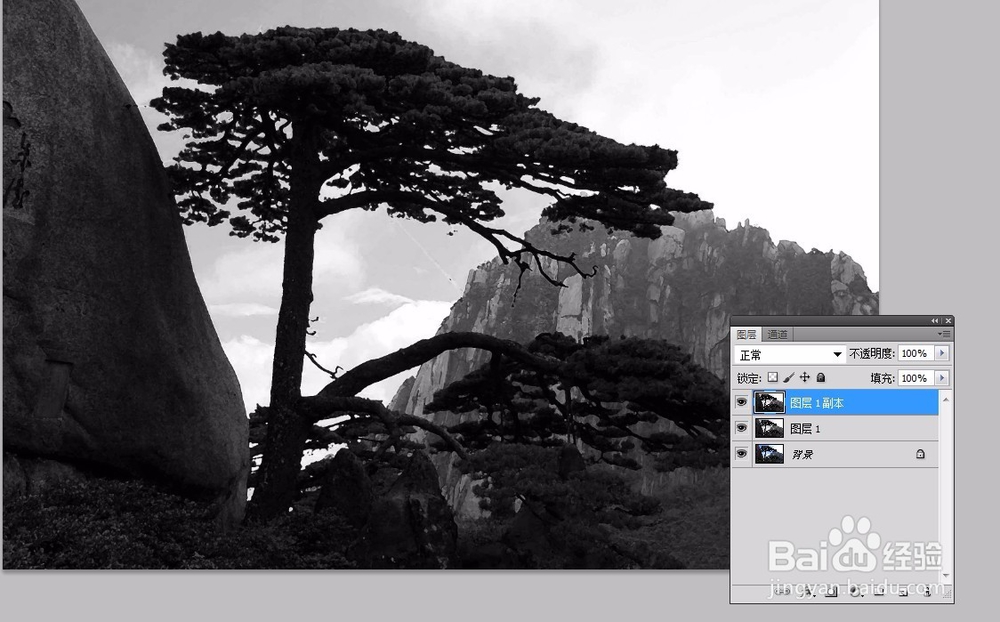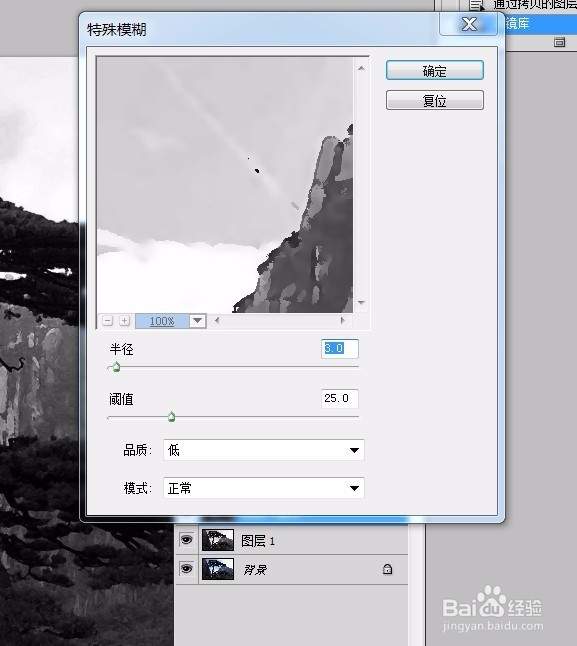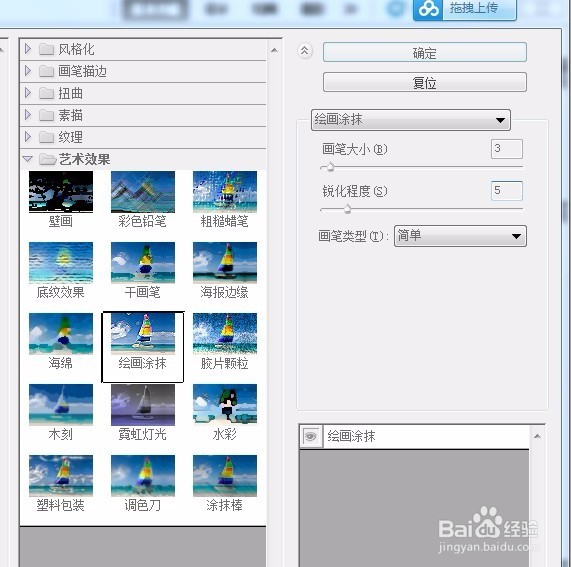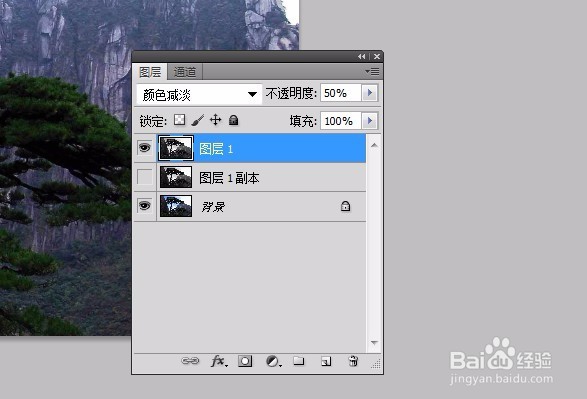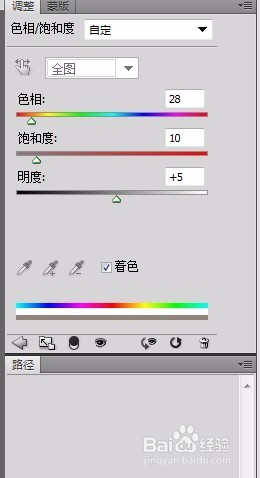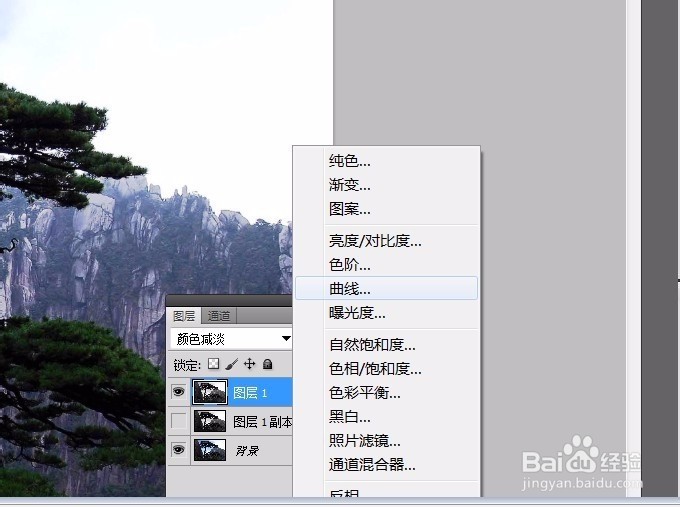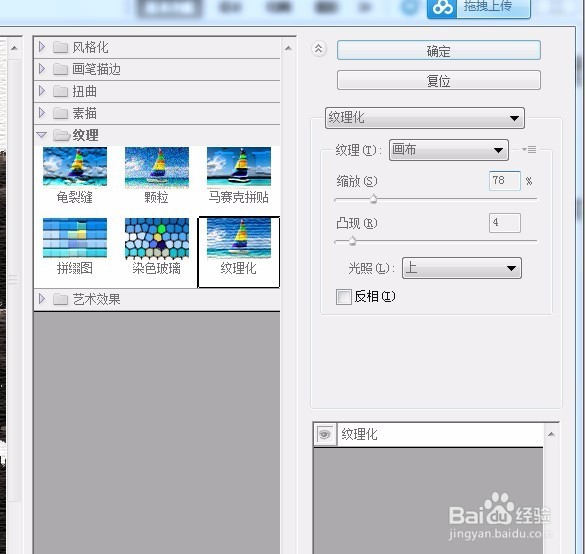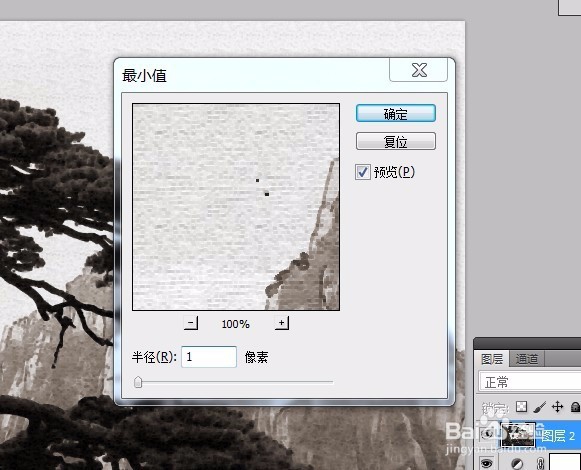ps教程--将普通照片转换为中国风的水墨艺术效果
1、打开ps软件,打开素材文件,按【ctrl+j】复制一层,
2、执行调整--去色命令【shift+ctrl+u】,再复制一层去色图层
3、选择图层1 副本执行滤镜--滤镜库--艺术效果--干画笔命令
4、执行滤镜--模糊--特殊模糊命令
5、选择图层1执行滤镜--滤镜库--艺术效果--绘画涂抹命令,并更改图层混合模式和不透明度
6、创建色相/饱和度调整图层,相关数据设置如下
7、新建一个空白图层--图层2,按【shift+ctrl+alt+e】盖印图层
8、对盖印层执行滤镜--滤镜库--纹理--纹理化命令
9、执行滤镜-其他--最小值命令,设置数据,最终效果如下
声明:本网站引用、摘录或转载内容仅供网站访问者交流或参考,不代表本站立场,如存在版权或非法内容,请联系站长删除,联系邮箱:site.kefu@qq.com。
阅读量:56
阅读量:52
阅读量:48
阅读量:81
阅读量:31