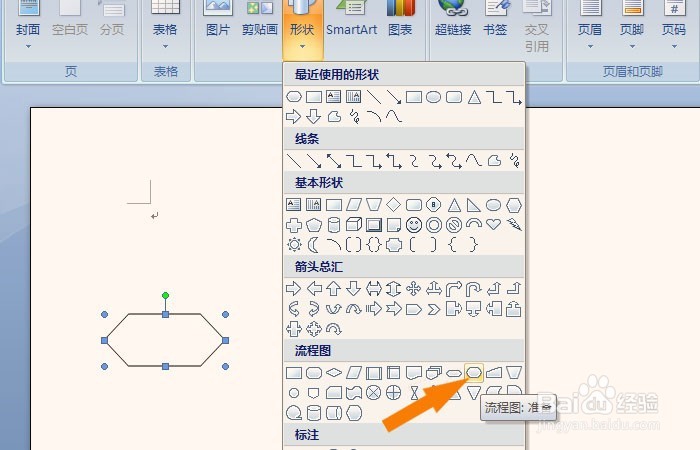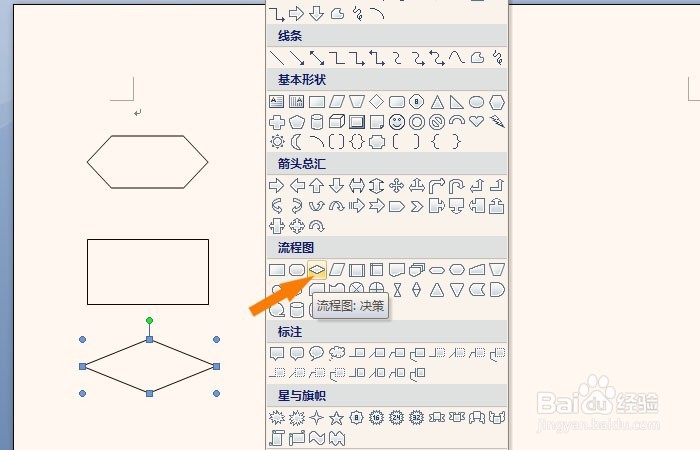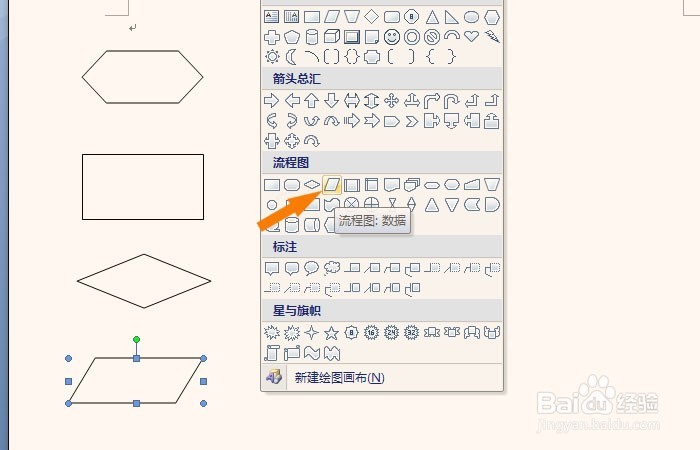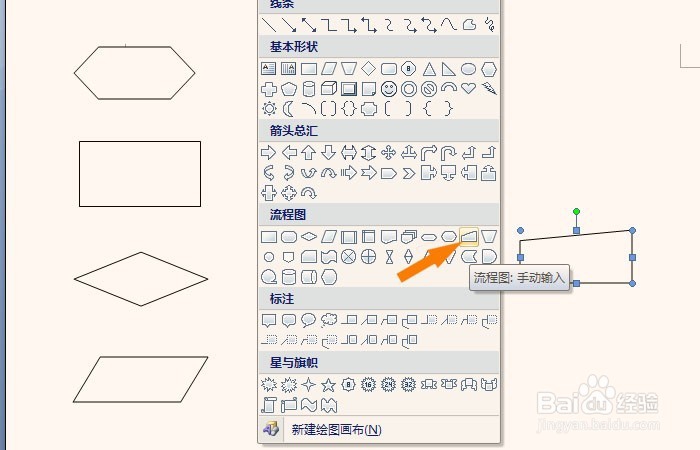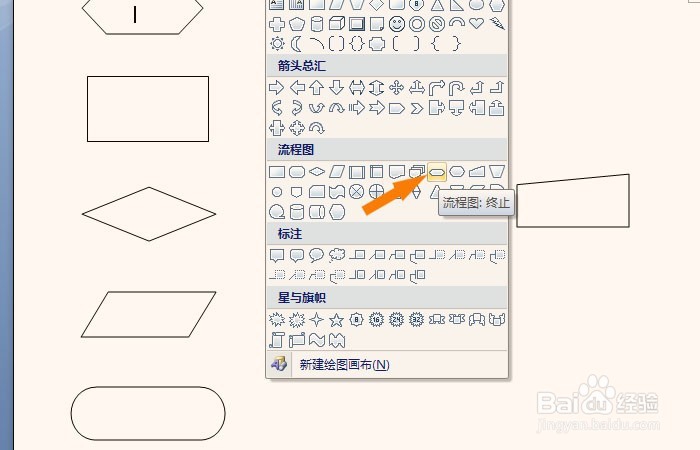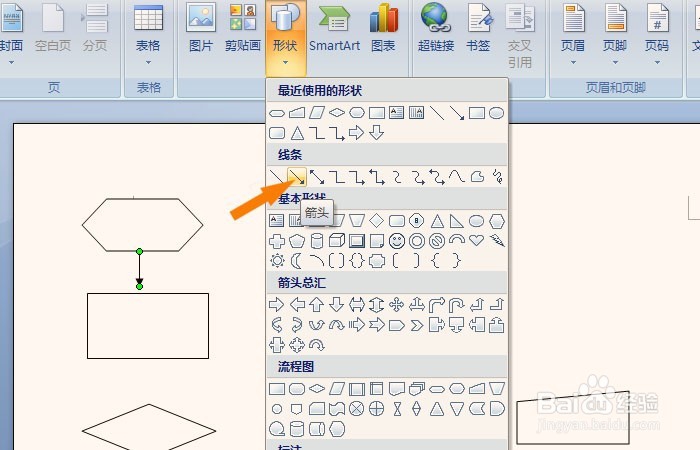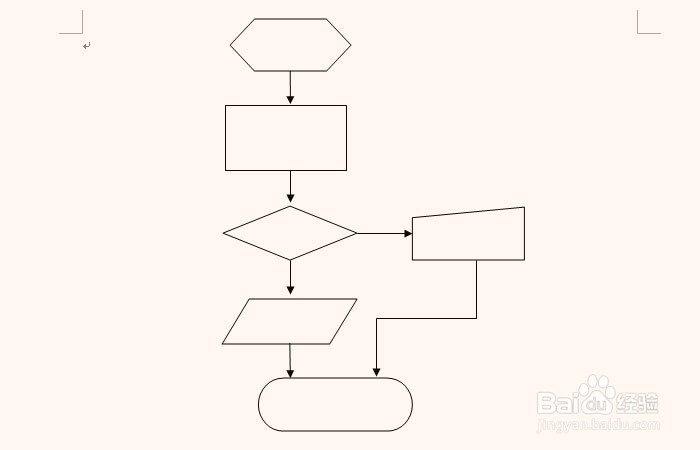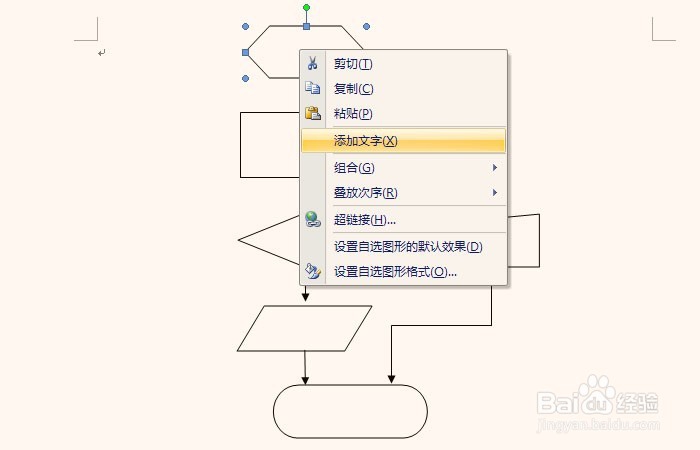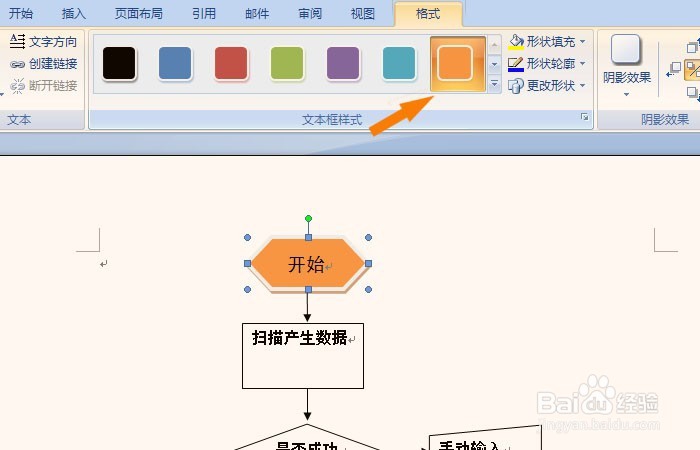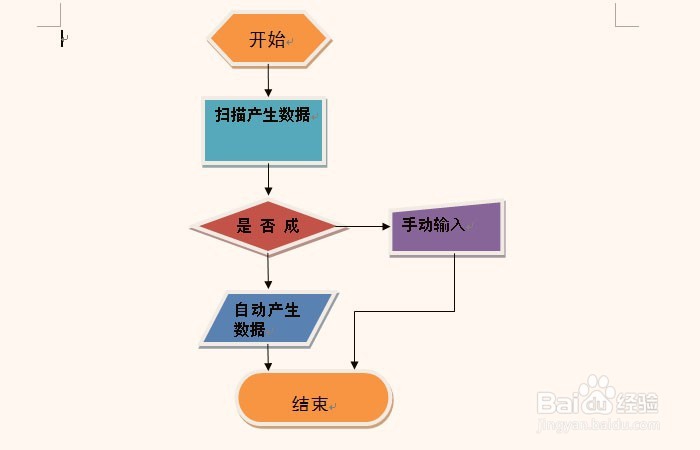怎样在Word2007文档中制作流程图
1、 鼠标左键单击【插入】选项,在【形状】选项上,可看到流程图的图形。 打开Word2007后,新建一个文档,接着鼠标左键单击【插入】选项,在【形状】选项上,可看到流程图的图形,如下图所示。
2、 在流程图的图形中,选择【准备】这个图形,并在文档中拖动创建出来。 接着,在流程图的图形中,选择【准备】这个图形,在文档中拖动创建一个图形出来,并用鼠标左键移动到文档的上方,如下图所示。
3、 在流程图的图形中,选择【过程】这个图形,并在文档中拖动创建出来。 然后,在流程图的图形中,选择【过程】这个图形,在文档中拖动创建一个图形出来,并用鼠标左键移动到【准备】图形的下方,如下图所示。
4、 在流程图的图形中,选择【决策】这个图形,并在文档中拖动创建出来。 接着,在流程图的图形中,选择【决策】这个图形,在文档中拖动创建一个图形出来,并用鼠标左键移动到【过程】图形的下方,如下图所示。
5、 在流程图的图形中,选择【数据】这个图形,并在文档中拖动创建出来。 然后,在流程图的图形中,选择【数据】这个图形,在文档中拖动创建一个图形出来,并用鼠标左键移动到【决策】图形的下方,如下图所示。
6、 选择【手动输入】这个流程图形,并在文档中拖动创建出来。 接着,在流程图的图形中,选择【手动输入】这个图形,在文档中拖动创建一个图形出来,并用鼠标左键移动到【决策】图形的右边,如下图所示。
7、 选择【终止】这个流程图形,并在文档中拖动创建出来。 然后,在流程图的图形中,选择【终止】这个图形,在文档中拖动创建一个图形出来,并用鼠标左键移动到【数据】图形的下边,如下图所示。
8、 选择【带方向线条】这个流程图形,并在文档中拖动创建出来。 接着,在流程图的图形中,选择【带方向线条】这个图形,在文档中拖动创建一个图形出来,并用鼠标左键移动到【准备】图形的下边,如下图所示。
9、 根据已绘制好的图形,添加流程线条。 然后,根据已绘制好的图形,添加流程线条。注意线条的位置一般都要用鼠标移动到图形的中间位置上,这样流程图美观好看,如下图所示。
10、 在创建的流程图的图形上,右键单击【添加文本】。 接着,在创建的流程图的图形上,右键单击【添加文本】。这样就可以在流程图框里输入文字了,如下图所示。
11、 在流程图的图形上,都添加上流程图的说明文字。 然后,在创建的流程图的图形上,都添加上流程图的说明文字。这样流程图有了文字说明,就可以清楚的表达出流程图的含义了,如下图所示。
12、 给制作出的流程图,添加图形格式。 接着,给制作出的流程图,添加图形格式。鼠标左键选择一个流程图的图形,在格式选项中,添加图形格式。这样流程图会美观好看,如下图所示。
13、 流程图的格式设置好后,调整图形位置,使流程图的整体效果美观。 最后,给流程图的图形设置不同颜色的格式,对图形的布置,可以适当调整各图形的位置,使流程图的整体稗卡蛟毪效果达到美观好看,如下图所示。这样就在Word2007中制作好了一个流程图。大家按着步骤也来做做吧。