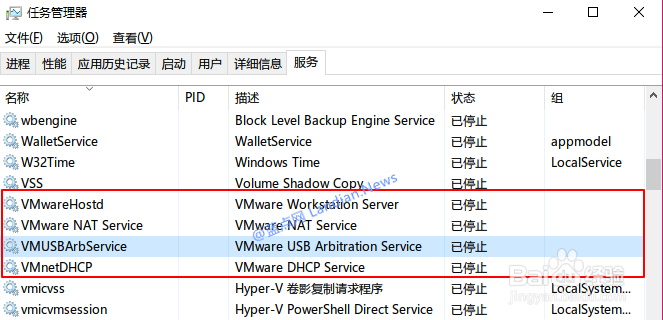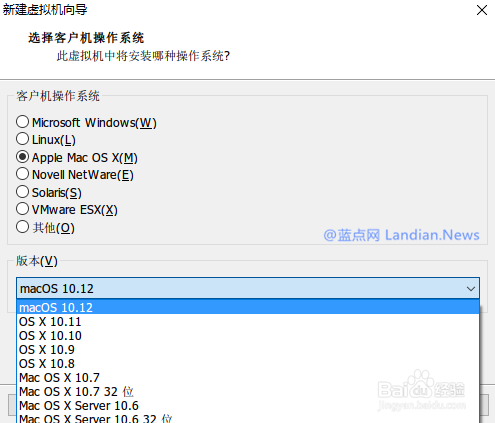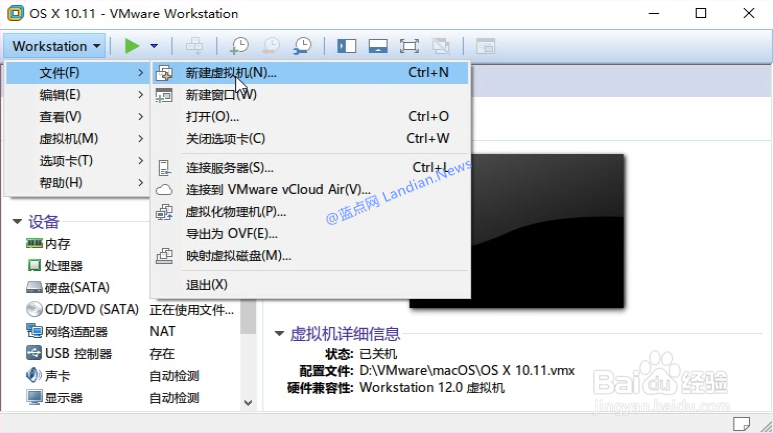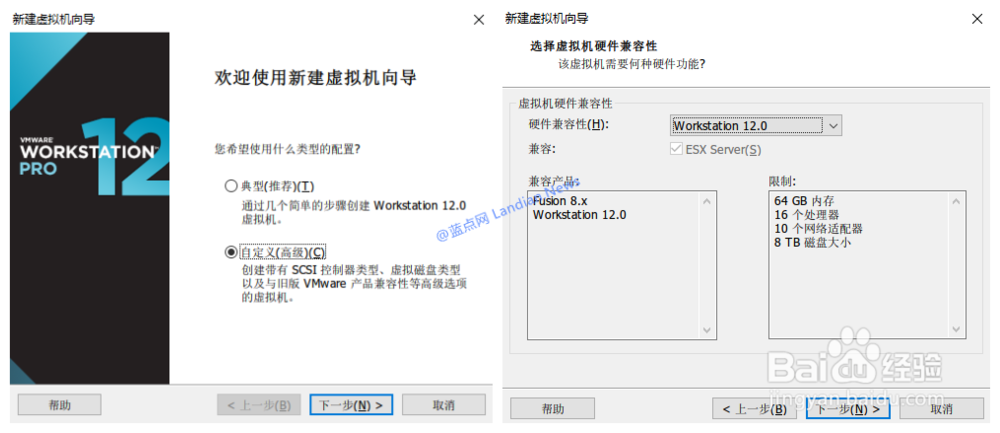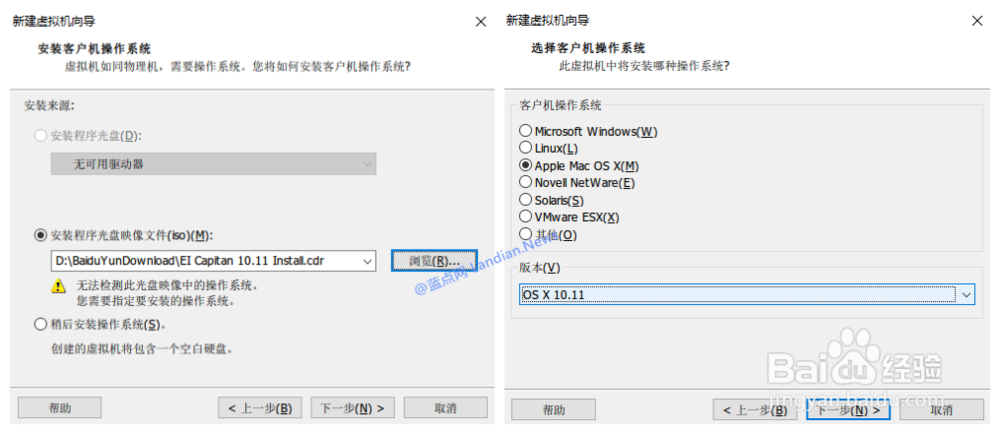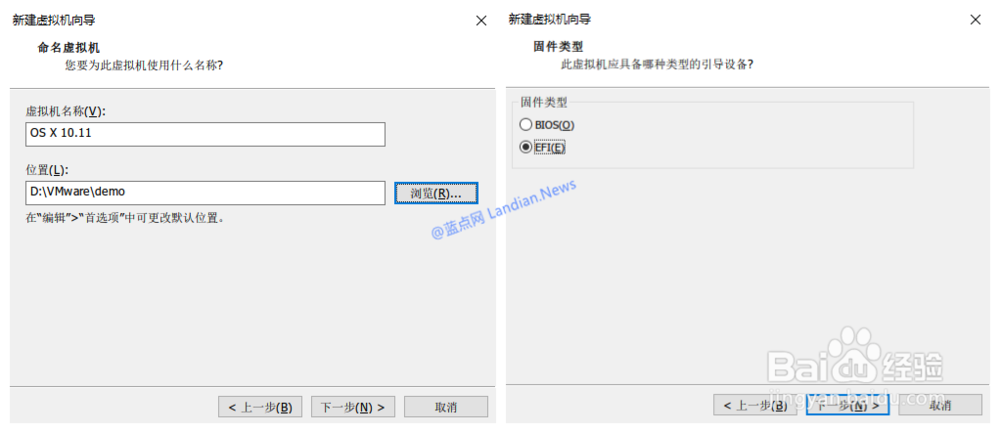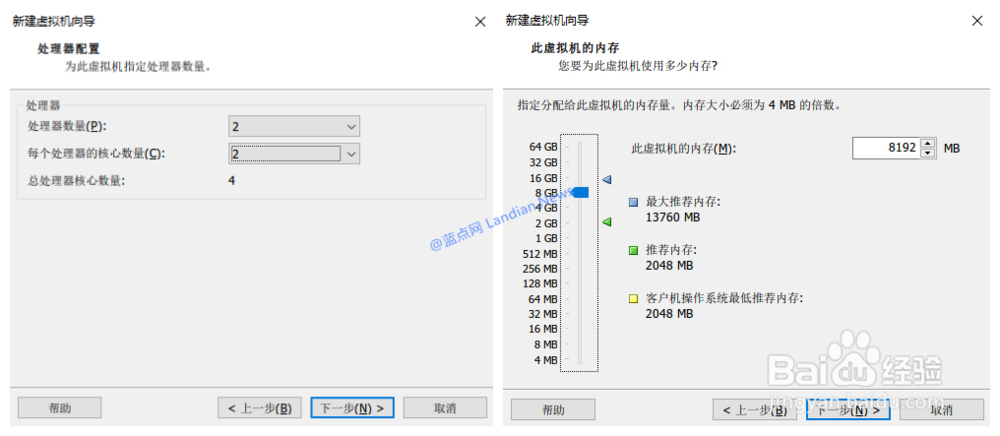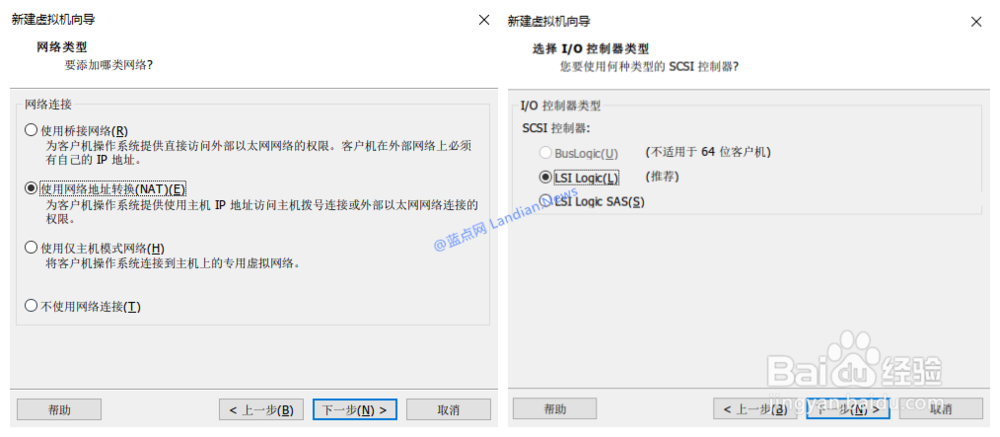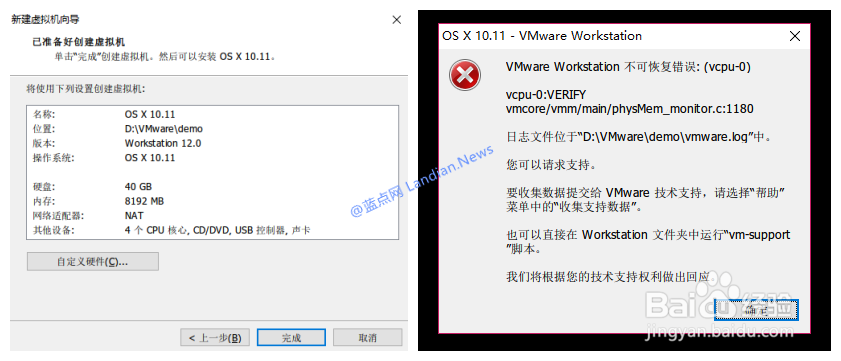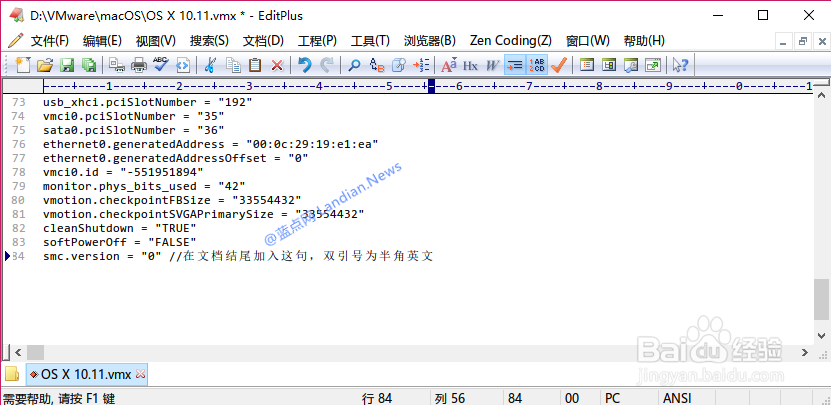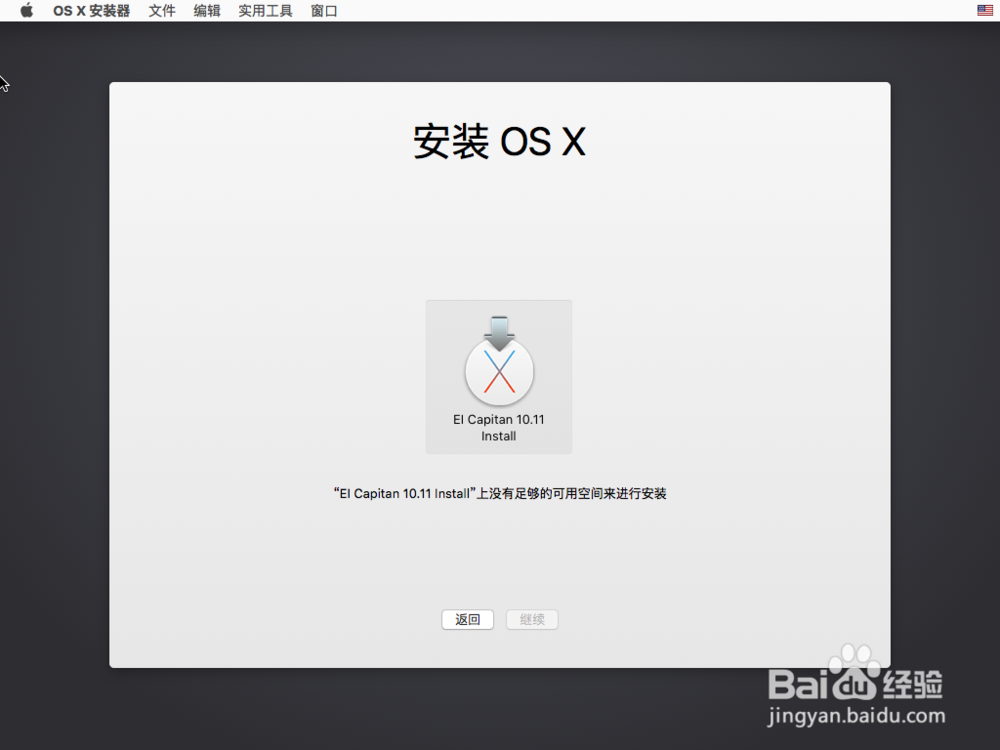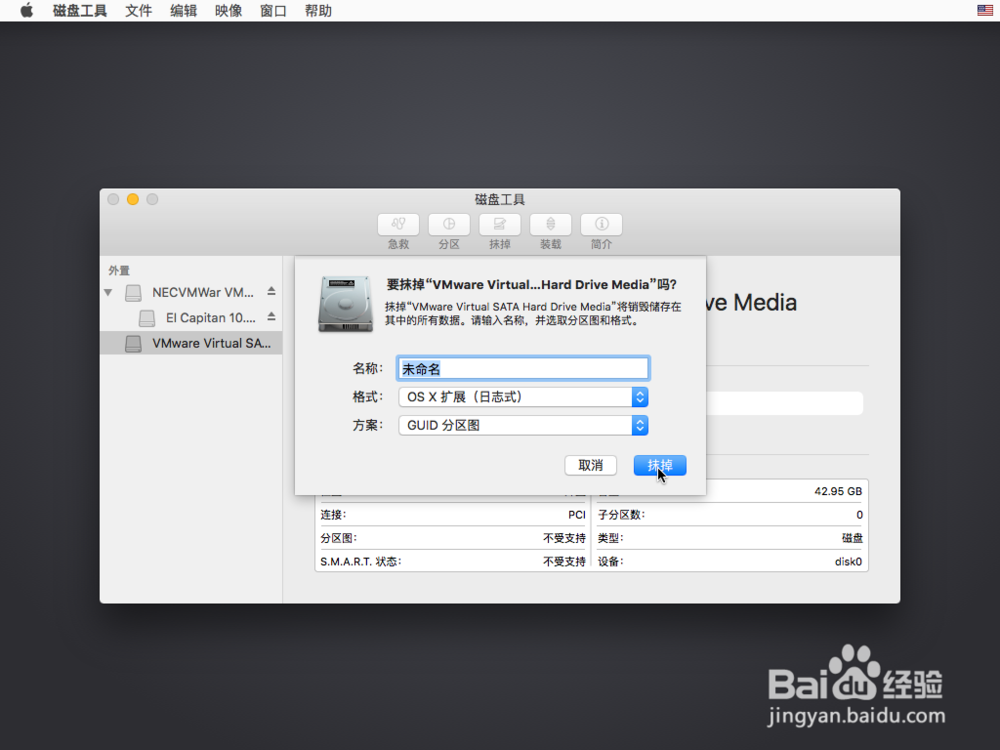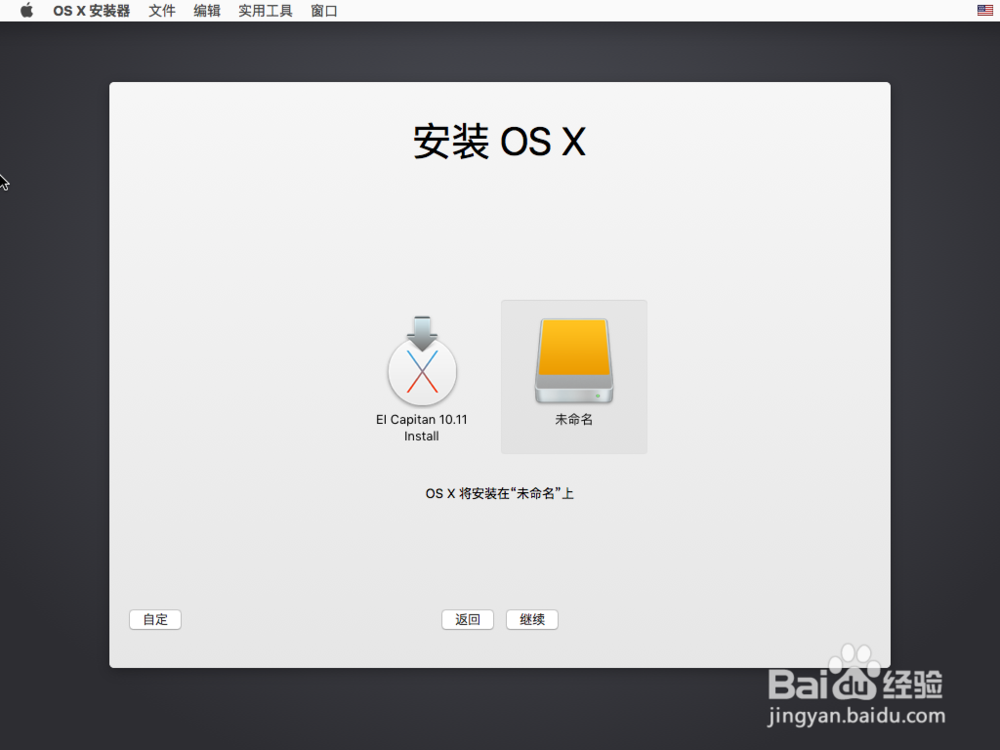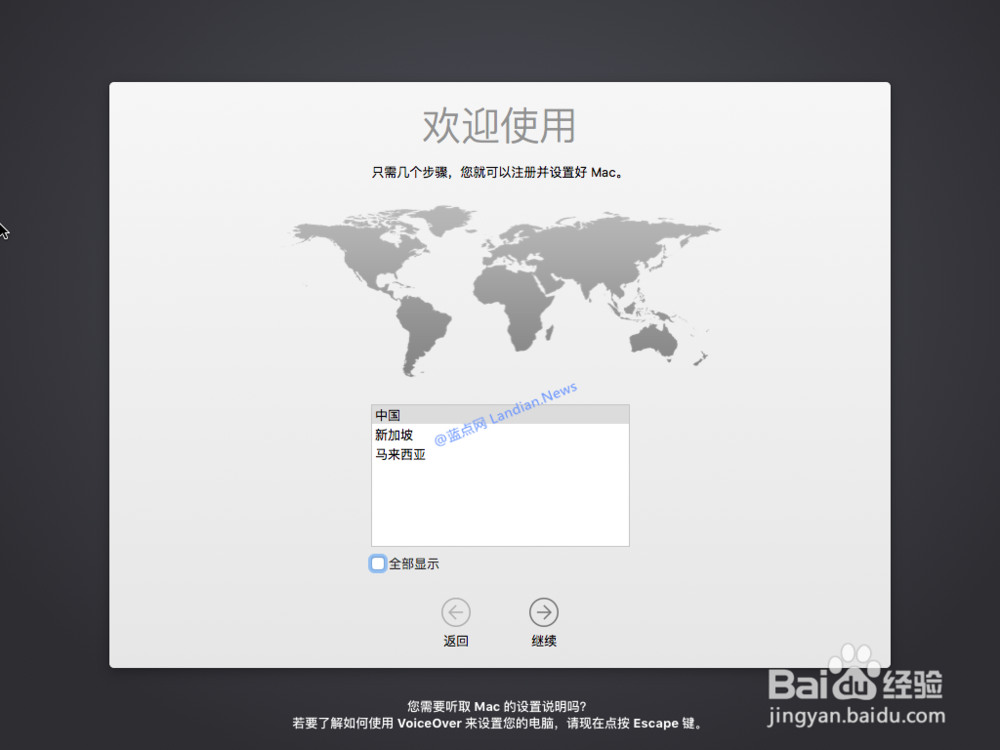VMware安装MacOS虚拟机的简单步骤
想体验macOS的话在物理机上安装相对来说会麻烦一些,不过我们可以使用VMware虚拟机来安装。VMware虚拟机本身是不支持安装macOS系统的,因此首先需要安装VMware补丁来支持macOS系统。
工具/原料
Unlocker v2.0.8 for VMware - 9.58MB
EI Capitan 10.11 Install.cdr - 7.06GB
VMware workstation Pro 14 - 465MB
Unlocker v2.0.8 for VMware
1、打开任务管理器—服务—然后右键停止掉VMware的这几个服务
2、然后右键选择管理员权限运行Unlocker文件夹中的win-install.cmd脚本;3、脚本在运行中可能会联网下载部分资源,考虑网络连接速度问题可能会需要略等一会儿;
3、运行结束后即可打开VMware并新建虚拟机,注意选择版本时要与你的镜像对应:
安装macOS
1、首先当然是你需要安装好VMware以及Unlocker补丁,然后下载好OS X的镜像文件啦;打开VMware虚拟机点击左上角文件—新建虚拟机,如下图:
2、如下图选择自定义高级然后点击下一步,选择Workstations 12.0即可:
3、在安装来源里选择光盘映像文件:点击浏览—然后点击对话框的CD-ROM里选择所有文件,不然看不到CDR格式的镜像。然后在操作系统里选择Apple Mac OS X并选择正确的版本,前面提供的是OS X 10.11版:
4、虚拟机名称可以自定义、位置的话建议手动切换到非系统盘,因为需要的空间在40G左右:
5、处理器和内存选择如下图:注意内存不要超过你的物理机内存,但尽量大一点不然会很卡很卡;
6、这些都是默认设置无需更改:
7、空间建议选择40GB:
8、到这里设置就结束了,但是开机你会发现报错如图:
9、这个时候要进入安装目录找到VMX文件用编辑器打开并在结尾添加smc.version= “0”保存即可:
10、安装的时候需要通过磁盘工具将刚刚设置的40G空间给处理下,如图:
11、这个时候需要点击顶部的实用工具—磁盘工具—然后把VM的磁盘给抹掉:
12、抹掉之后关闭磁盘工具窗口并返回然后选择安装到这个刚刚抹掉的未命名分区即可进入安装:
13、然后后面按照提示选择就行了,不过MacOS安装上比较耗时,如果是机械硬盘那么可能会更慢。