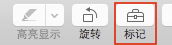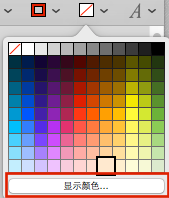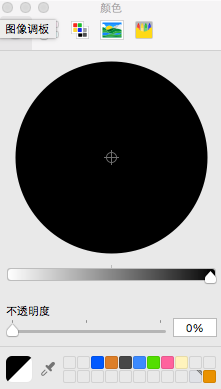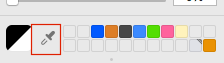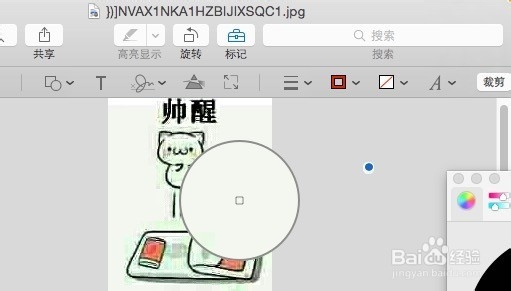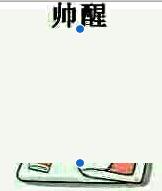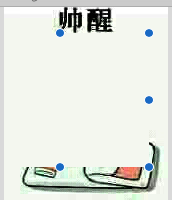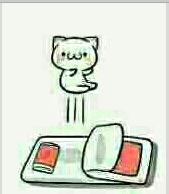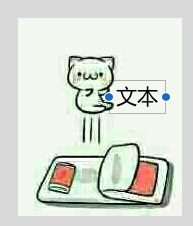教你使用Mac系统快速修改表情文字
1、 我们先找一张图片,我随便选了一张
2、 我们首先双击图片,系统会自动用默认预览软件打开,如果默认不是系统软件,在“打开方式”中选择“预览”打开即可
3、 然后我们点击预览工具栏中的“标记”按钮,点击后,出现一排隐藏按钮(见图二)
4、 然后我们先选择一下颜色,取消边框,不想取消边框,可随意。颜色选择是倒数第二个按钮
5、 点击选择颜色,出现颜色一个颜色选择器,我们这里选择—>显示颜色,然后就会出现一个更加复杂的颜色选择面板(见图二)。
6、 选来选去觉得麻烦?那我们可以选择直接吸取图片背景颜色,点击颜薄本窭煌色选择器面板底部的“小吸管图标”。 你的鼠标图标就会变成一个放大镜,我们将这个放大镜放到图片的背珥许枳做景颜色上面,单击一下,就会获取到我们需要的颜色了!
7、 现在我们的颜色已经变成和背景颜色一致了,而且选择颜色旁边的小框框,选择第一个斜杠(代表不需要边框颜色),取消边框。
8、 然后我们选择工具栏中“图形”按钮,选择—>矩形
9、 图片上就会出现一个带背景一样颜色“矩形”,我们用鼠标拖动“矩形”,可以看到矩形周围后很多小点,我们可以按住小点不松开,拖动“矩形”的大小。
10、 我们现在拖动“矩形”大小,到足以覆盖文字即可,然后我们将“矩形”拖动到文字上面,覆盖文字,让图片看上去文字被擦掉了。
11、 现在我们点击“T”文字工具,图片上出现一个带“文本”字样的文本框,双击它可以修改文字,我们现在修改成我们想要说的表情文字,然后我们用鼠标拖动文字,到想放置的位置,OK,完成。 关掉图片,系统默认保存,你可以手动保存,command+S 注:宽度不够可以点击小点,左右拉长。 注:字体样式可在工具栏最后一个“A”处修改
12、 最后效果: