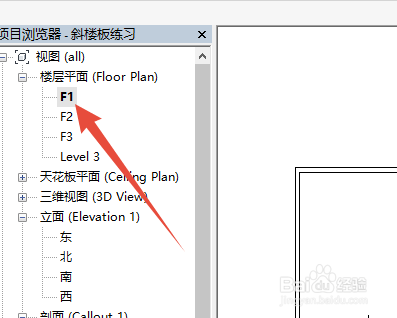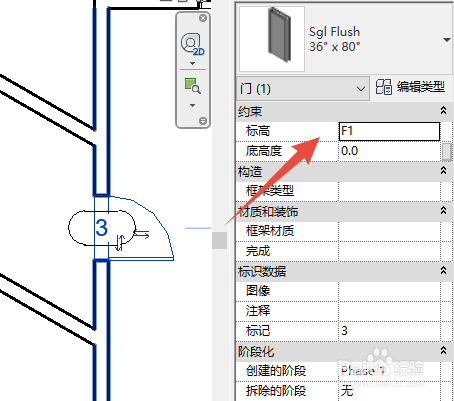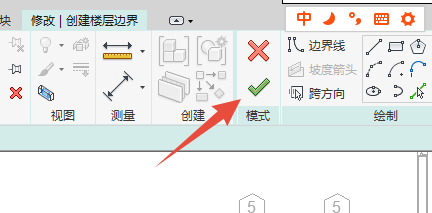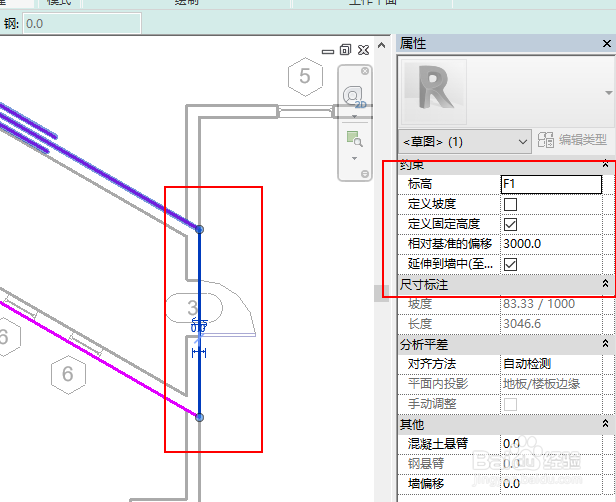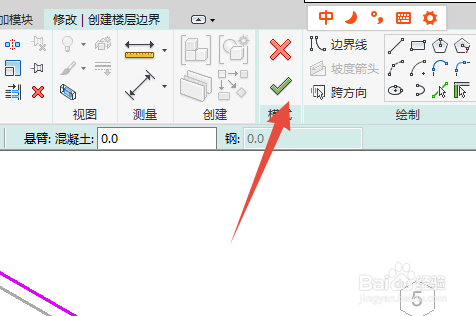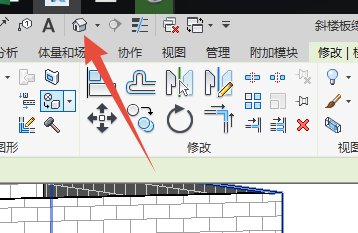Revit如何绘制带坡度的楼板
1、对于处在不同标高上的两个楼层之间创建楼板时,我们需要一个带坡度的楼板。
2、进入F1楼层平面。
3、选择门,查看楼板两端标高。分别为标高F1和FM。
4、选择绘制楼板命令。普通楼板的绘制,参见以下经验。
5、绘制楼板外轮廓。
6、在上下文选项卡中,选择坡度箭头命令。
7、按提示,输入起点和终点。
8、选中刚绘制的箭头,修改起点,终点标高和偏移量。
9、点击完成。
10、进入3维模型,查看创建的楼板。
11、方法二:进入F1楼层平面,选择楼板命令,并绘制楼板轮廓。
12、选择左侧轮廓。
13、勾选,定义固定高度后,选择标高为FM,偏移为3000mm.
14、选择右端轮廓线,勾选,定义固定高度后,选择标高为F1,偏移为3000mm.
15、点击完成。
16、进入3维视图。查看顶部楼板。
17、选择墙体,选择附着命令,确认附着方式为顶部。
18、按提示,选择要附着的楼板。附着后,如下图2.
19、同样的方法操作底部。
声明:本网站引用、摘录或转载内容仅供网站访问者交流或参考,不代表本站立场,如存在版权或非法内容,请联系站长删除,联系邮箱:site.kefu@qq.com。
阅读量:62
阅读量:72
阅读量:95
阅读量:56
阅读量:67