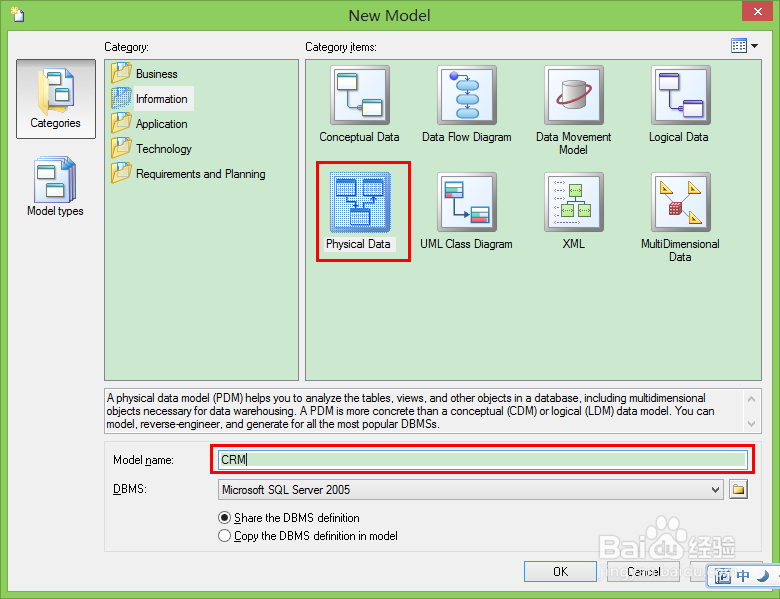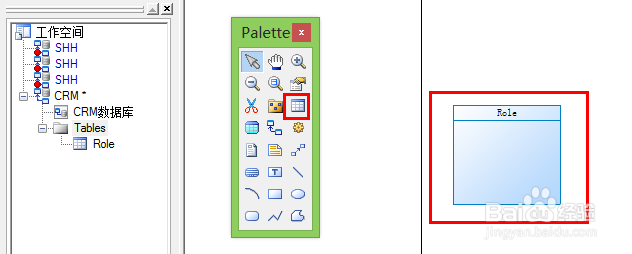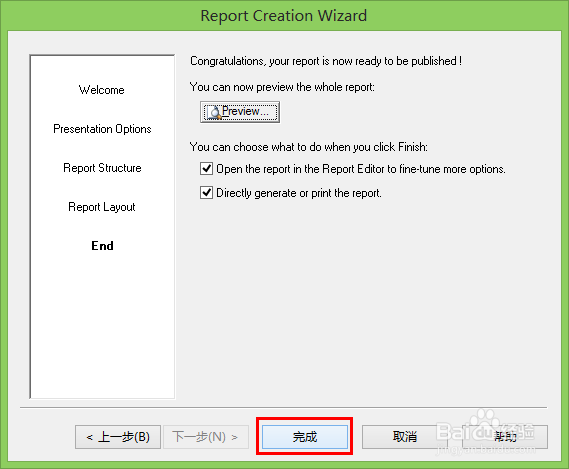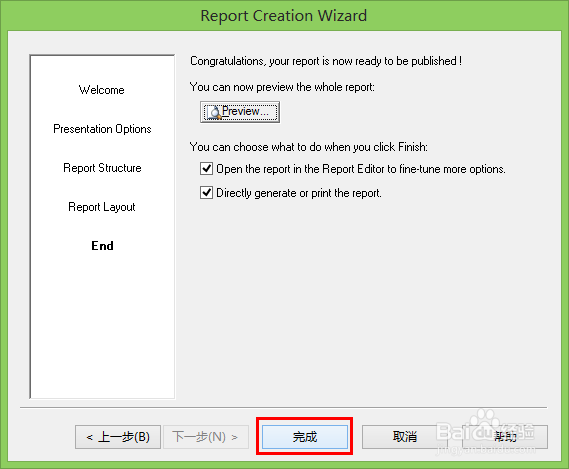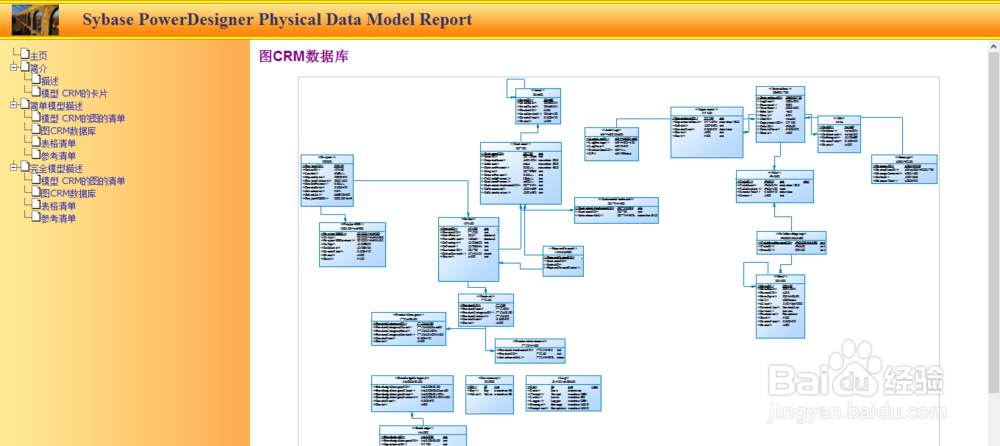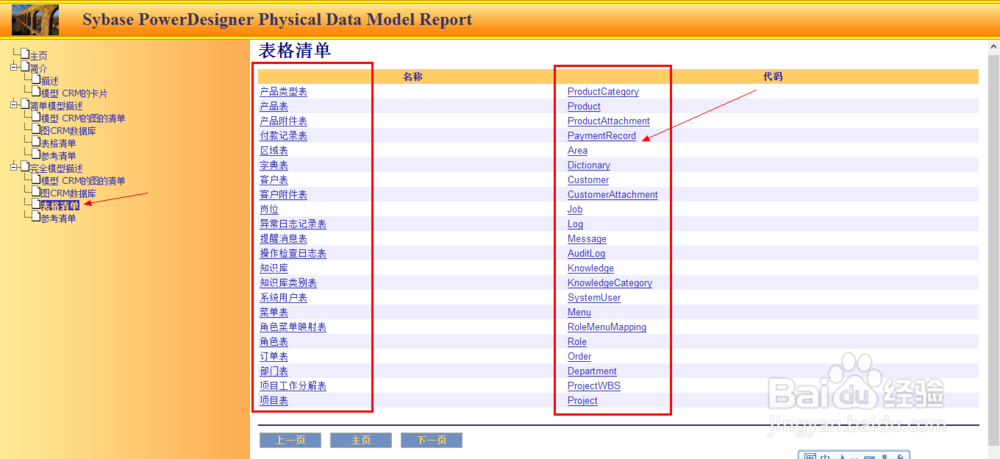图解如何利用PowerDesigner创建PDM
1、打开PowerDesigner 按Ctrl+N 创建物理模型,如下图所示:
2、创建后修改名称,并在工具栏里面创建一个Table,如下图所示:
3、填写Name Code Comment Stereotype属性,如下图所示:
4、填写列Columns 主键,自增长,如下图所示:
5、点击确定后,效果如下图所示:
6、记得及时保存数据,保存模型Ctrl+S。以免后悔,及重复劳动,如下图所示:
7、接下来创建所有数据的数据表格,每创建一张表格,并记得保存,如下图所示:
8、最后建立表与表之间的关系,外键,约束,如下图所示:
9、导出数据库脚本,以Sql Server2005数据库为例,如下图所示:
10、导出成功后,将Sql脚本放入数据库执行即可,导出数据如下图所示:
11、按Ctrl+F12 还看可以生成报告,方便查看字段说明等等信息,如下图所示:
12、最后选着保存路径,如下图所示:
13、点击打开生成的报告查看,如下图所示:
声明:本网站引用、摘录或转载内容仅供网站访问者交流或参考,不代表本站立场,如存在版权或非法内容,请联系站长删除,联系邮箱:site.kefu@qq.com。
阅读量:47
阅读量:30
阅读量:84
阅读量:37
阅读量:26