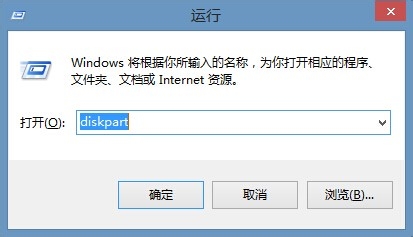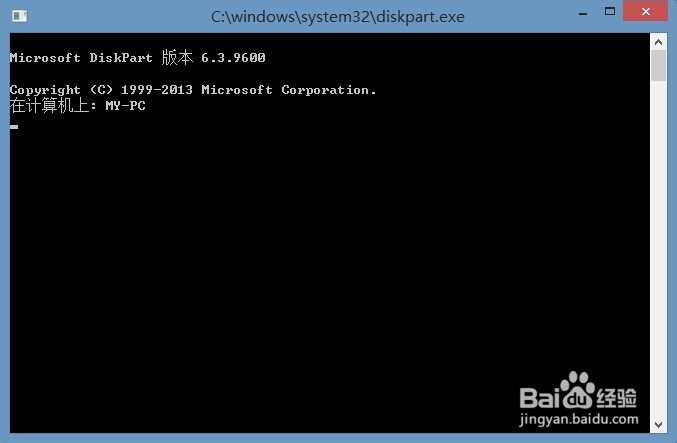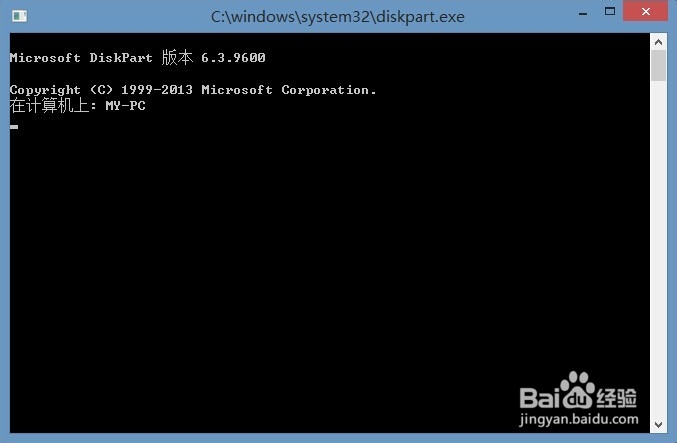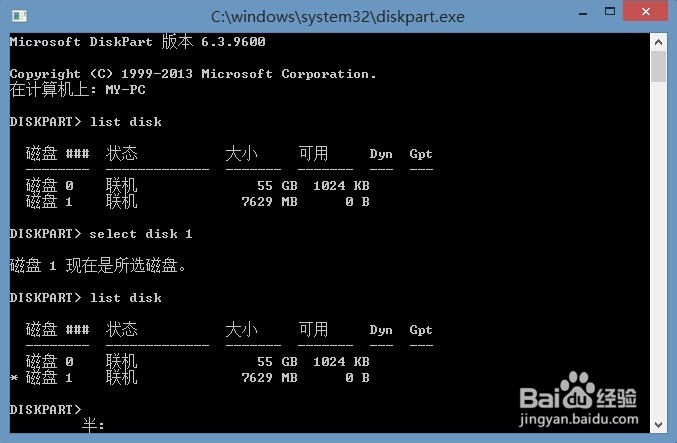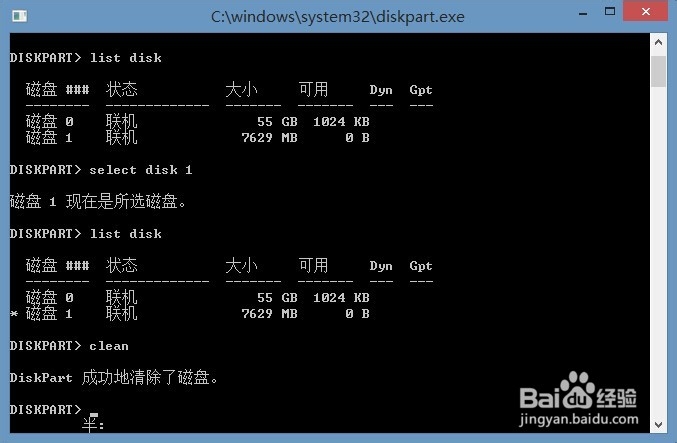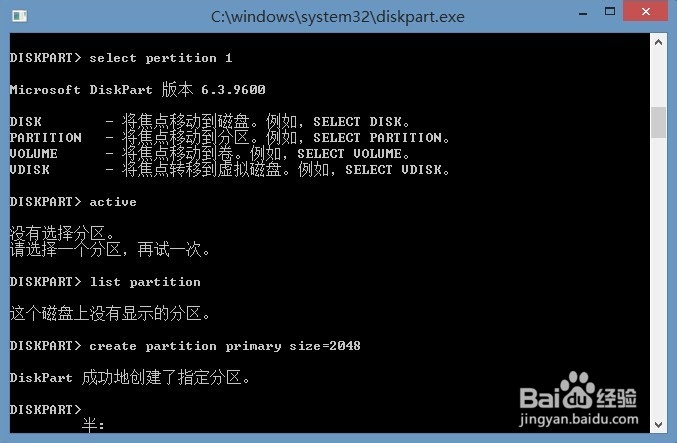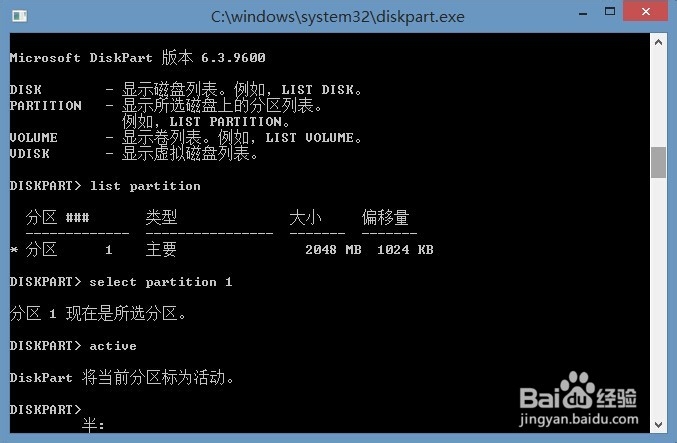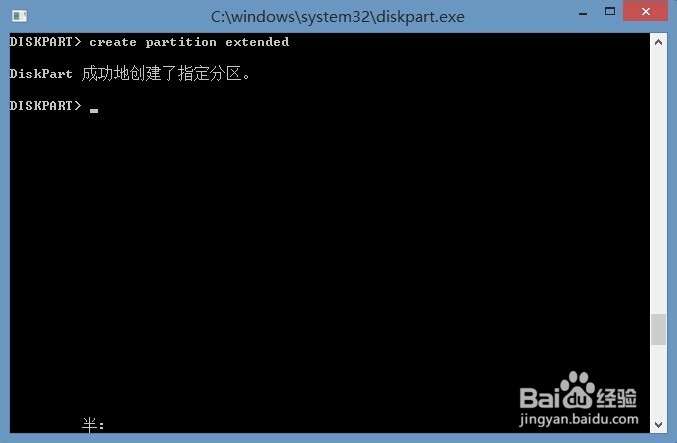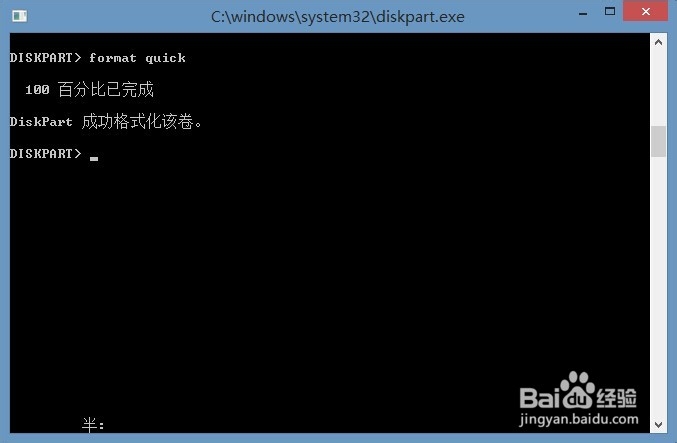用diskpart工具手动分驱
1、在键盘上按下“win”+“R”键,弹出运行窗口,在其中输入diskpart命令。
2、按回车键或鼠标左键运行选项进入diskpart程序。
3、输入“list disk”(不要引号),然后按下回车键,显式本机接入的硬赢棱殄蕹盘驱动器数量。本人接入了一个8GB的U盘和60G的固态硬盘,以U盘作为演示盘。
4、选择U盘,输入”se盟敢势袂lect disk 1“,此处的disk x为你将要分驱的硬盘。然后输入“list disk”再次检查磁盘状况,发现选中的磁盘前加了星号。
5、下一步对文件有所损坏,请在做这一步之前备份好重要文件。
6、这一步清除磁盘内所有分驱及文件,用“clean”指令。
7、创建主分区,用“createpartition primary size=***”其中*涯箨唁峦**为自定义大小,单位为MB,切记,单位为MB。由于我是U盘,我就分2GB大小,也就是2048MB.
8、激活主分区,先选择分驱,用“select partition 1”,激活分区用命令“active”。
9、创建一个扩展分驱,用“createpartition extended”命令。
10、在扩展分区中创建逻辑分区,用“create partition logical”命令,size自定。
11、然后选择磁区并快速格式化便可使用。使用命令“quick format”。
声明:本网站引用、摘录或转载内容仅供网站访问者交流或参考,不代表本站立场,如存在版权或非法内容,请联系站长删除,联系邮箱:site.kefu@qq.com。
阅读量:73
阅读量:31
阅读量:50
阅读量:46
阅读量:53