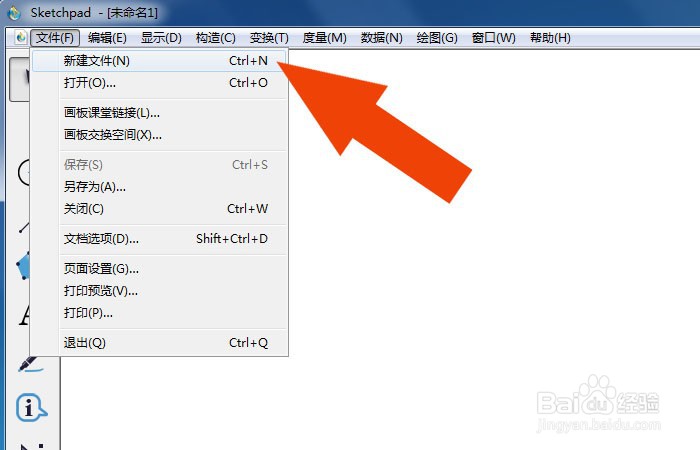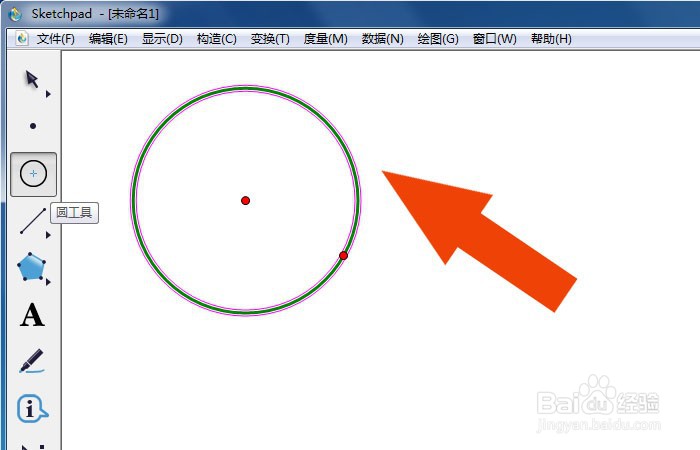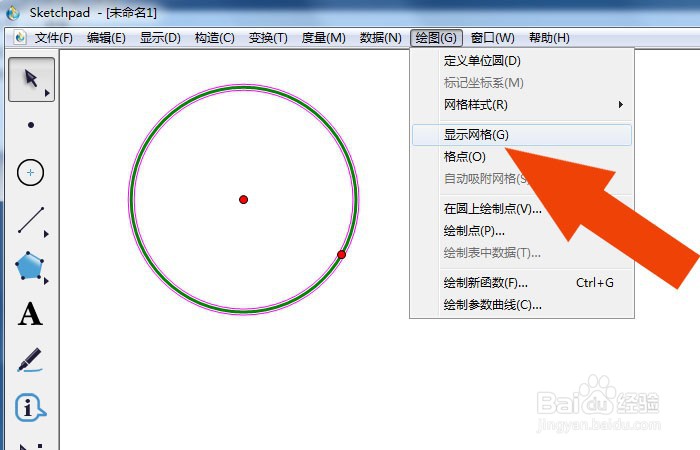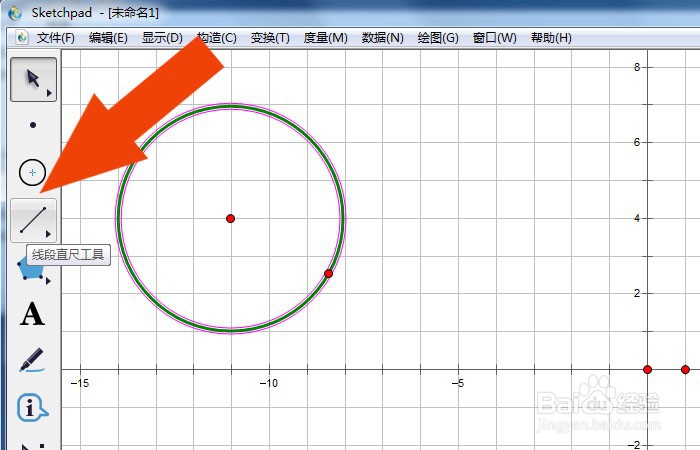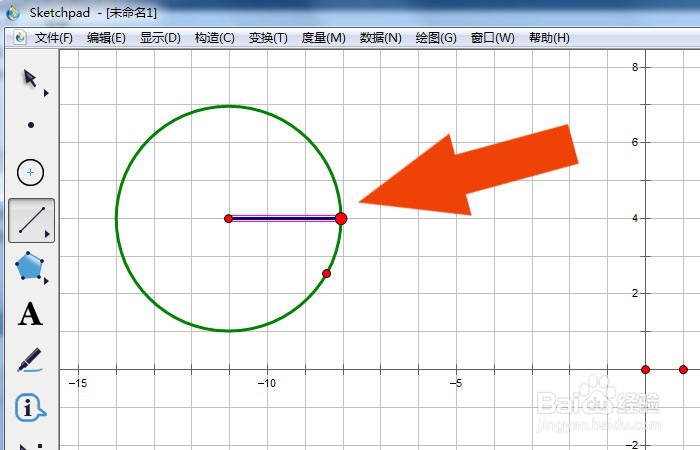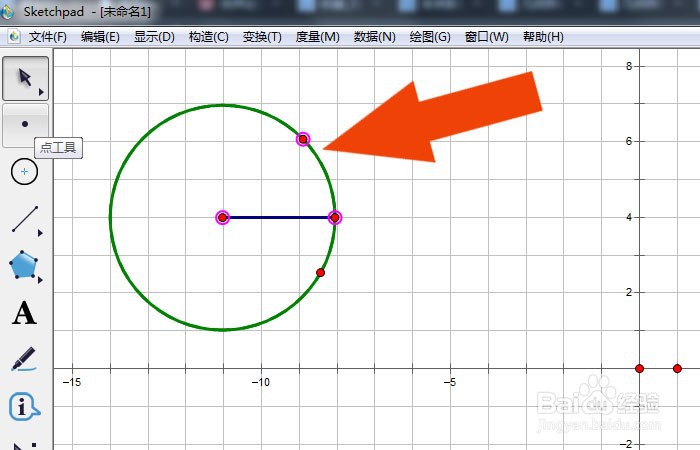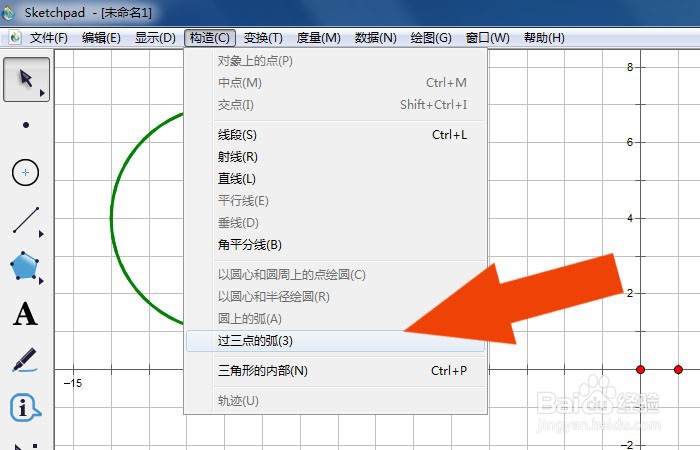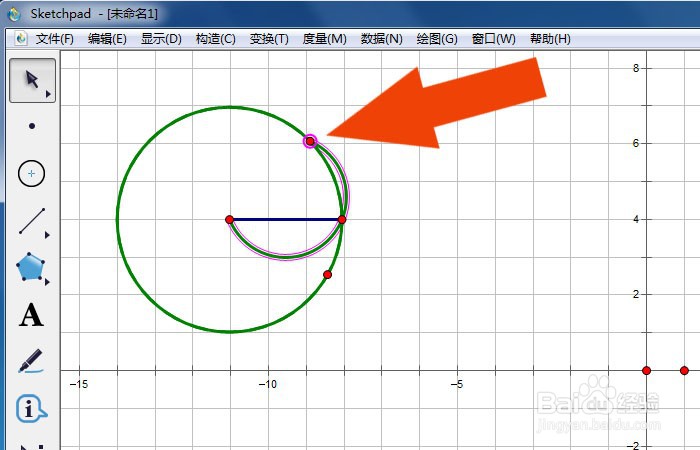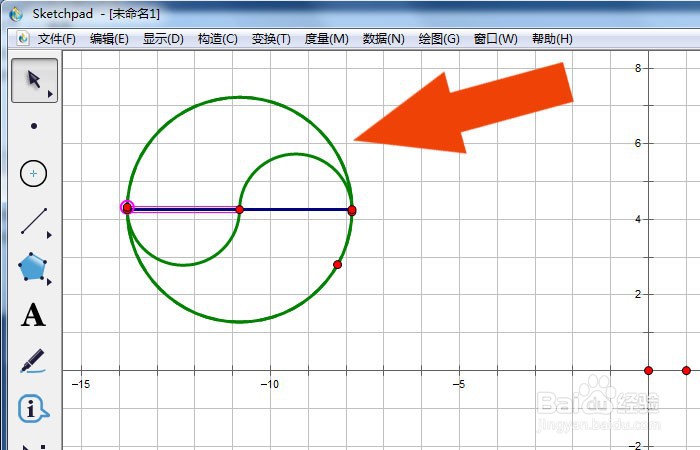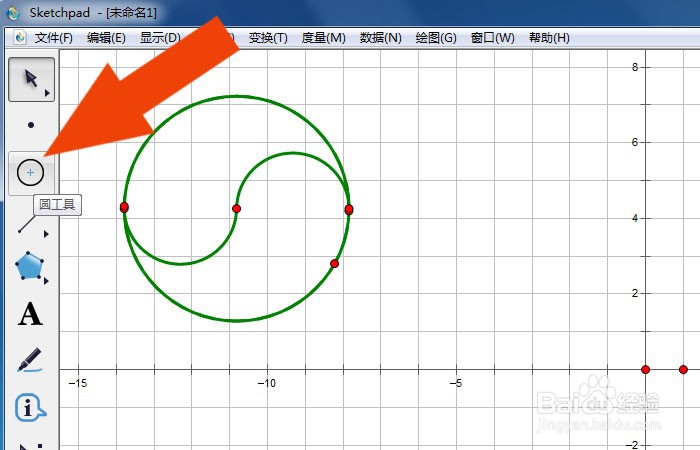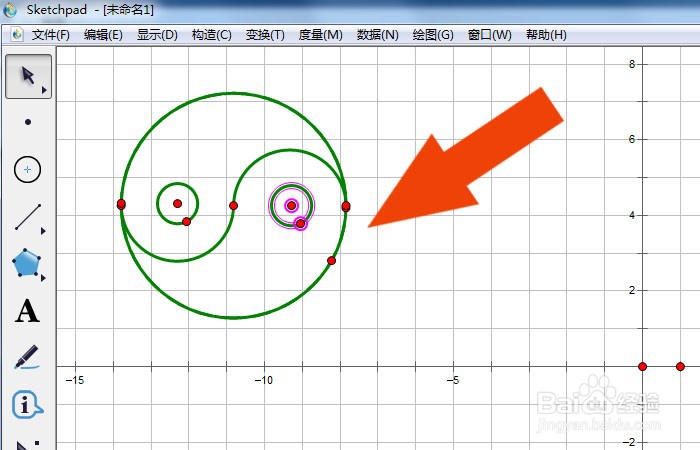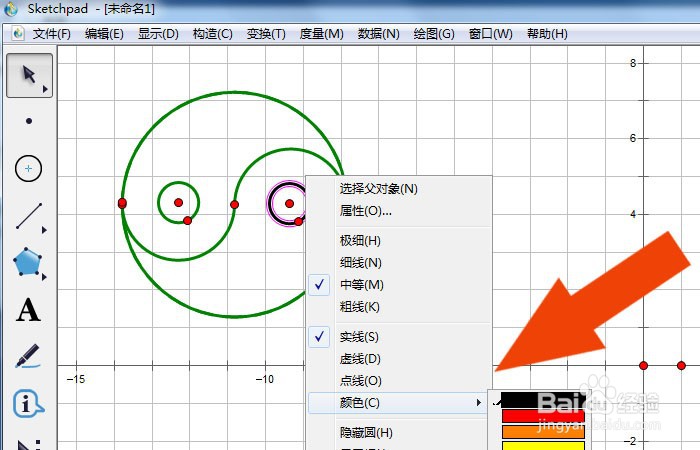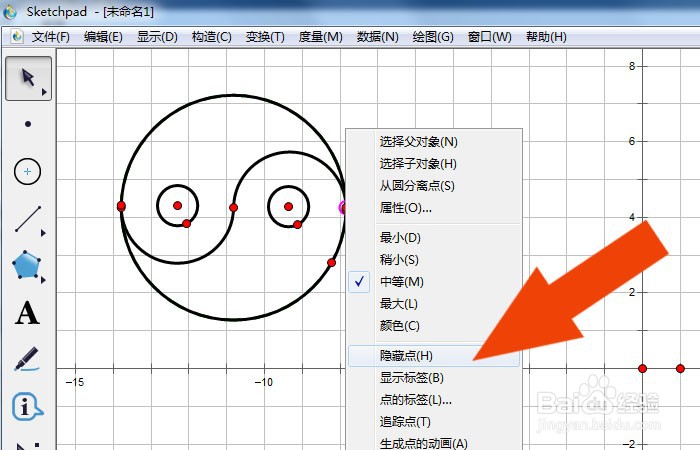几何画板软件中如何绘制出太极图形
1、 在计算机中,打开几何画板软件,鼠标左键单击【新建】,如下图所示。
2、 接着,鼠标左键单击【工具栏】下的【圆形】,在画布中绘制出圆形图形,如下图所示。
3、 然后,鼠标左键单击菜单【绘图】下的【线索网格】,如下图所示。
4、 接着,鼠标左键单击工具栏中的【线段工具】,如下图所示。
5、 然后,在画布中,使用线段工具,在圆形上绘制出半径图形,如下图所示。
6、 接着,在画布中,使用点工具,在圆上绘制顶点,如下图所示。
7、 然后,鼠标左键单击菜单【构造】下的过三点画弧,如下图所示。
8、 接着,在画布中可以看到绘制好的弧形图形了,并选择弧形上的顶点,调整为半圆形,如下图所示。
9、 然后,在画布中绘制出两个半圆图形,摆放位置,如下图所示。
10、 接着,鼠标左键单击工具栏中的【圆形工具】,如下图所示。
11、 然后,在画布中绘制出圆形图形,摆放位置,如下图所示。
12、 接着,在画布中选择圆形图形了,修改图形的颜色,比如填充黑颜色,如下图所示。
13、 然后,在画布中修改好图形的颜色后,选择图形上的顶点,右键选择隐藏顶点,如下图所示。
14、 最后,在画布中可以看到绘制好的太极图形了,如下图所示。单击菜单下的【保存】。通过这样的操作和步骤,在几何画板软件中就学会绘制出太极图形了。
声明:本网站引用、摘录或转载内容仅供网站访问者交流或参考,不代表本站立场,如存在版权或非法内容,请联系站长删除,联系邮箱:site.kefu@qq.com。
阅读量:91
阅读量:70
阅读量:32
阅读量:74
阅读量:85