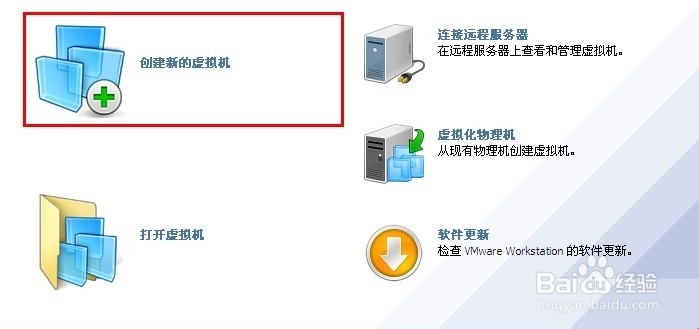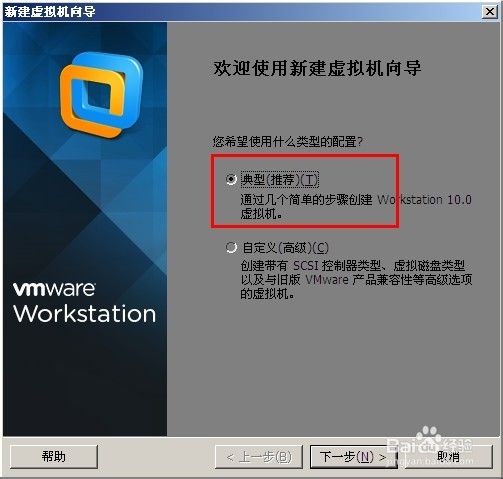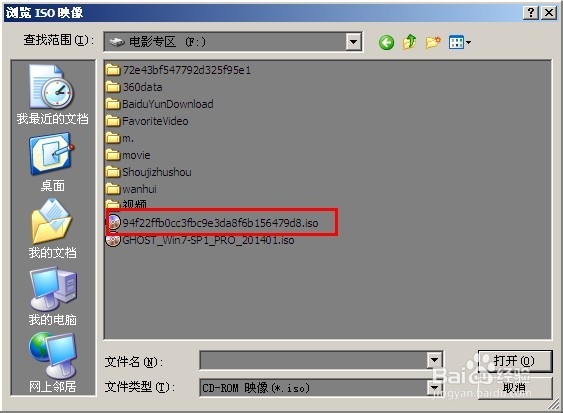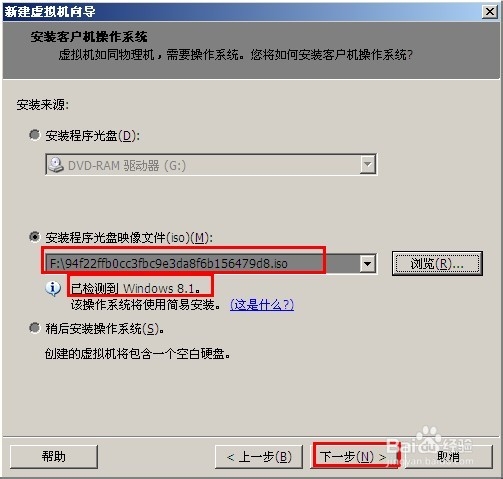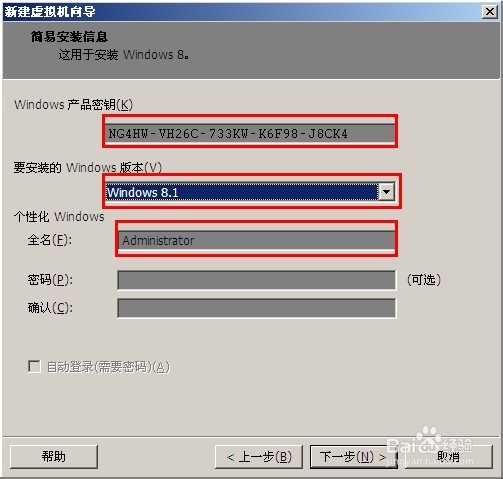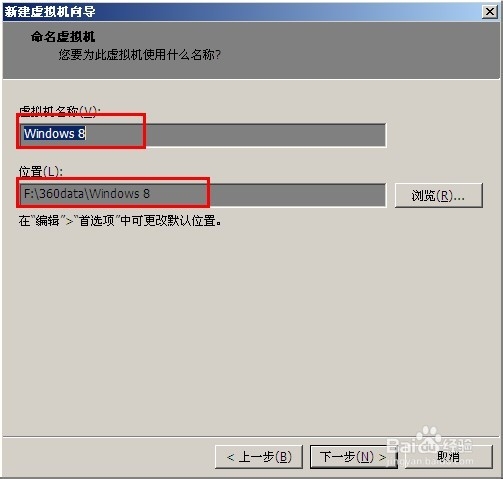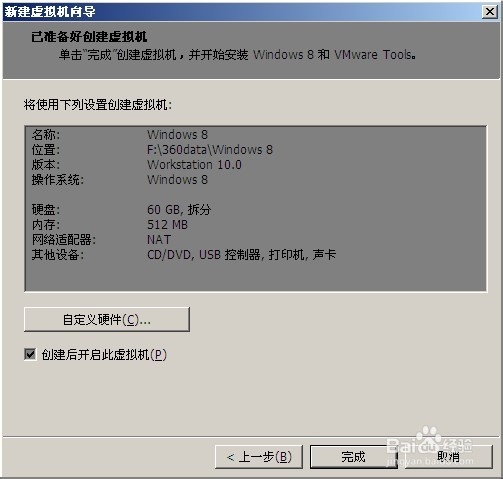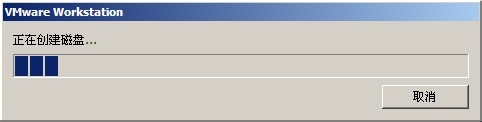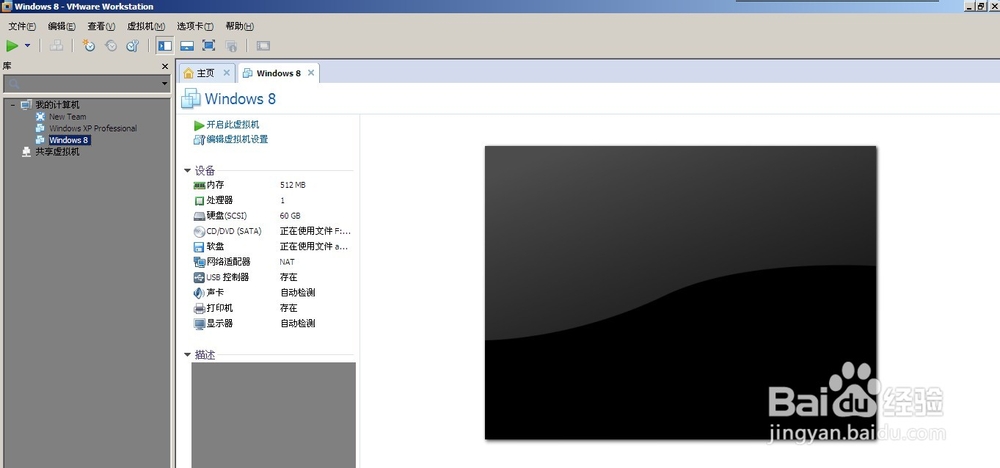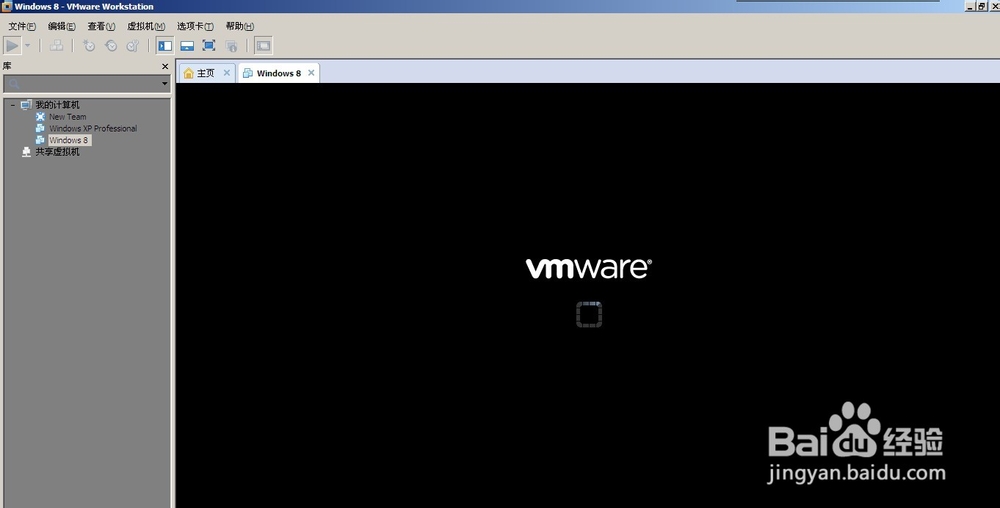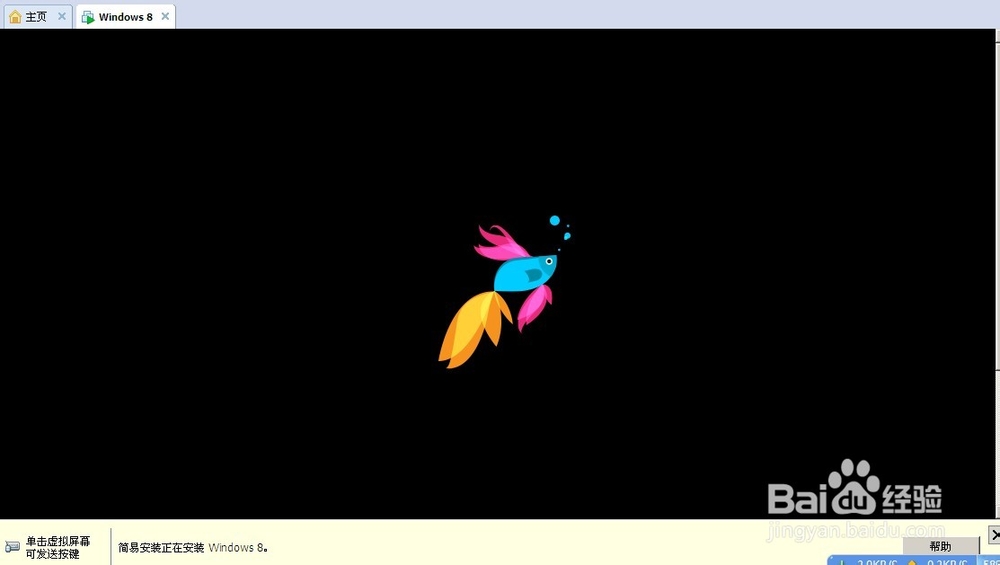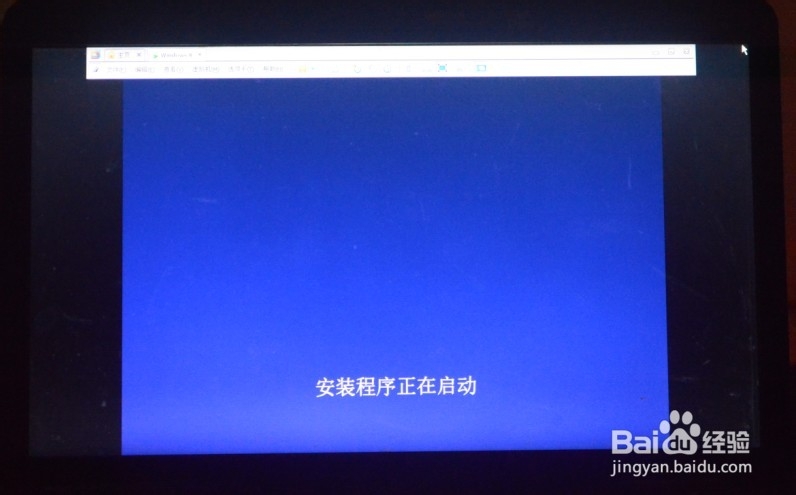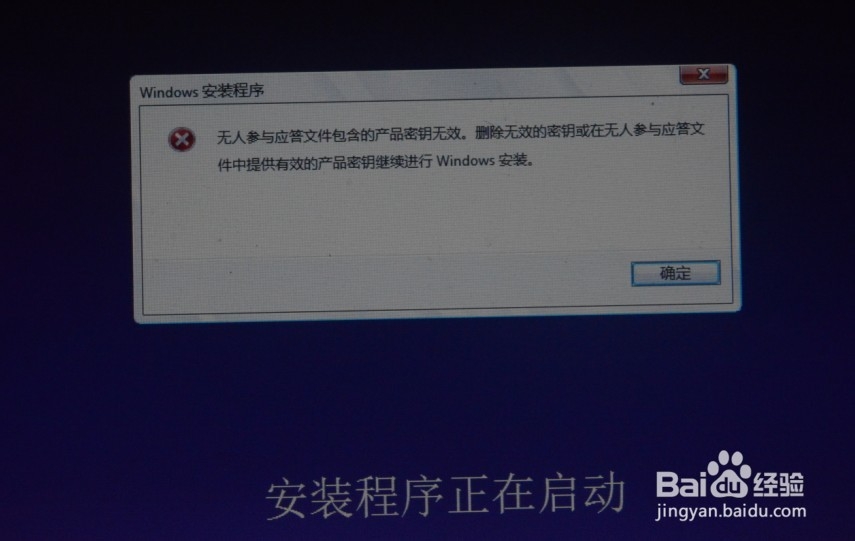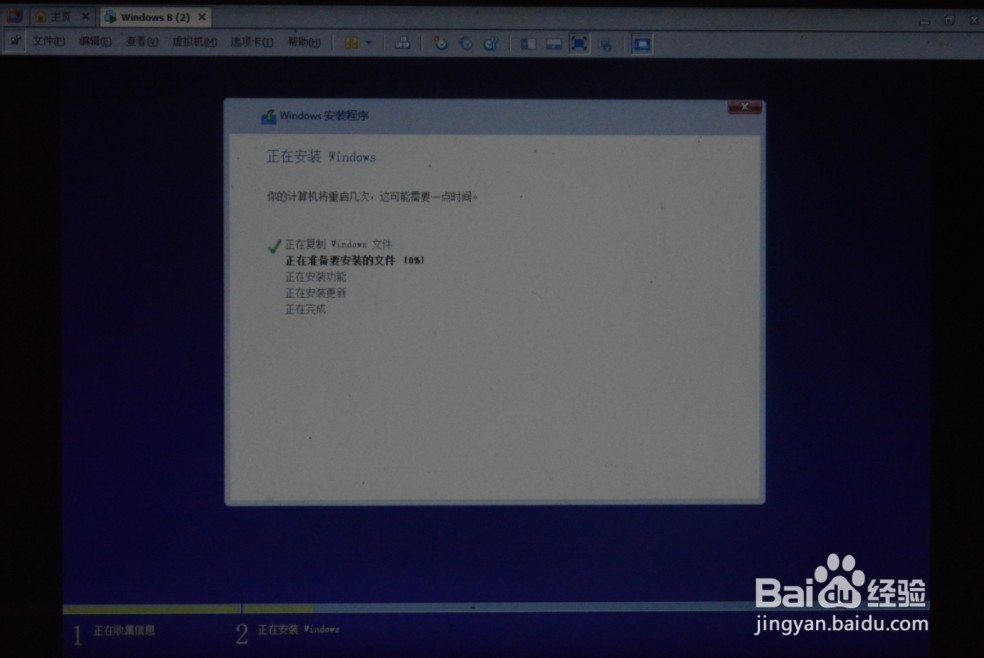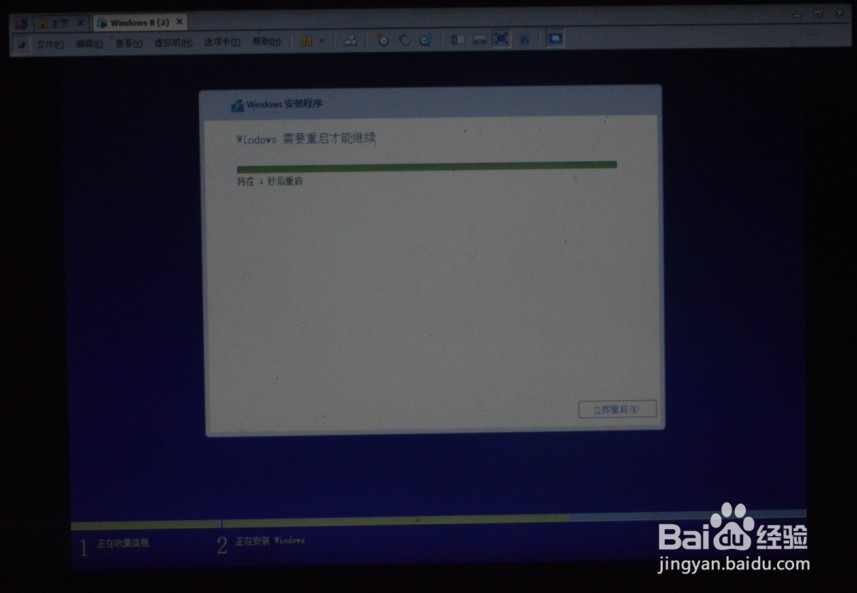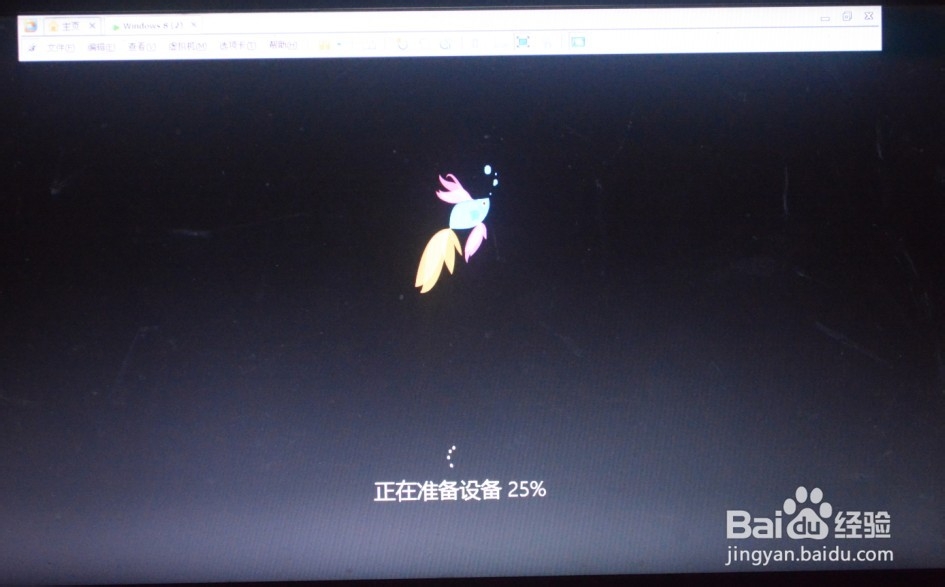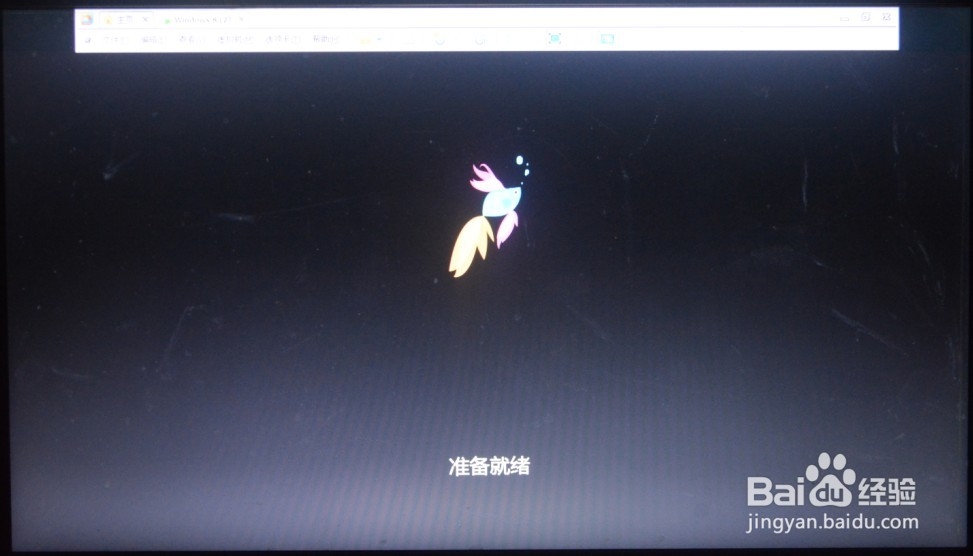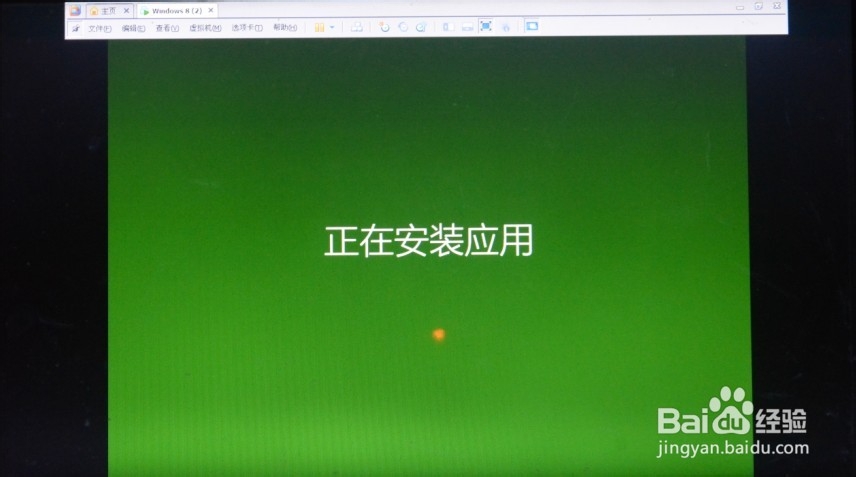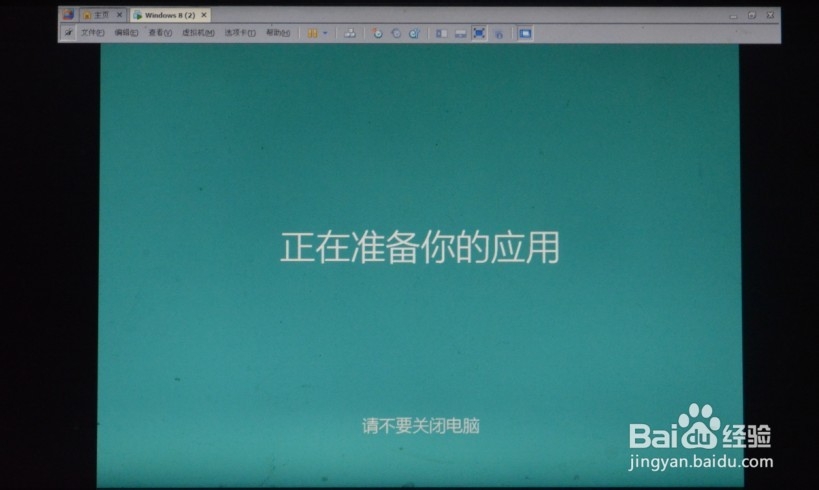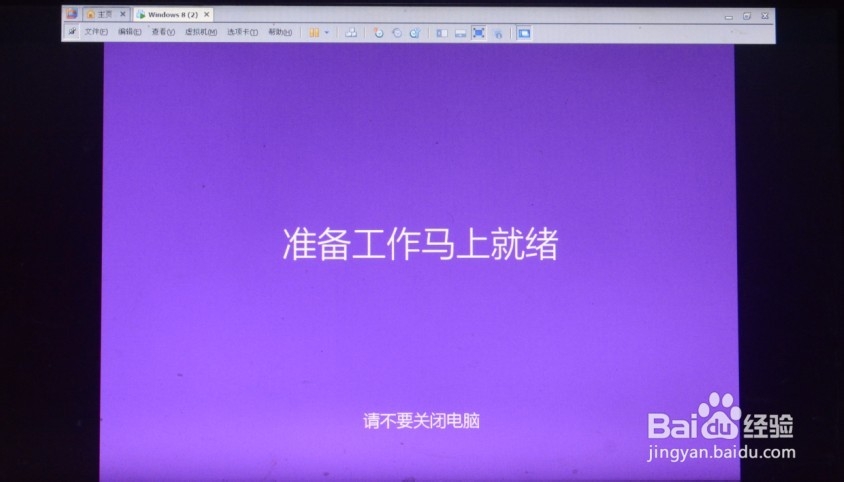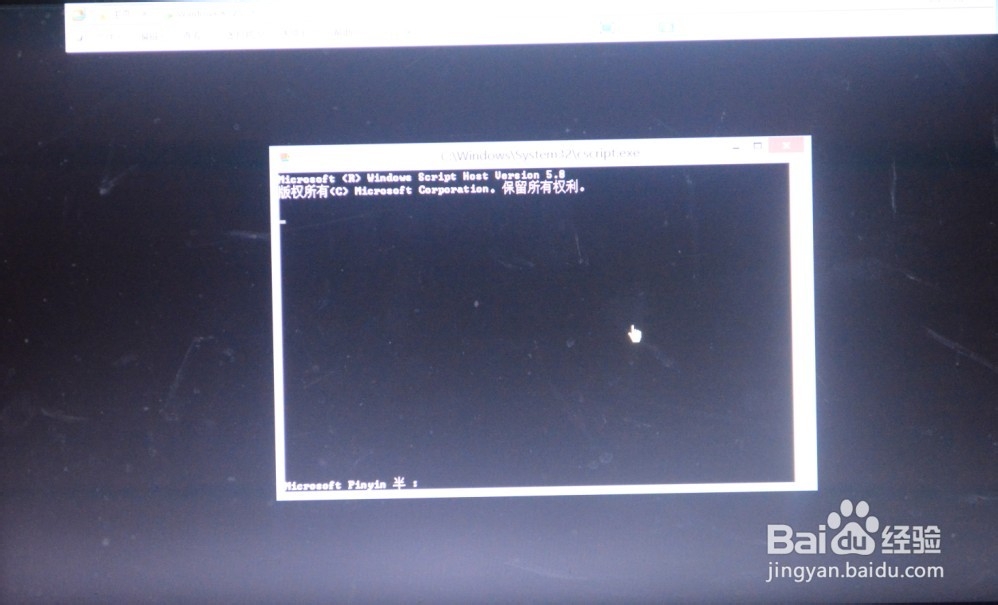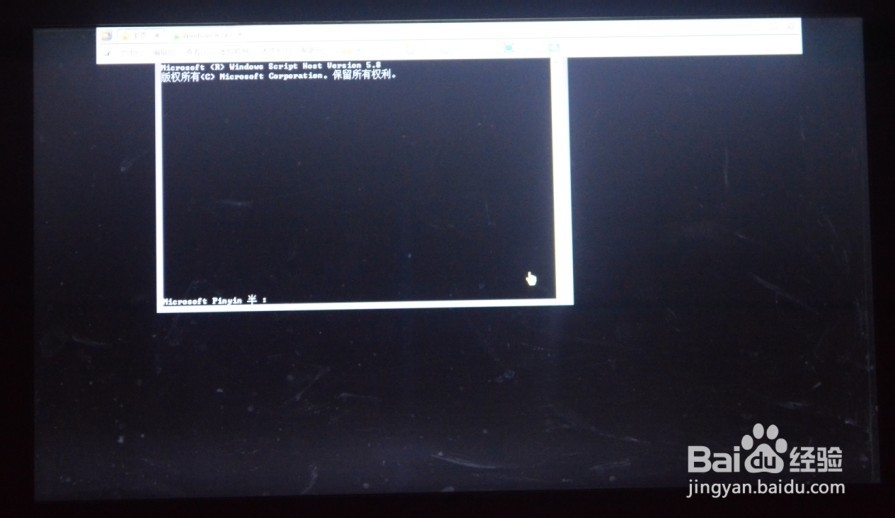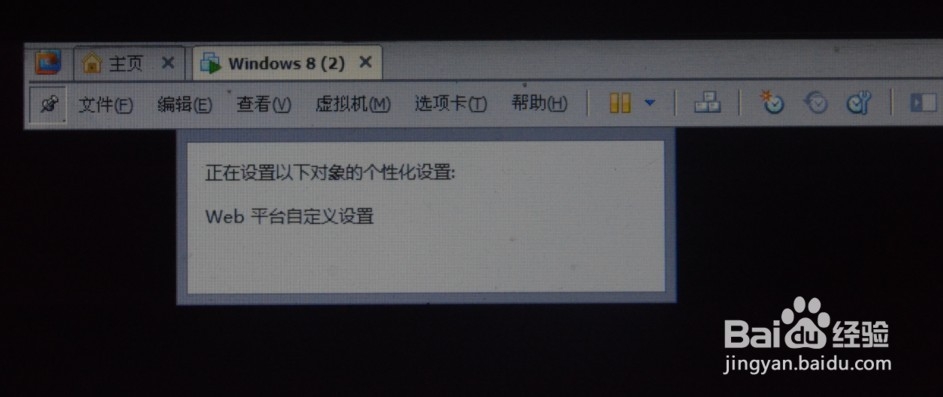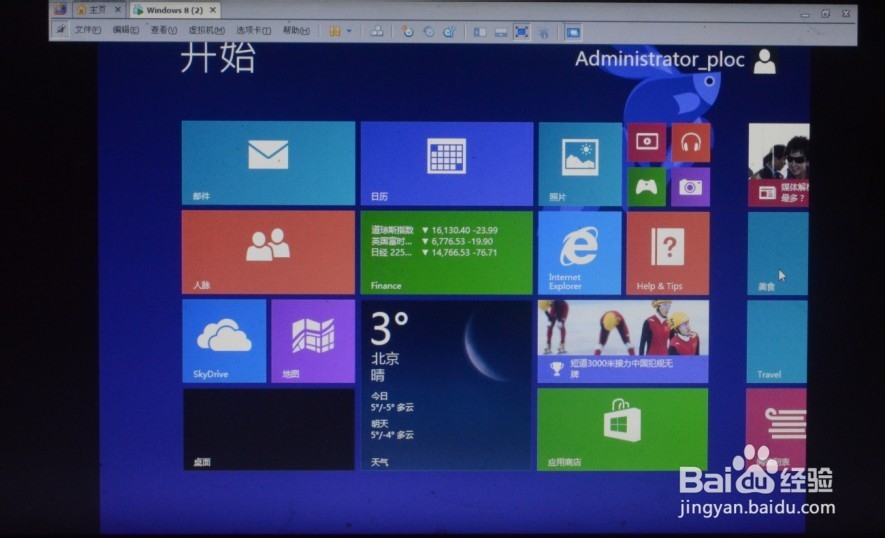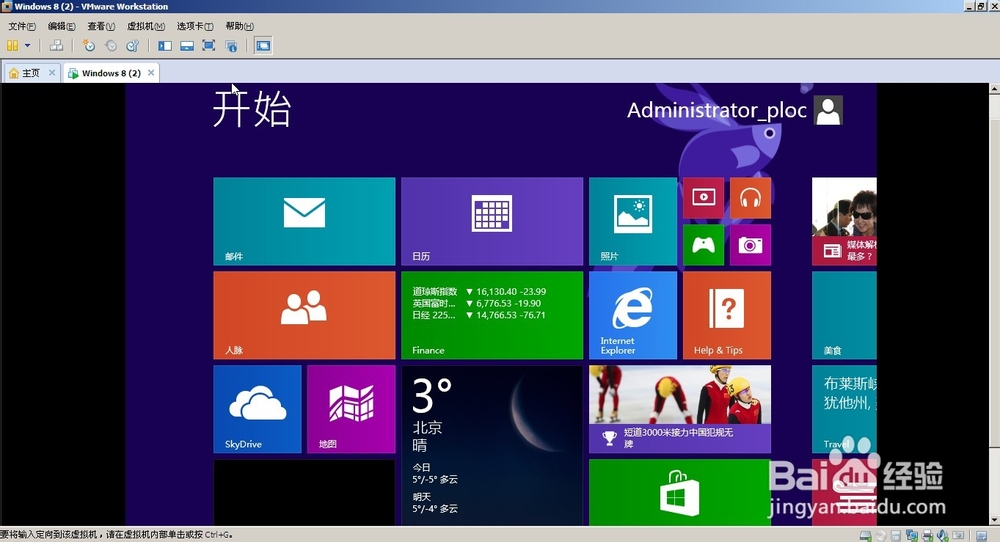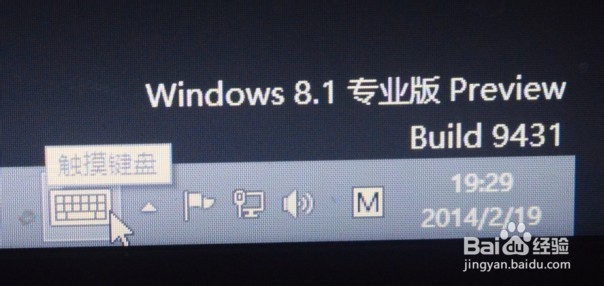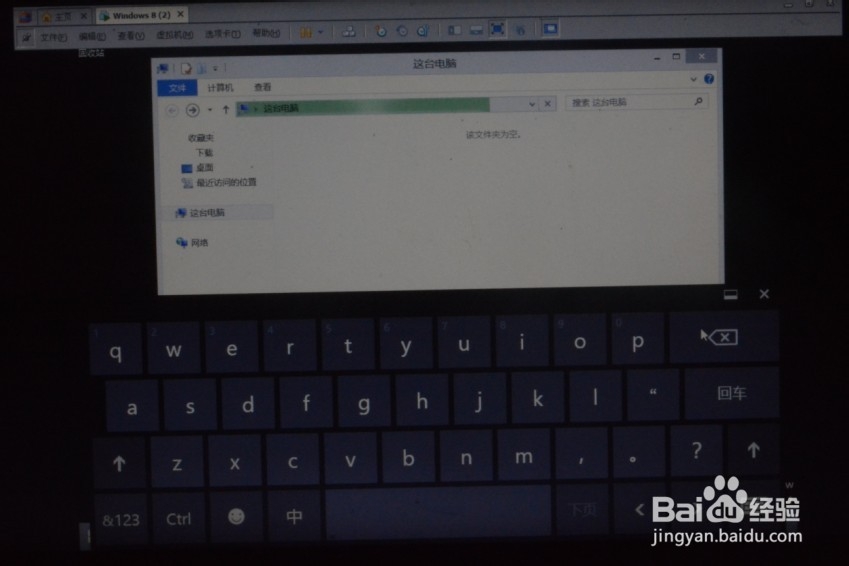如何给虚拟机安装Windows 8系统,详细图解
1、运行虚拟机,点击“创建新的虚拟机”,打开新建虚拟机向导,选择“典型”配置。
2、如果有系统光盘可以选择第一项。因为下载了镜像文件,所以选择第二项“安装程序光盘映像文件”,iso格式,否则安装不了。点击“浏览”按钮,选择镜像文件位置。镜像文件导入,可以检测到将要安装的系统版本,该操作系统将使用简易安装。
3、输入只适用于安装windows 8的简易安装信息,包括windows 8产品密钥,输入上面的那个密钥,填写用户名和密码,密码可填不可填。
4、指定磁盘容量,针对windows 8的建议大小是60G,选择“将虚拟磁盘拆分为多个文件”或者“单个文件都可以”,看个人情况。接下来就是配置信息,勾选“创建后开启此虚拟机”,点击“完成”开始“创建磁盘”。
5、虚拟机自动开启,接着会出现金鱼的画面,千万不要关闭虚拟机或者电脑,耐心等待片刻。
6、安装程序进行启动,耐心等待。在系统安装过程中虚拟机会反复重启数次,不要担心。因为首次安装的时候输入的密钥过期了无效,又不得不重新做一次,所以需要提醒的是要找一个时间比较射省唏块近的密钥。密钥从网上搜,如果有光盘,封面上会有产品密钥。
7、正式开始安装windows,提示“你的计算机将重启几次,这可能需要一点时间”,耐心等待。安装完成虚拟机会自动重启。
8、“正在准备设备”,“准备就绪”。
9、计算机再次重启,屏幕显示“你好,我们正在为你进行相关设置”。
10、安装应用,请不要关闭计算机,此指虚拟机。
11、应用安装基本完成。系统进行个性化设置。
12、windows 8系统安装成功,
13、屏幕右下角,触摸键盘。
声明:本网站引用、摘录或转载内容仅供网站访问者交流或参考,不代表本站立场,如存在版权或非法内容,请联系站长删除,联系邮箱:site.kefu@qq.com。
阅读量:70
阅读量:52
阅读量:20
阅读量:56
阅读量:69