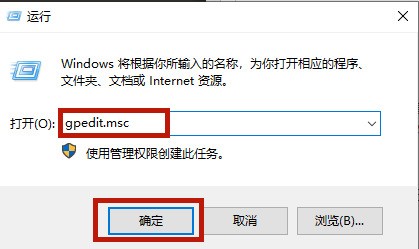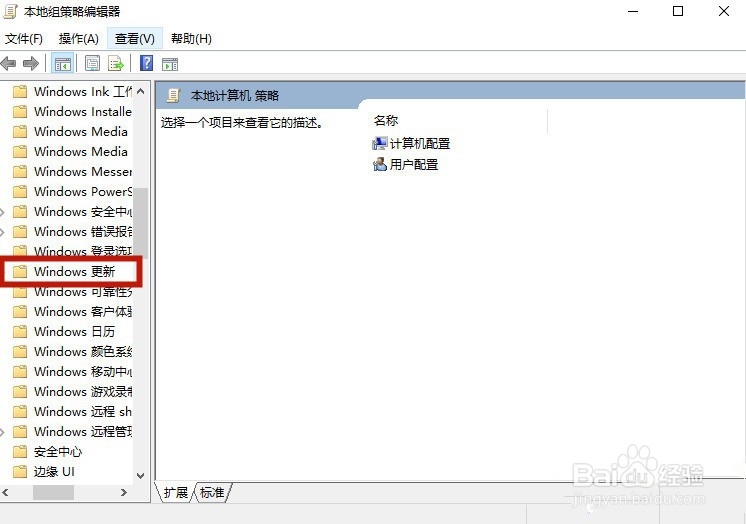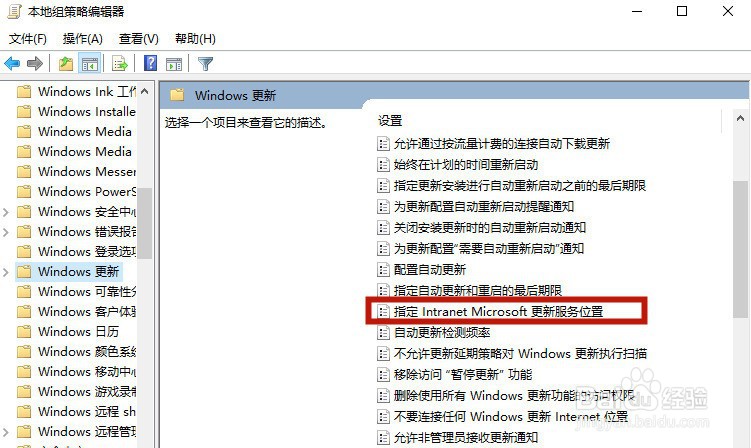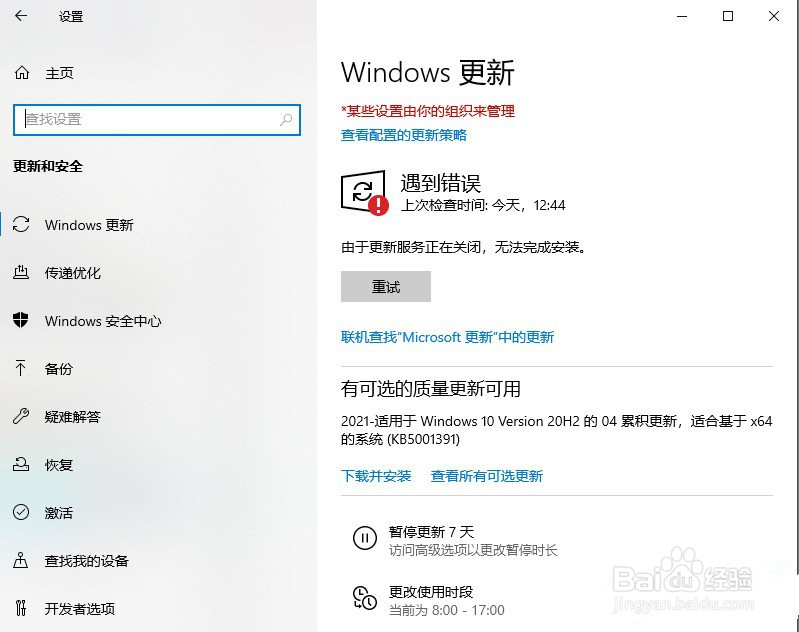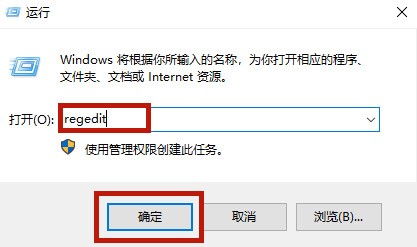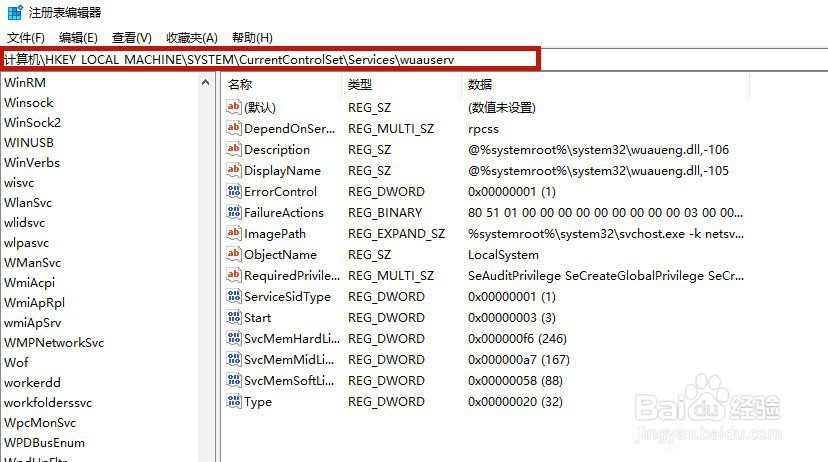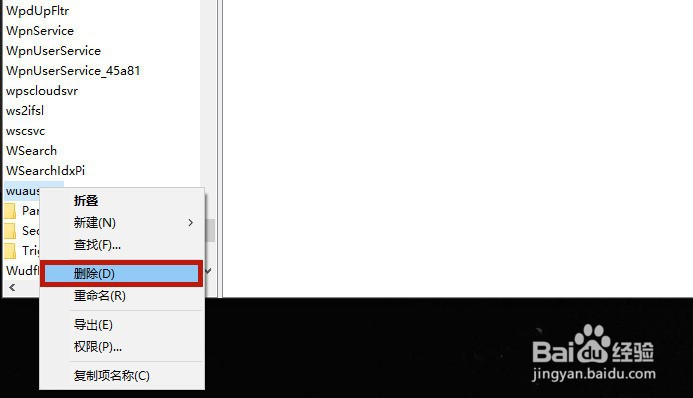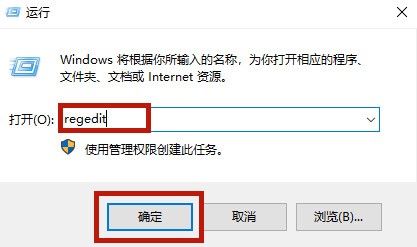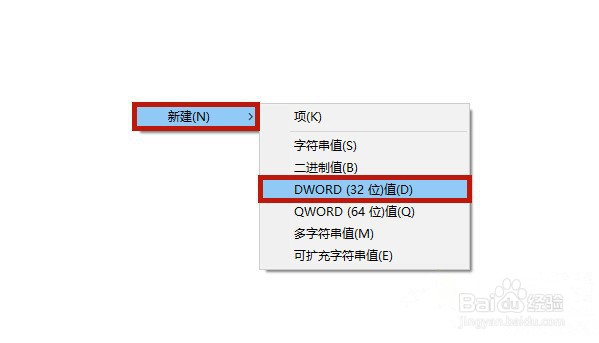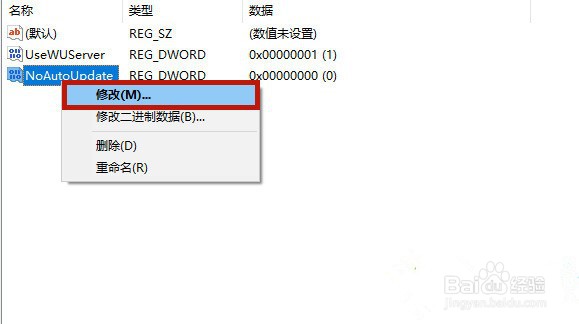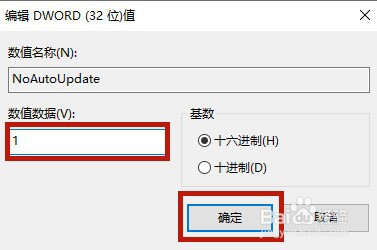笔记本Win10如何彻底永久关闭更新
1、方法一、
2、按下键盘上的“win+r”打开电脑的运行功能,然后输入“gpedit.msc”,点击“确定”,打开电脑的组策略功能。
3、之后依次打开“计算机配置”—“管理模板”—“windows组件”—“windows更新”。
4、之后在左侧的菜单页面中找到“指定Intranet microsoft 更新服务位置”,并且双击打开。
5、在该功熹栳缂靖能的页面中,选中“已启用”,然后将“设置检测更新的Intranet更新服务”、“设置Intranet统计服务器”、“设置备用下载服务器”的空白处全部填上任意网站地址,之后点击确定。
6、之后进行重启电脑。然后我们重新打开windows更新的页面,就会发现系统提示“某些设置由你的组织来管理”,之后win10系统电脑就不会进行自动更新了。
7、方法二、
8、依旧是按下键盘上的“win+r”电脑电脑的运行功能,之后输入“regedit”,点击“确定”。
9、打患束锍瓜开电脑的注册表编辑器以后,将上面的路径地址改为:计算机\HKEY_LOCAL_MACHINE\SYSTEM\CurrentControlSet\Servic髫潋啜缅es\wuauserv ,跳转到新的文件目录。
10、之后在页面左侧选中“wuauserv”文件夹,鼠标右键单击该文件夹,选择“删除”。
11、之后你就可以发现自己的笔记本win10电脑系统不会自动更新系统了。
12、方法三、
13、仍旧是使用“win+r”打开电脑的运行功能,之后输入“regedit”,点击确定进入电脑的注册表编辑器。
14、之后将注册表编辑器的文件路径改为:计算机\HKEY_LOCAL_MACHINE\SOFTWARE\Policies\Microsoft\Windows\WindowsUpdate\au。
15、跳转到新文件夹以后,鼠标右侧空白的地方选择“新建”—“DWORD”,将名字设置为“NoAutoUpdate”。