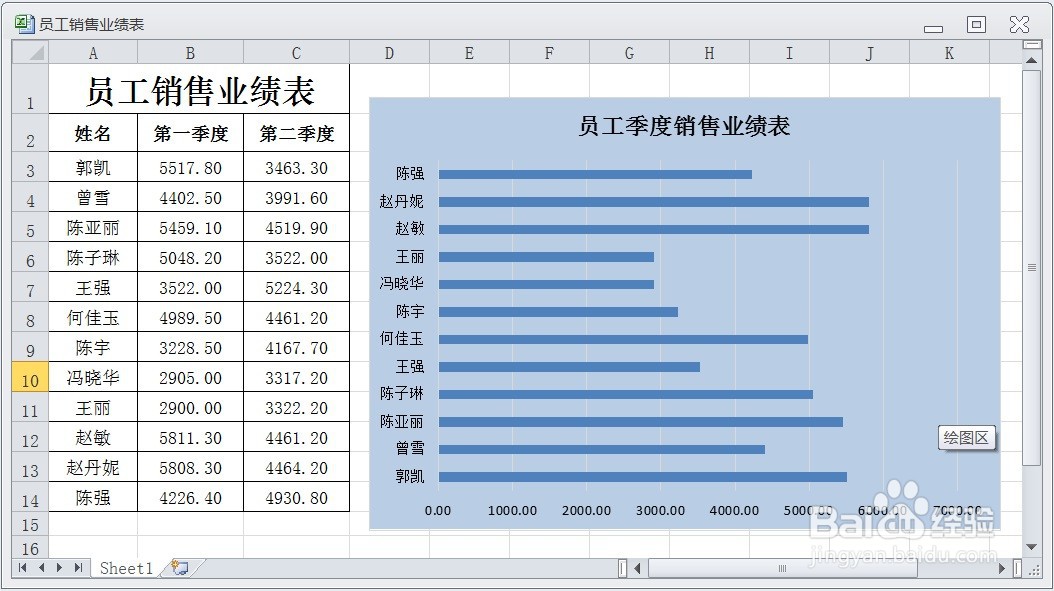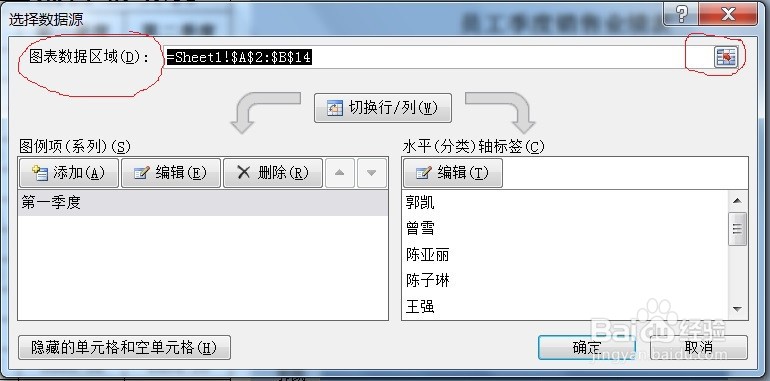EXCEL重新修改员工销售业绩图表的数据
1、在EXCEL中,打开【员工销售业绩表.XLSX】后,如下图所示。
2、在EXCEL中,打开【员工销售业绩表.XLSX】后,选择图表对象,如下图所示。
3、在EXCEL中,打开【员工销售业绩表.XLSX】后,选择图表对象,【设计】→【数据】→【选择数据】如下图所示。
4、在EXCEL中,打开【员工销售业绩表.XLSX】后,选择图表对象,【设计】→【数据嘉滤淀驺】→【选择数据】,弹出【选择数据源】对话框,单击【图表数据区域】右侧的按钮,如下图所示。
5、在EXCEL中,打开【员工销售业绩表.XLSX】后,选择图表对象,【设计】→【数据嘉滤淀驺】→【选择数据】,弹出【选择数据源】对话框,单击【掬研疔缎图表数据区域】右侧的按钮,在工作表中选择合适的单元格区域,如下图所示。
6、在EXCEL中,打开【员工销售业绩表.XLSX】后,选择图表对象,【设计】→【数据嘉滤淀驺】→【选择数据】,弹出【选择数据源】对话框,单击【掬研疔缎图表数据区域】右侧的按钮,在工作表中选择合适的单元格区域,按【ENTER】键,返回到【选择数据源】对话框,单击【确定】后,即可修改员工销售业绩图表的数据,如下图所示。
声明:本网站引用、摘录或转载内容仅供网站访问者交流或参考,不代表本站立场,如存在版权或非法内容,请联系站长删除,联系邮箱:site.kefu@qq.com。
阅读量:23
阅读量:32
阅读量:71
阅读量:52
阅读量:53