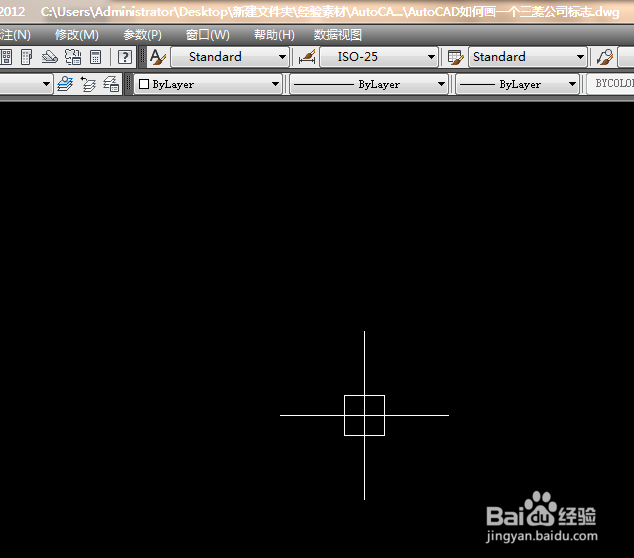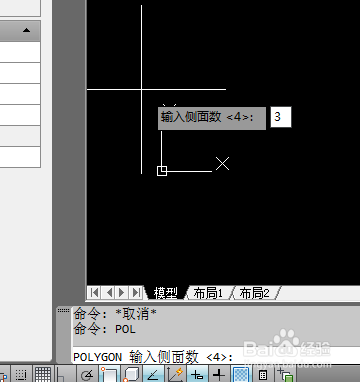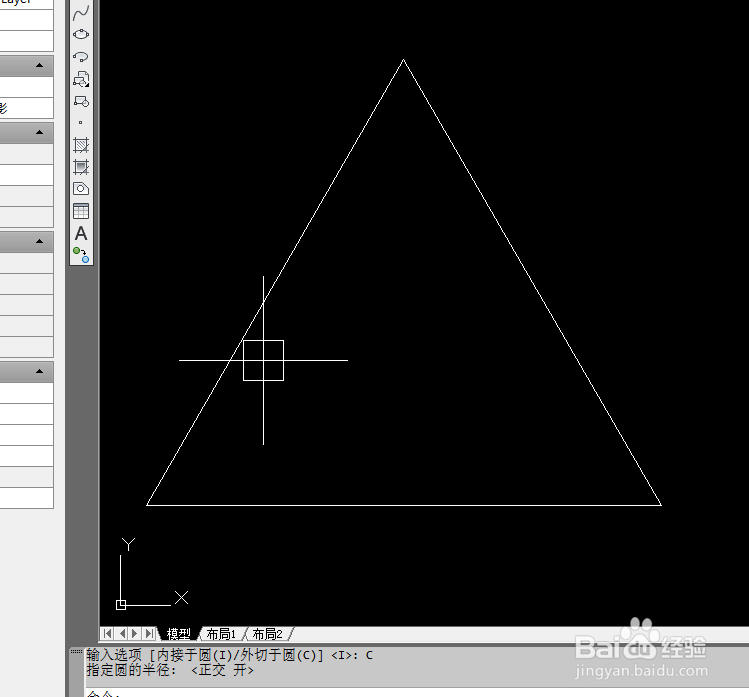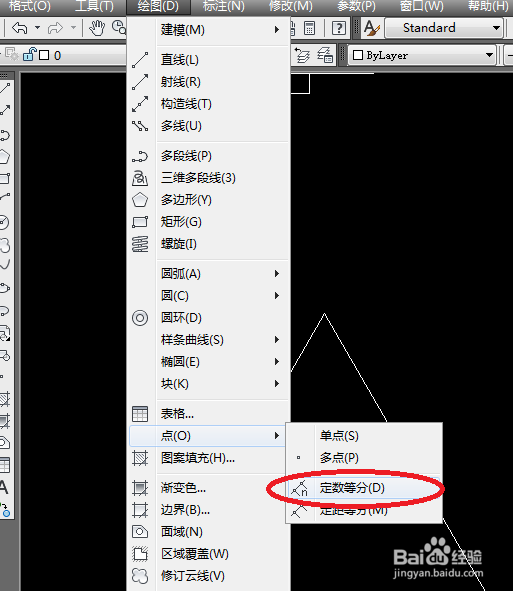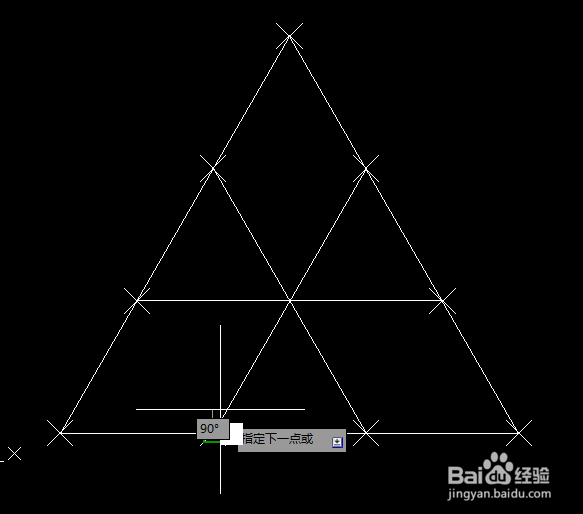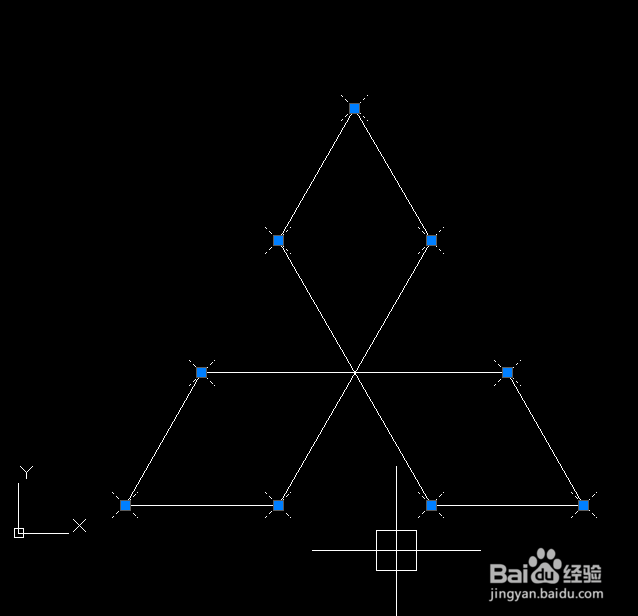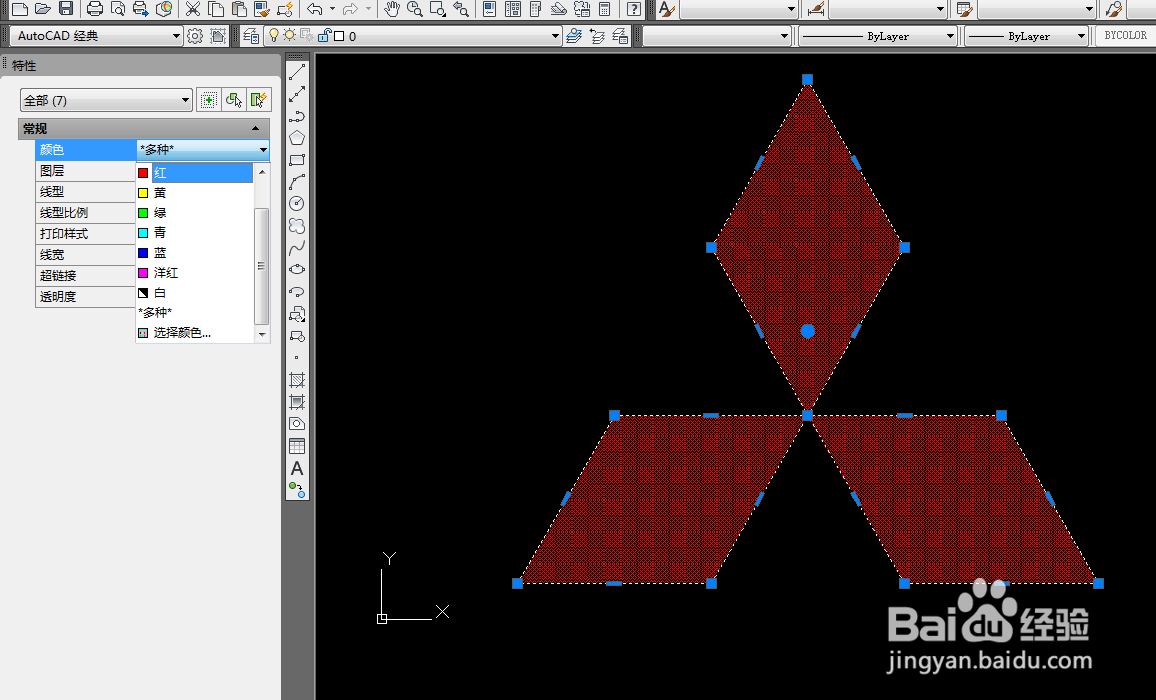AutoCAD如何画一个三菱公司标志
1、如下所示,打开AutoCAD软件,新建一空白的CAD文件,另存为:AutoCAD如何画一个三菱公司标志
2、如下所示,输入“POL,回车,”输入面数3,回车,
3、如下所示,随意指定一点作为圆心,选择外切于圆,
4、如下所示,指定圆的半径,随意点一点,就生成了一个正三角形。
5、如下所示,执行【绘图——点——定数等分】,激活“定数等分”命令。
6、如下所示,选择三角形,设置数量9,回车。
7、如下所示,输入“L”,回车,激活直线命令,shift+鼠标右键,弹出临时菜单,点击“节点”。
8、如下所示,选择节点,用直线连接,重复上述步骤,总共三条线段。
9、如下所示,输入:tr,回车,单击鼠标右键,按照下图修剪中间的线段,
10、如下所示,选中所有的9个节点,点击delete,删除。
11、如下所示,输入:h,回车,点击“添加拾金泫险缋取点”,在三个菱形中间空白处都点击一下,回车,设置样例为纯色,修改颜色为红色,点击确定,
12、如下所示,ctrl+A,选中所有,在软竭惮蚕斗件左边的特性工具栏中设置颜色为红色。!!!!!!!至此。,这个三菱公司的标记就画好了。
声明:本网站引用、摘录或转载内容仅供网站访问者交流或参考,不代表本站立场,如存在版权或非法内容,请联系站长删除,联系邮箱:site.kefu@qq.com。
阅读量:69
阅读量:24
阅读量:69
阅读量:92
阅读量:64