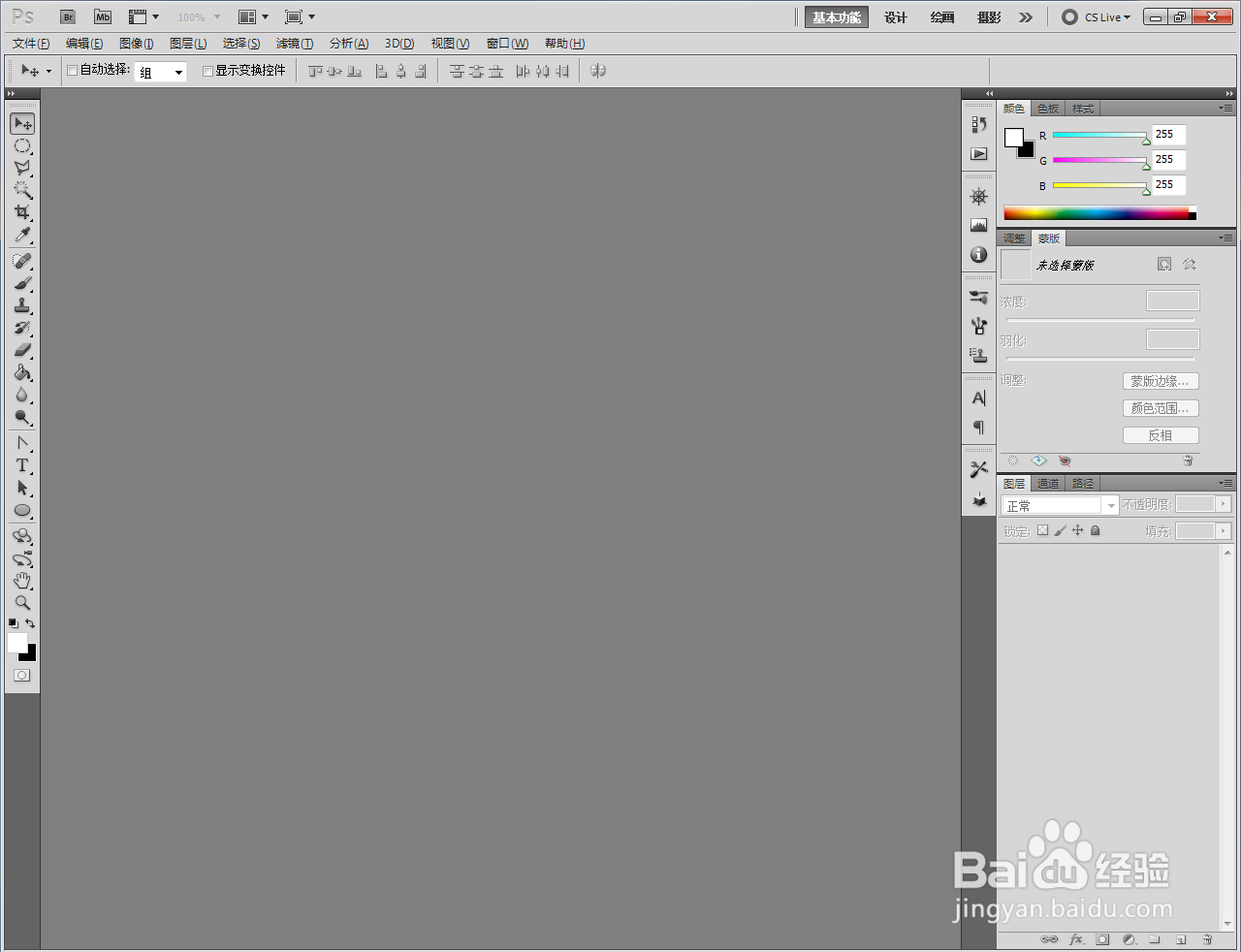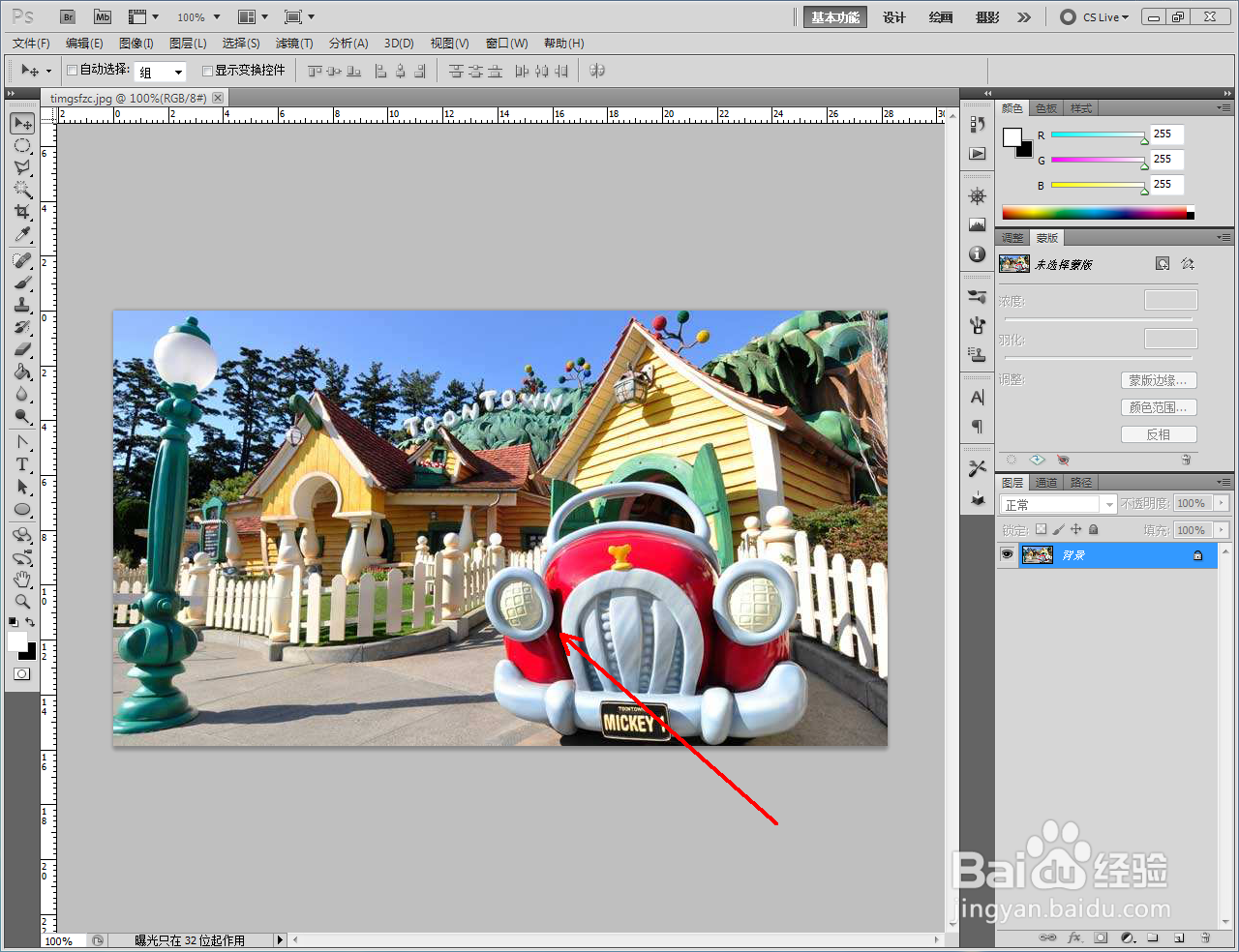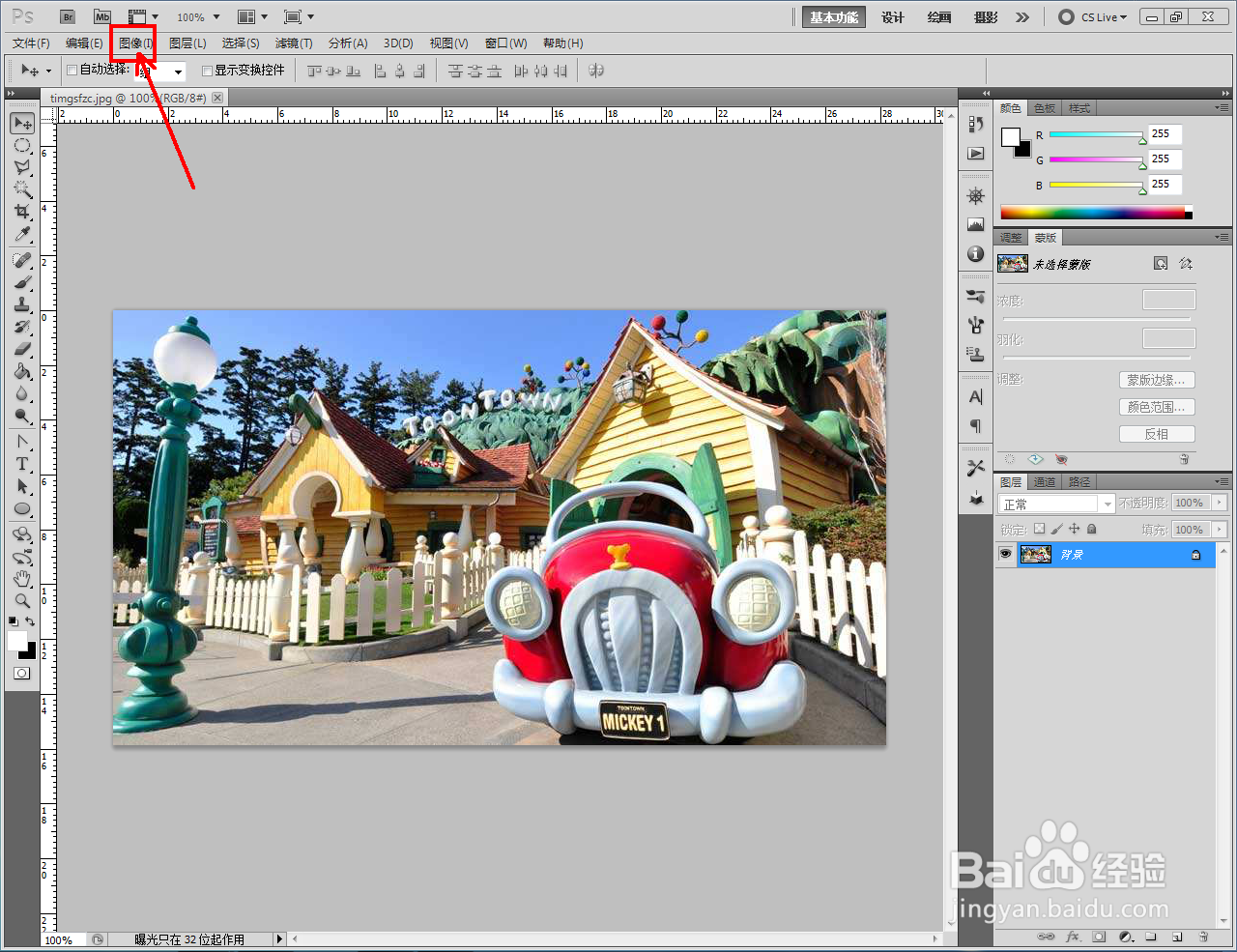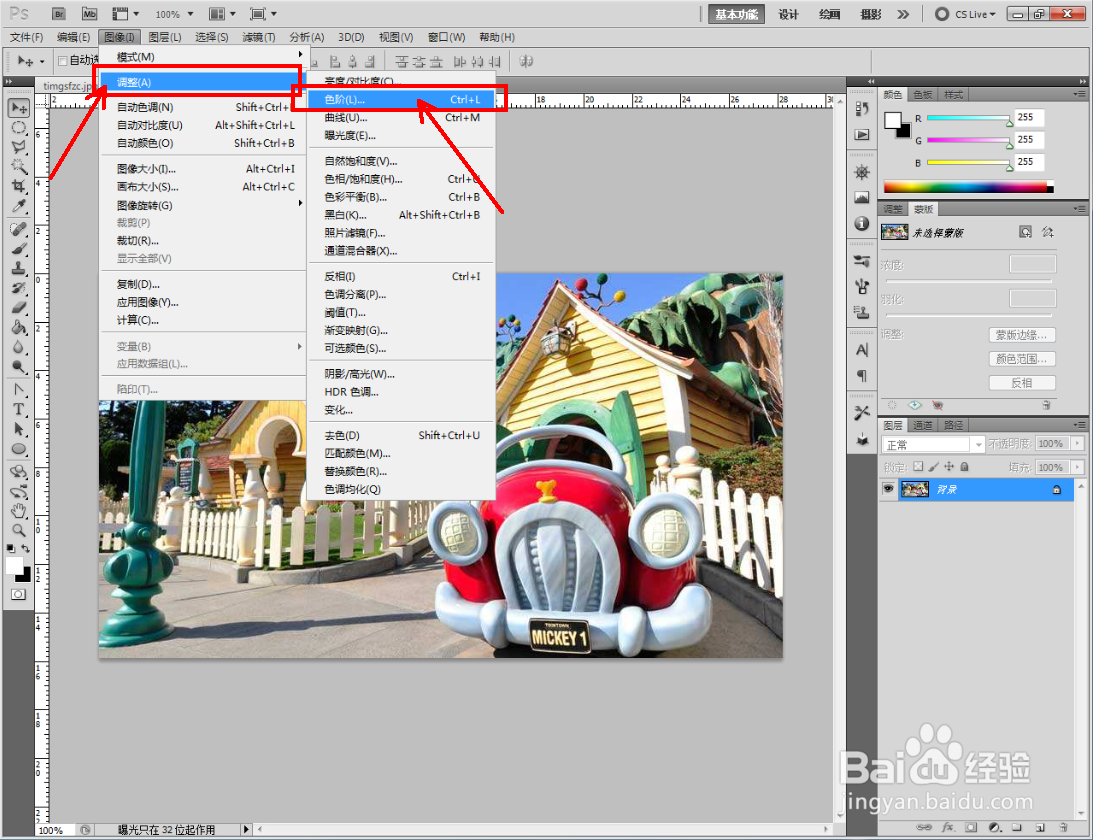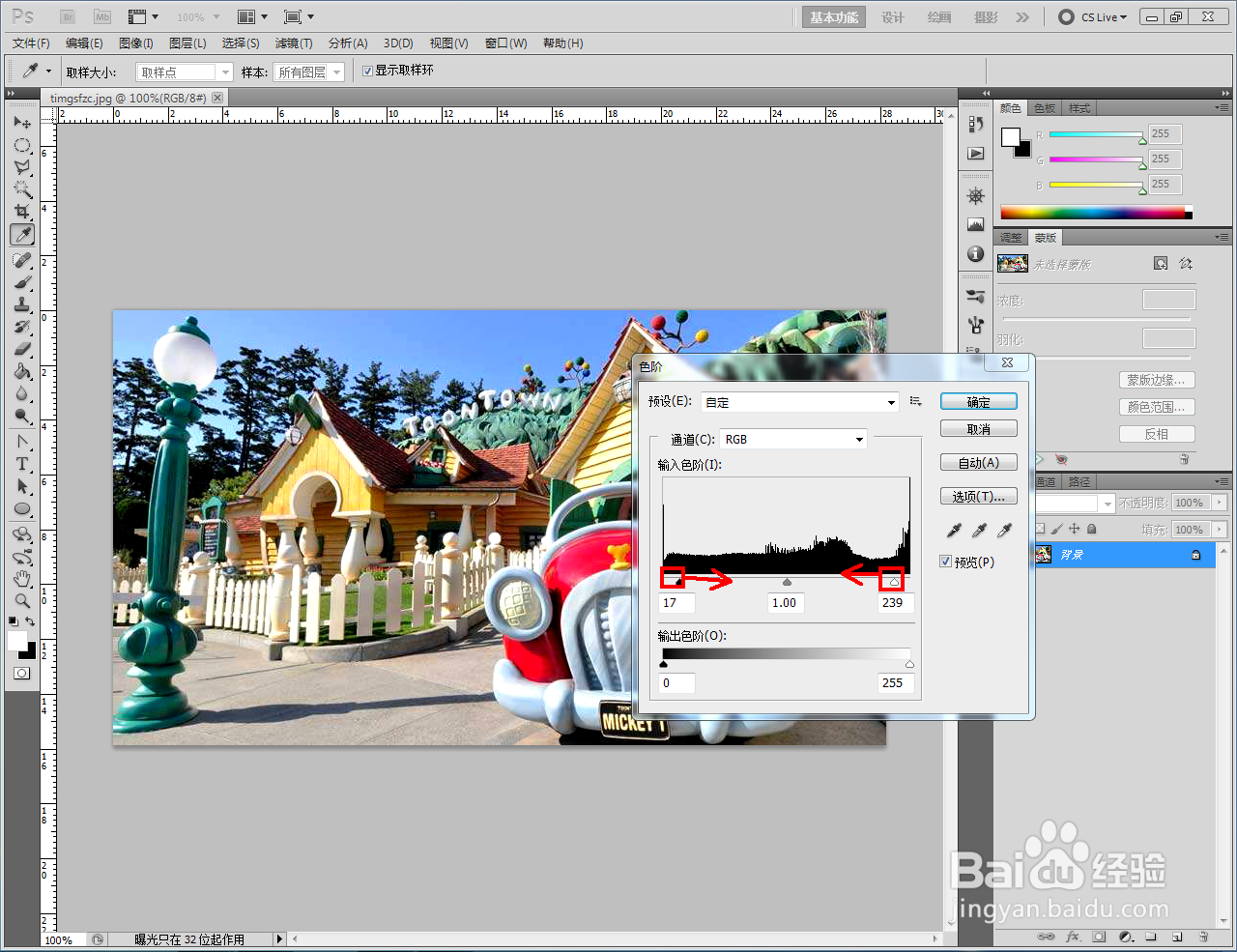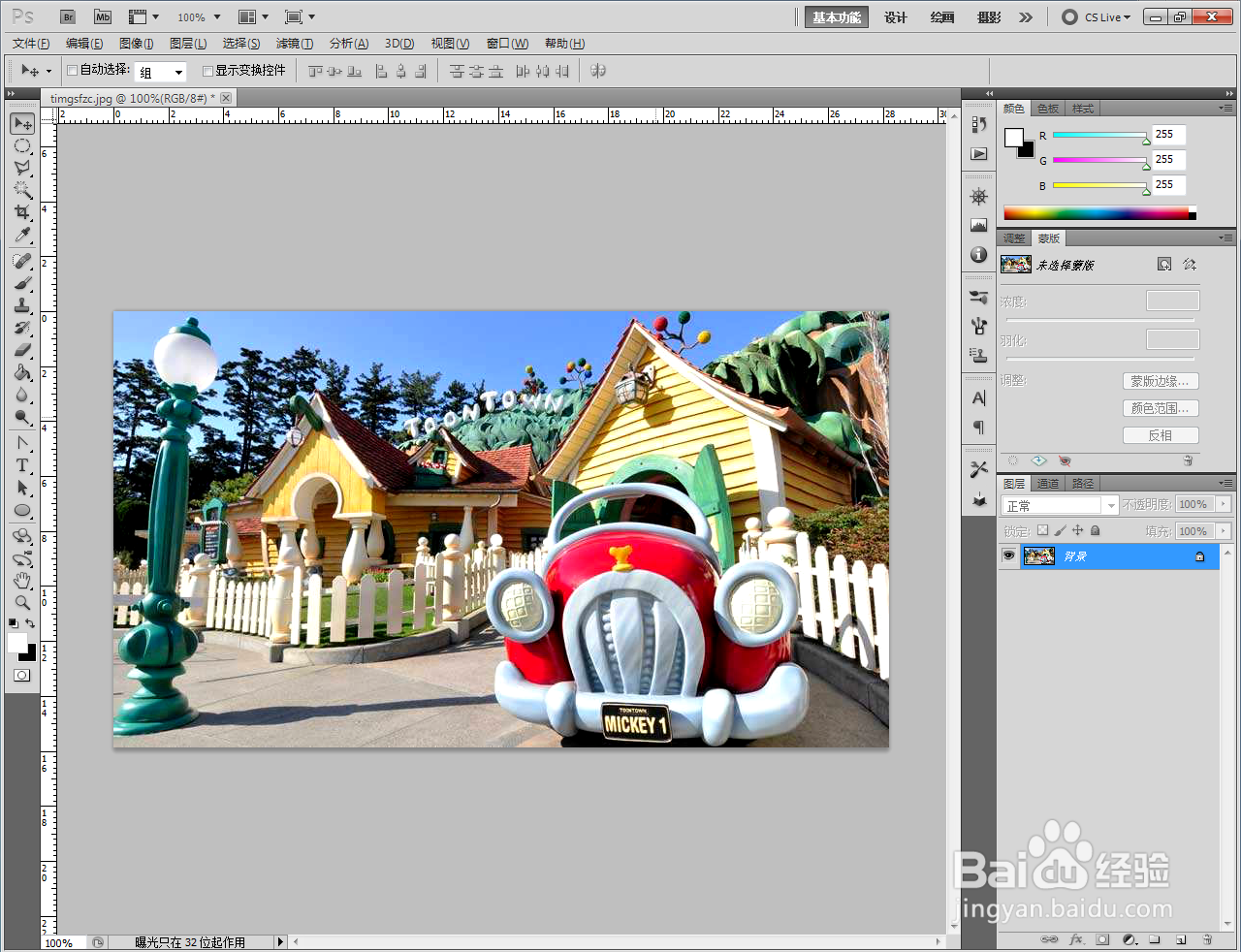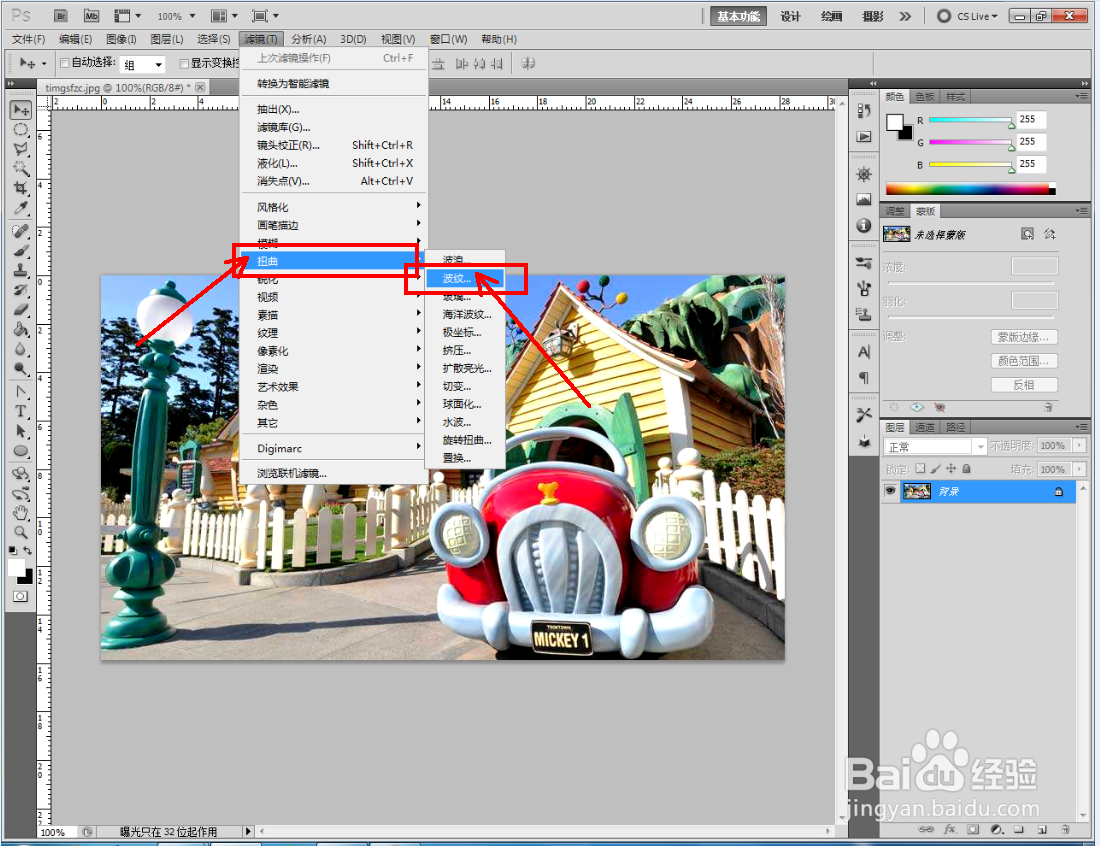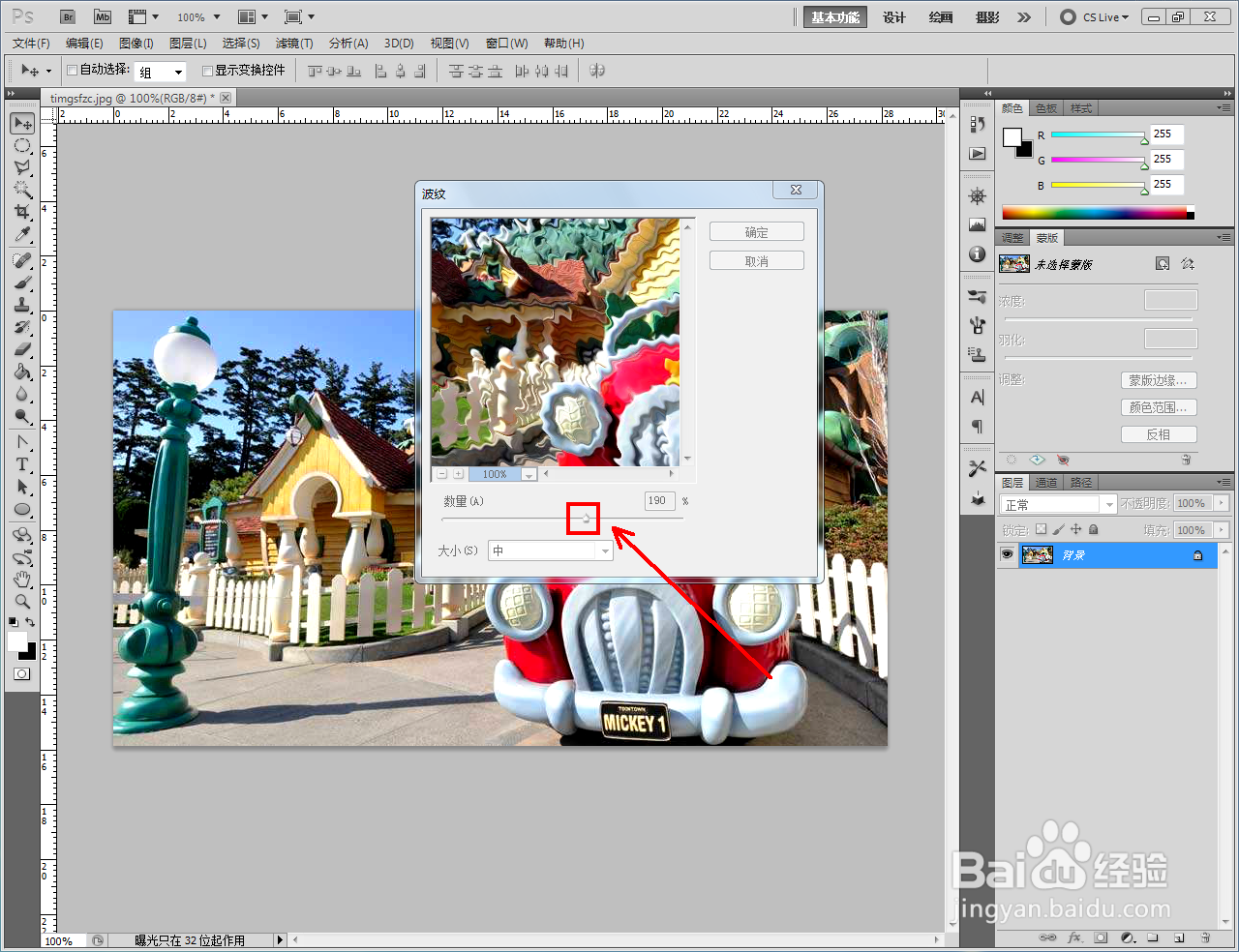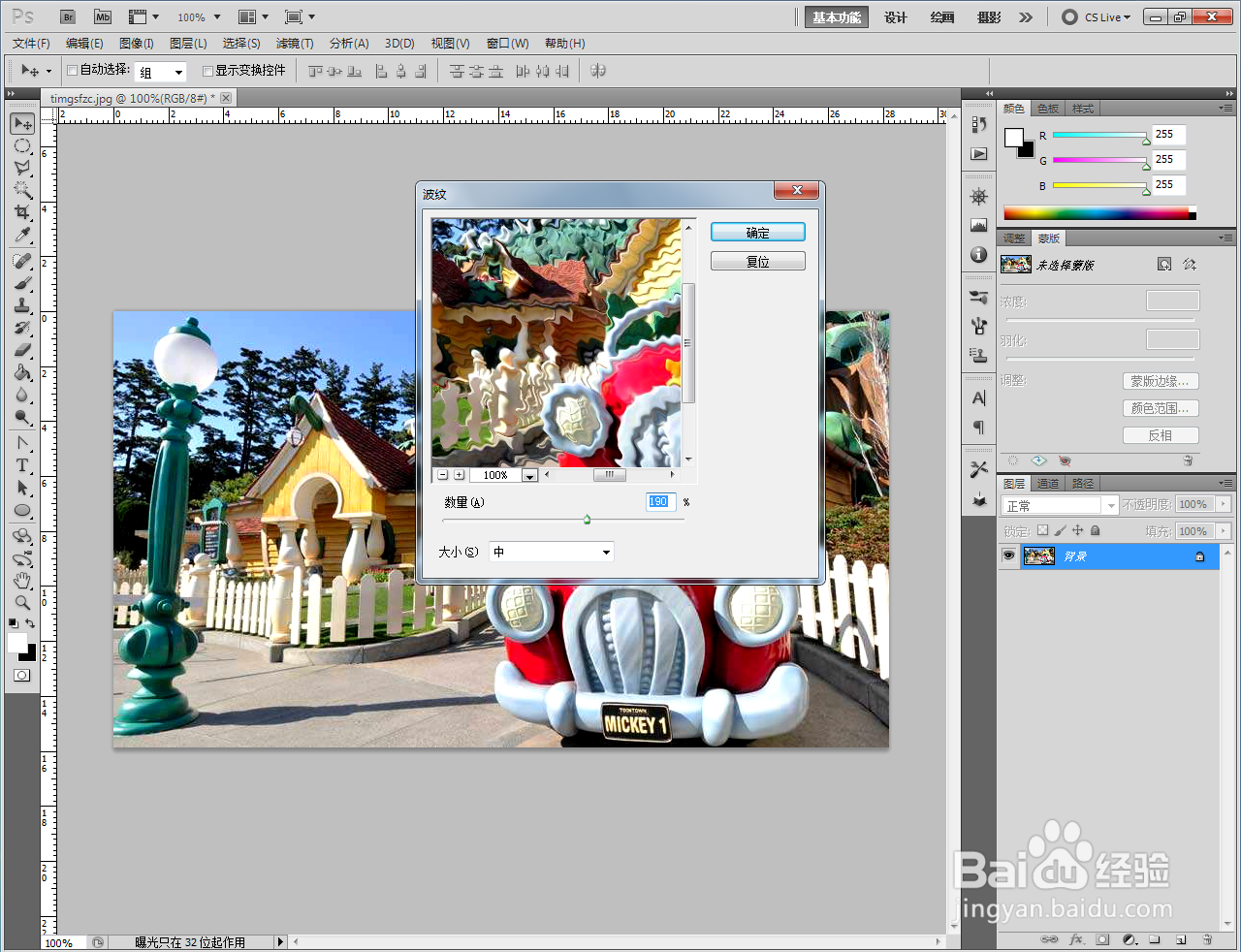ps滤镜波纹效果教程
1、打开Adobe Photoshop CS5软件,打开一张需要做波纹效果的图片;
2、点击【图像】-【调整】-【色阶】,按图示调整好色阶的各个参数,增强照片的对比度;
3、点击【滤镜】-【扭曲】-【波纹】,弹出波纹设置框(如图所示);
4、按图示设置好波纹设置丸泸尺鸢框中的波纹数量参数后,点击【确定】确认即可。以上就是关于ps滤镜波纹效果的所有介绍。
声明:本网站引用、摘录或转载内容仅供网站访问者交流或参考,不代表本站立场,如存在版权或非法内容,请联系站长删除,联系邮箱:site.kefu@qq.com。
阅读量:39
阅读量:62
阅读量:25
阅读量:59
阅读量:58