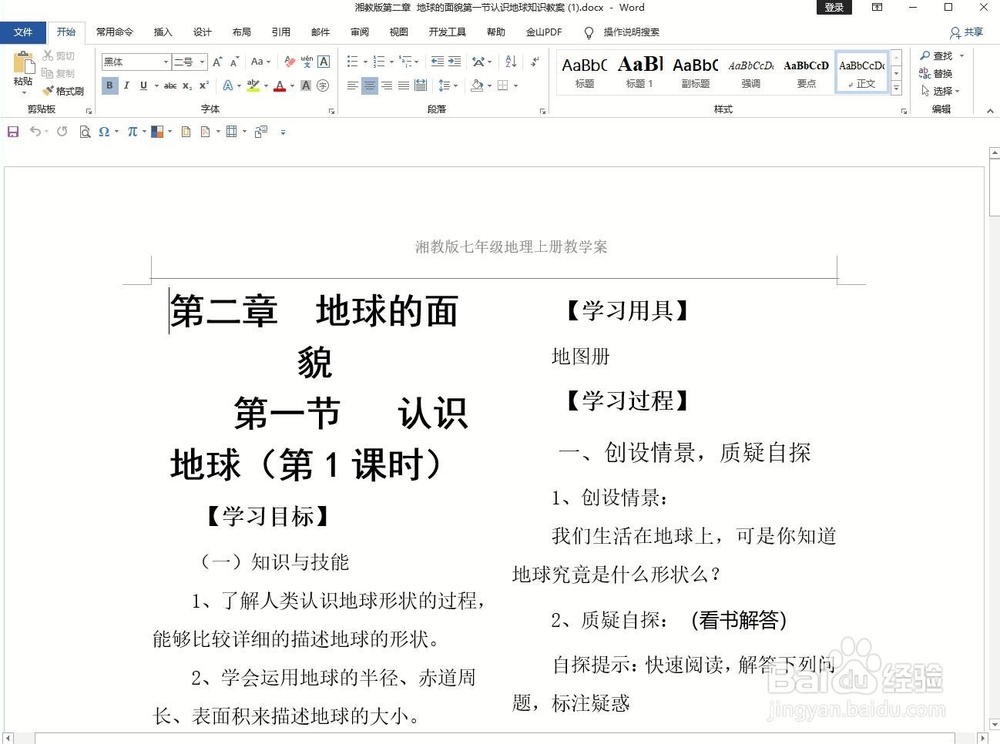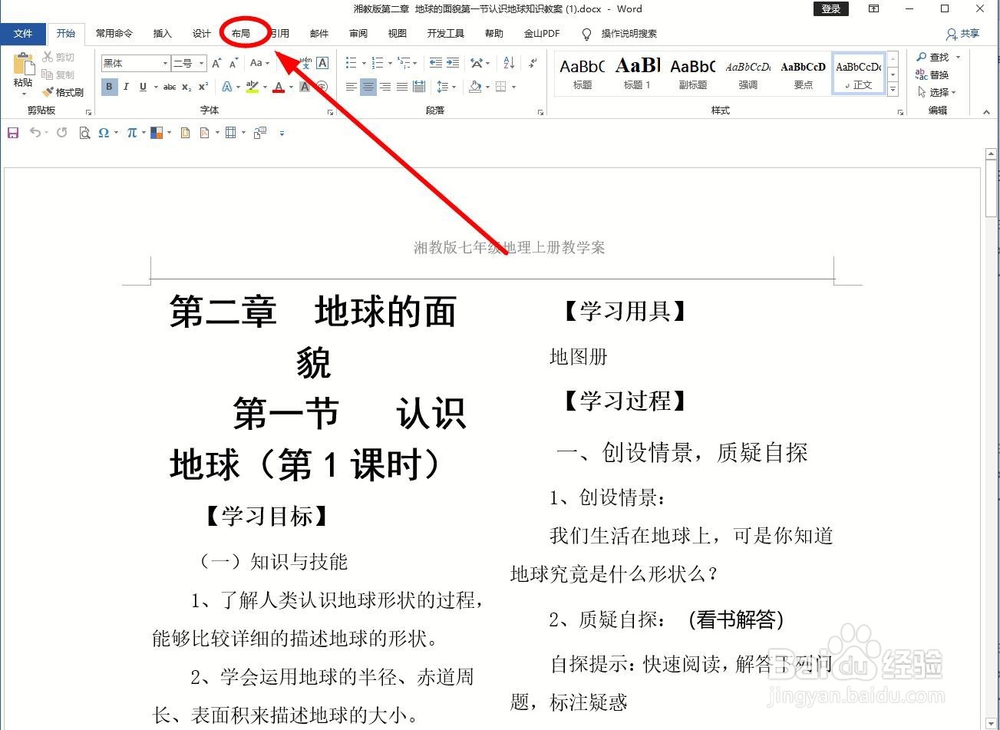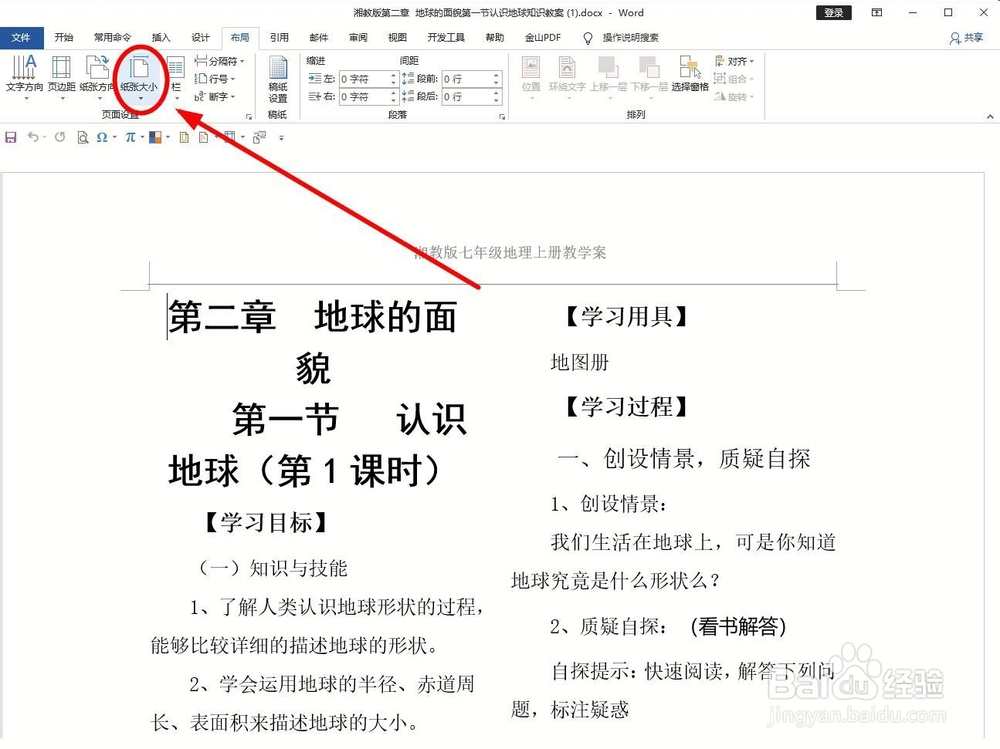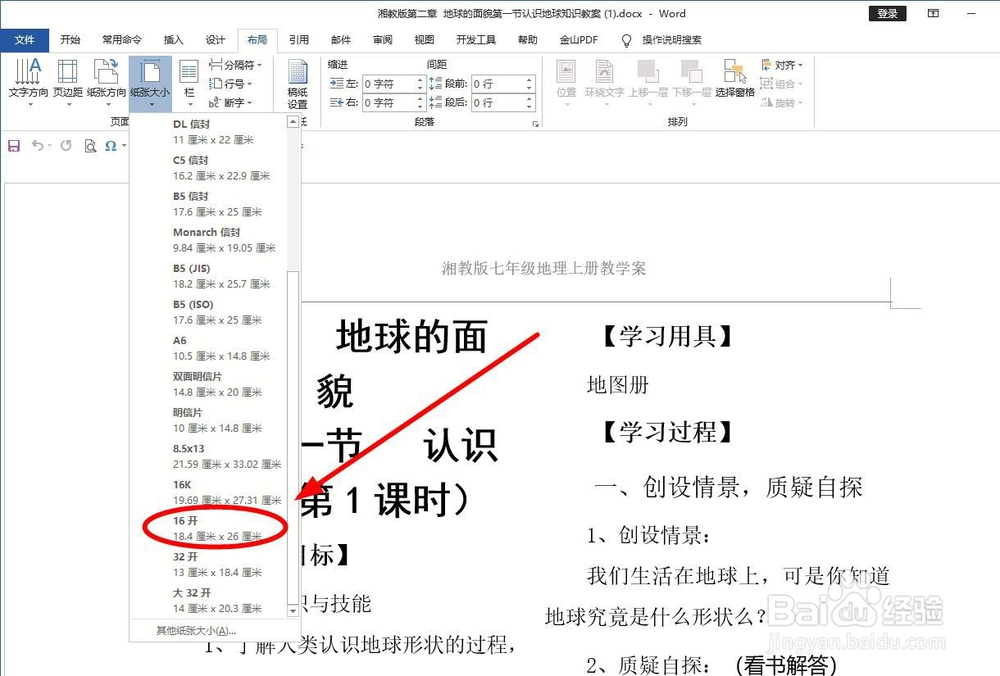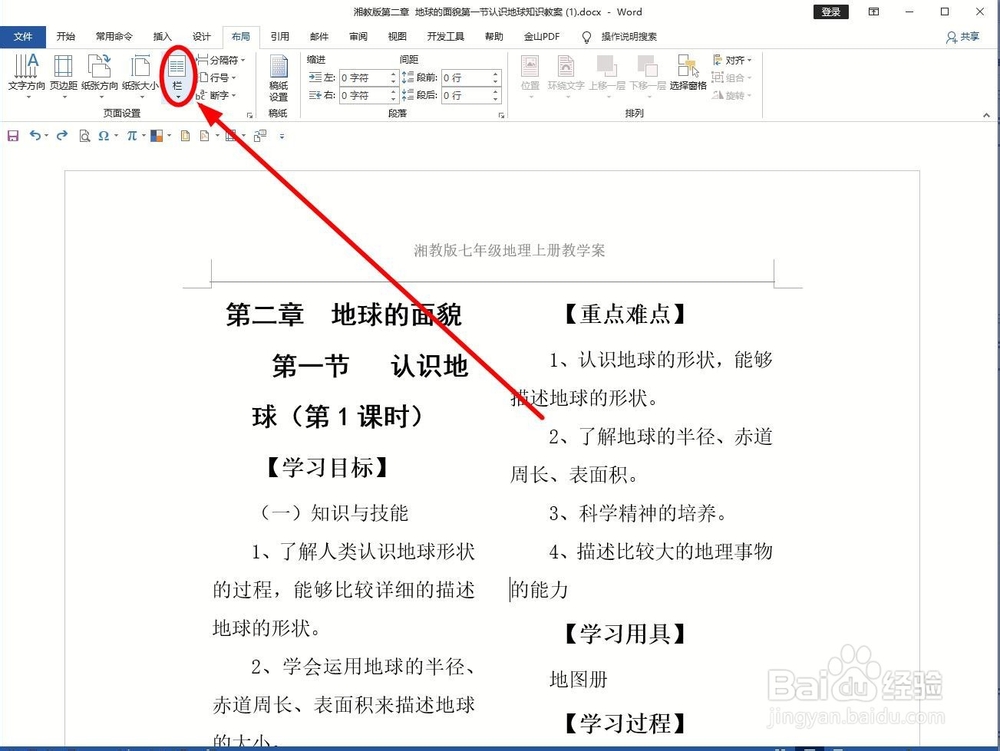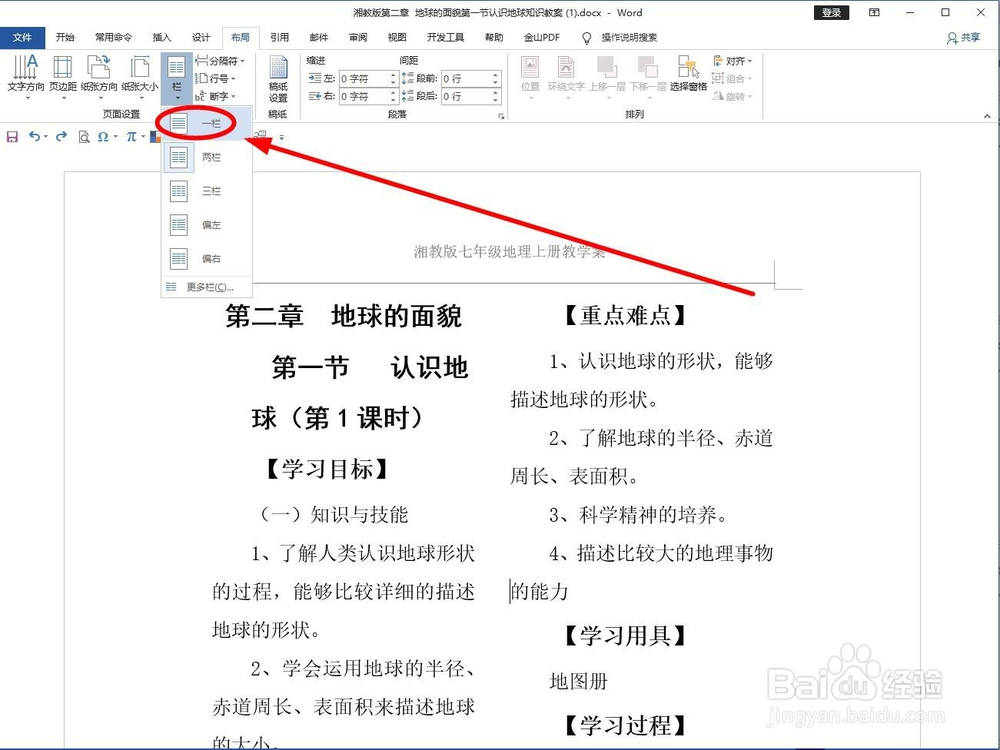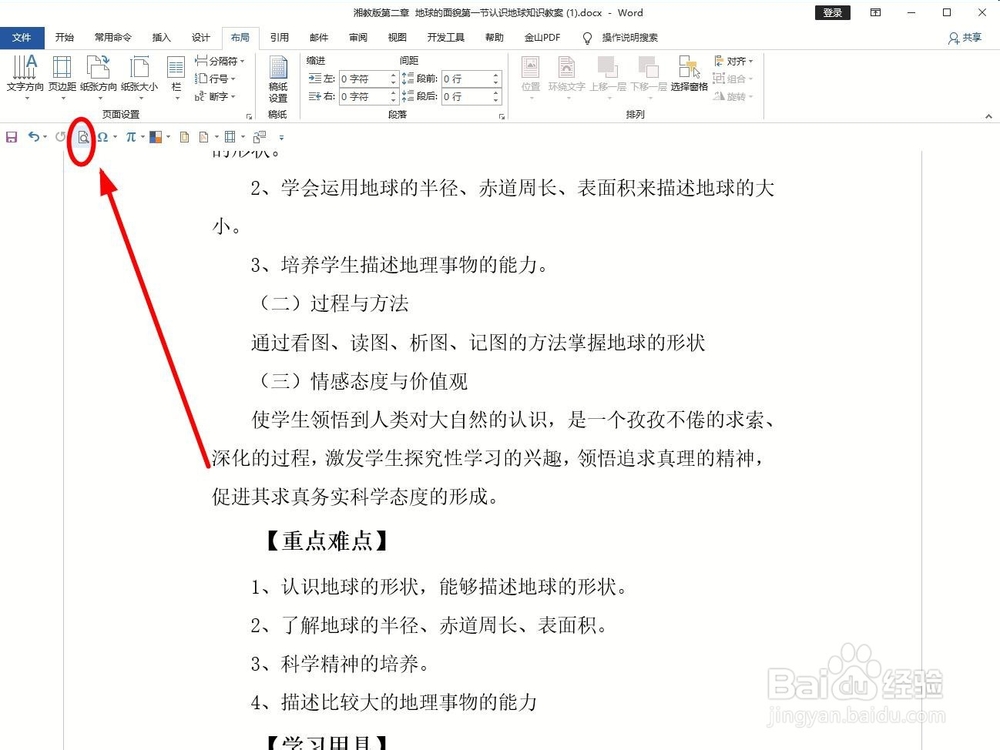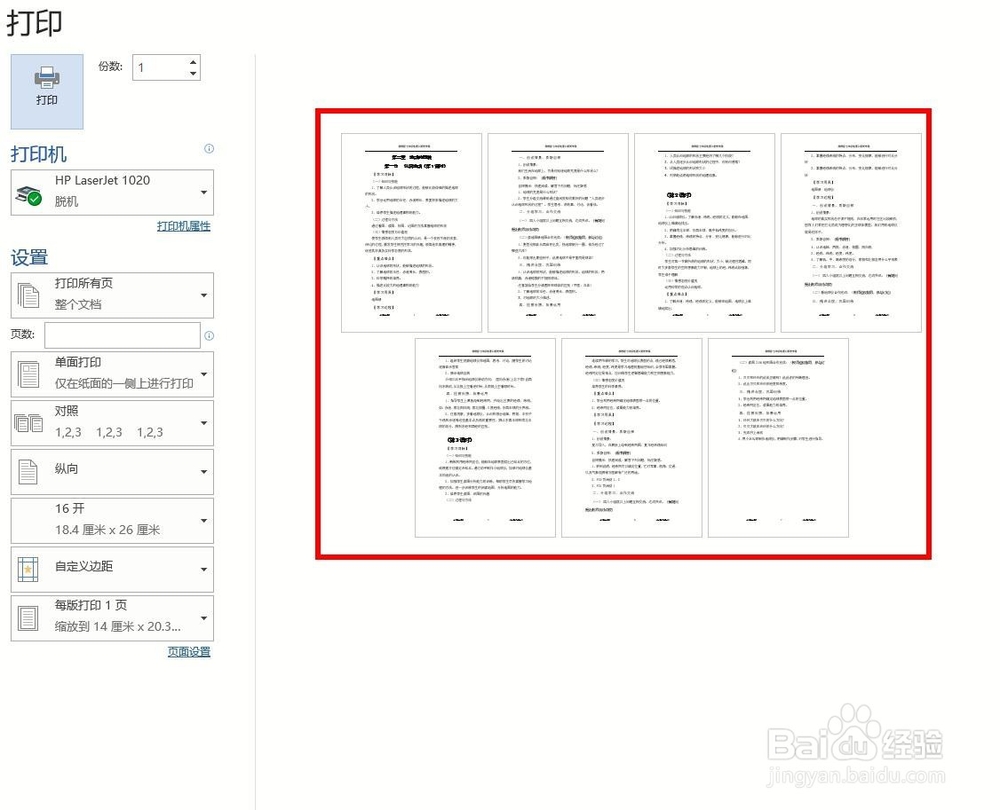Word中打印时如何进行纸张大小、分栏设置
1、打开要进行打印纸张大小设置的Word文档
2、找到菜单栏“布局”选项卡单击
3、在“页面设置”选项组中有个“纸张大小”按钮,我们单击它
4、在下拉菜单中,选择自己打印机支持的纸张类型,比如“16开”
5、在这样纸张里,如果采取已经设置好的两栏就不够方便、美观,所以我们找到菜单栏“页面设醅呓择锗置”中的“栏”栏并单击
6、在下拉菜单中选择需要的栏数,这里选择的是“一栏”
7、设置完成后,单击“打印预览”可以查看设置的效果,
8、预览效果如下图,如果满意就可以打印文档了
声明:本网站引用、摘录或转载内容仅供网站访问者交流或参考,不代表本站立场,如存在版权或非法内容,请联系站长删除,联系邮箱:site.kefu@qq.com。